
Googleドライブの「バックアップと同期」を導入する
Googleドライブを利用するにあたり「ドライブファイルストリーム (Drive File Stream)」を使っていました。しかし、フォルダを開くたびに十数秒の待ち時間があることもあり、ストレスを感じることが多々ありました。特に困ったのが、複数台のPCで利用しているときに、片方のPCで更新した内容がすっかり消えてしまうことがあることです。例えば、片方のPC.Aで更新した内容がもう片方のPC.Bにすぐには伝わらず、うっかりPC.B側で少しでも手を加えてしまうと(macOSのファイルへのタグ(色マーク)を付けただけでも)、PC.Bの更新内容が優先され、PC.Aで更新した内容がすっかり消えてしまうのです。
そこでドライブファイルストリームをやめて、「バックアップと同期 (Backup and Sync)」アプリを使うことにしました。この記事ではその方法について書きます。(この記事は、弊社サイトの2018年3月24日付けのブログ記事をこちらに移設したものです)
1. 「ドライブファイルストリーム」アプリの削除
(1)ドライブファイルストリームを「終了」させます。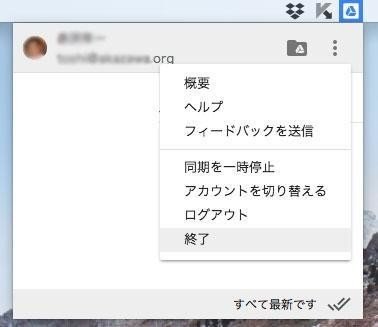
(2)アプリケーションフォルダ内にある「Google Drive File Stream」アプリを選択し、ゴミ箱に捨てます。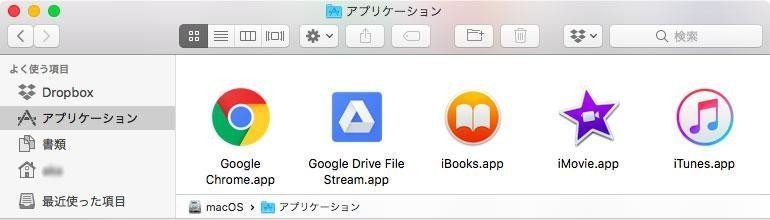
(3) 自分のホームフォルダ > ライブラリ > Application Support > Google から「DriveFS」を削除します。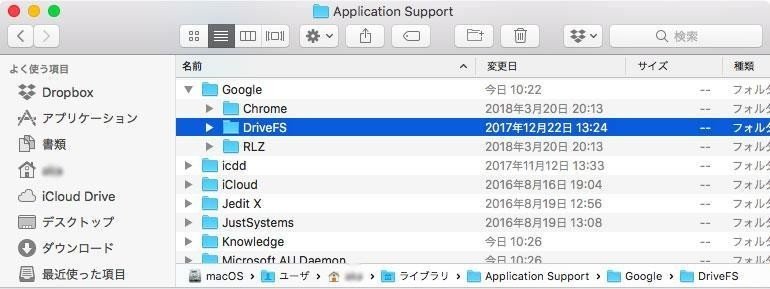
(4) システム環境設定の「ユーザとグループ」で「Google Drive File Stream」を削除し、自動起動しないようにします。
2. 「バックアップと同期」アプリをインストール
バックアップと同期の導入を参考にインストールを進めます。
(1) G Suiteを利用している場合は、組織で同期を有効にするにしたがって「バックアップと同期」を有効にします。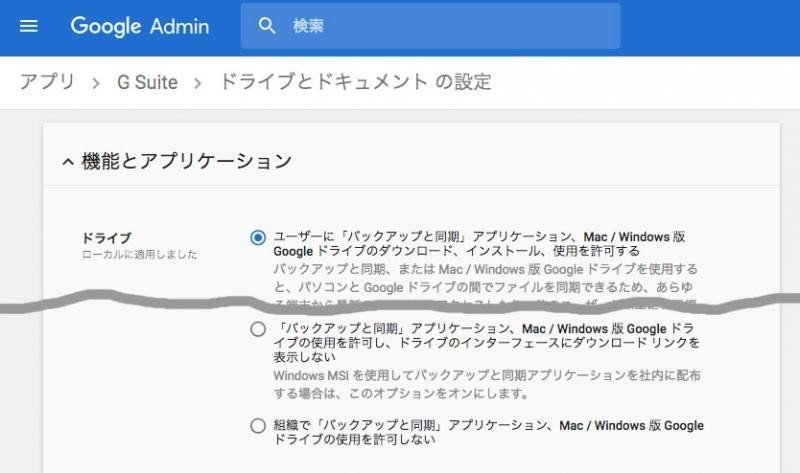
(2) Googleドライブでファイルをバックアップして同期するのサイトにアクセスし、対象OSのアプリをダウンロードします。
(3) ダウンロードしたファイルをダブルクリックして開き、「Googleのバックアップと同期」アプリをインストールします。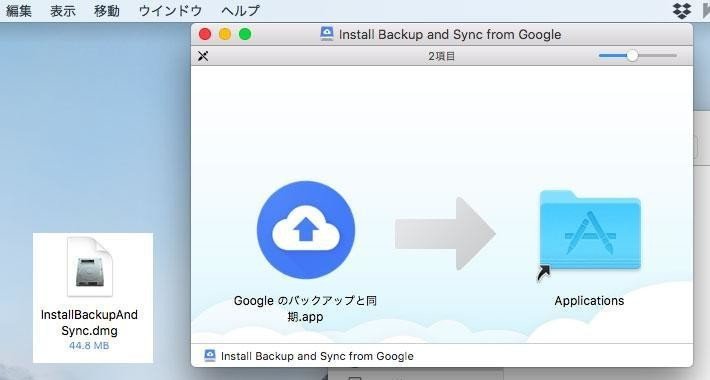
3. 初期設定
(1) 「Googleのバックアップと同期」アプリを起動します。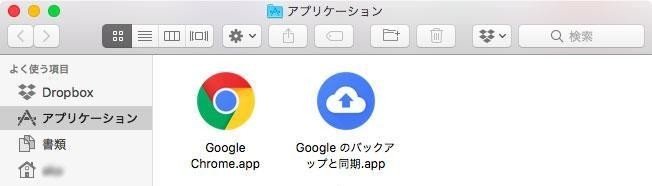
(2) [使ってみる]ボタンをクリックします。
(3) ログインを要求されるので、自分のGoogleアカウントでログインします。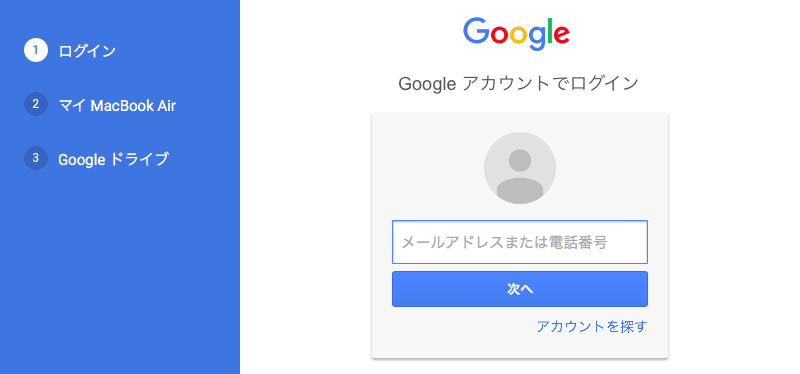
(4) OKボタンをクリックします。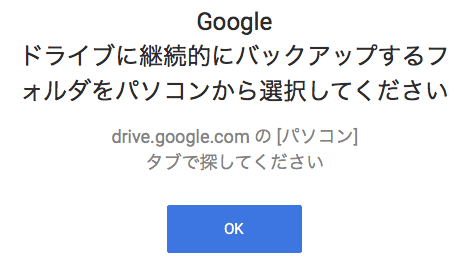
(5) 既存のGoogleドライブ(マイドライブとい言うらしい)内のファイルを同期するだけであれば、「画像」「パソコン」「ドキュメント」のチェックは、はずしてよい。もし、それらをバックアップ&同期させたいならチェックを入れる。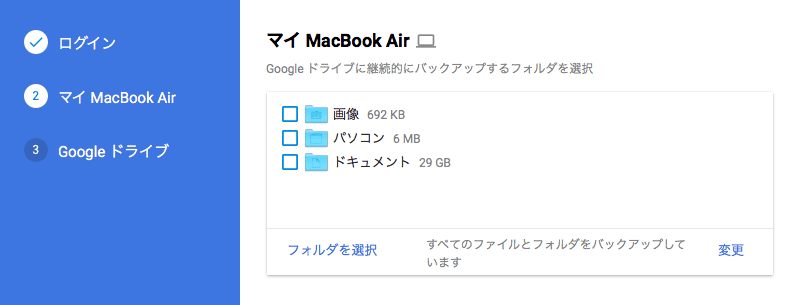
(6) OKボタンをクリックします。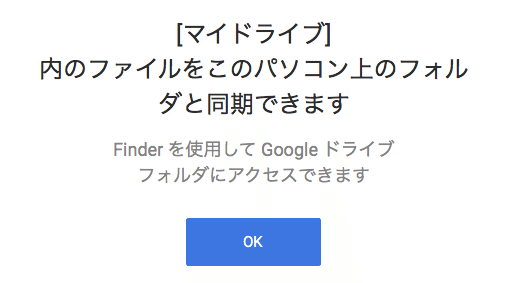
(7) マイドライブ内のファイルすべてをPC側に持って来る(同期をとる)か、特定のフォルダ内のものだけにするかを指定する。以下は、一部のフォルダだけを選択するようにした場合のスクリーンショット。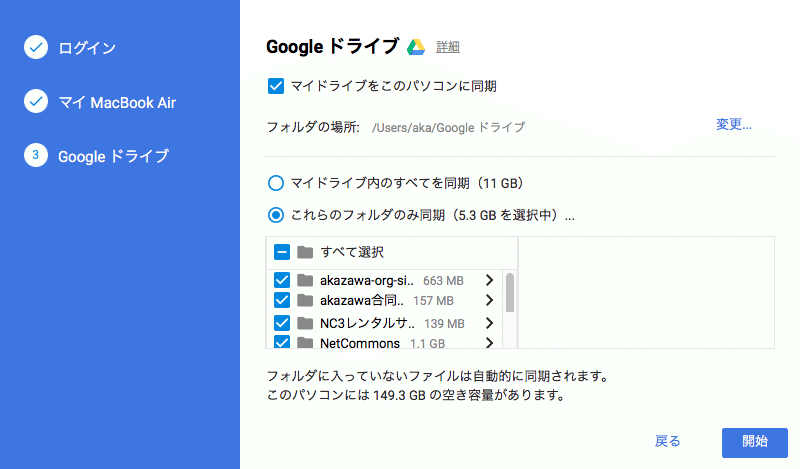
(8) アプリが起動し、同期が始まります。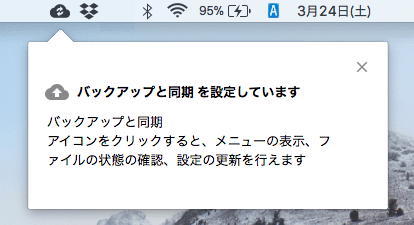
この記事が気に入ったらサポートをしてみませんか?
