
macOSやWindowsをクリーンインストールする「前後」の話
パソコンを1年とか2年とか、あるいはそれ以上の年月にわたって使っていると動作が不安定になったり遅くなったりすることがあります。このような場合は、パソコンのOS(macOSやWindows)をインストールし直すと調子が回復することが多いです。
OSをインストールし直す作業のことを「クリーンインストール」といいます。パソコンのディスクの中身をすっかり消してから、OSをインストールしますので、初めてパソコンを使い出した時の状態に戻ることができるのです。
macOSにしてもWindowsにしても、それ自体の作業手順はwebでよく見かけます。例えば「macOS Mojaveをクリーンインストールする手順!」や「Windows10 October 2018 Update(1809)のクリーンインストール」といった記事がすぐに見つかります。しかし、その前後の作業について書いた記事は私は見たことがありません。
そこでこの記事では、私が実際にmacOSをクリーンインストールしたときの
「その前後の作業内容」をお伝えします。OSの種類に依存しませんので、Windowsをお使いの方にも参考になると思います。
1. 日頃の整理整頓

クリーンインストールによりディスクの中身が消去されますので、アプリケーションソフトウェア(以下、ソフトウェア)も、自分が作成したファイルもすべて消えてしまいます。このため、OSをクリーンインストールした後で再びソフトウェアをインストールできるように、予め準備をしておかなければなりません。また、ファイルはバックアップを取っておく必要があります。
※OSのクリーンインストールの場合だけではなく、パソコンが故障してディスクを交換したり、パソコンを買い換えた場合のためにも、これらの準備は必要です。
ソフトウェアは、近頃はネットからダウンロードしてインストールすることが普通になりました。以前はパッケージといって、箱に入ったソフトウェアが売られていました。もし、パッケージでしか提供されていないようなソフトウェアを使っているのであれば、そのパッケージの中身(DVDなどのメディアとライセンスキー)を日頃からしっかり管理(所定の場所に保管し必要な時に取り出せるように)しておかなくてはなりません(上の写真を参照)。また、ソフトウェアをネットからダウンロードできる場合でも、ダウンロードに必要なアカウント情報やライセンスキーなどの情報は日頃からしっかり管理(所定の場所に記録や保管)しておく必要があります。
少し脱線しますが、知人から頼まれて動作が遅くなったパソコンのクリーンインストールを行う事が何度かありました。しかし、インストールメディアやライセンスキーの管理が不十分で、どこにメディアがあるかわからないとか、ライセンスキーって何なのと問われるケースもあり、全く管理されていない事例をたくさん見てきました。日頃の管理が不十分ですと、クリーンインストールはできません。この場合、パソコンの動作が鈍くなっても我慢して使い続けるしかありません。あるいは、パソコンやソフトウェアを買い直さなくてはなりません。
このように、日頃からソフトウェアのパッケージ、ダウンロードのためのアカウント情報、そしてライセンスキーといったものをしっかり管理していくことが必要です。
2. 復旧させるべきものを列挙する
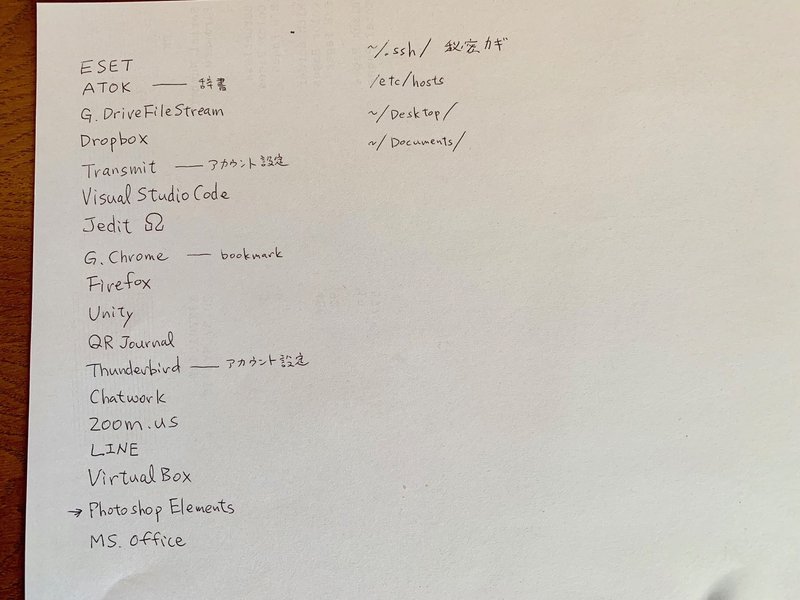
OSをクリーンインストールする前に、その時点で利用しているソフトウェアの一覧を紙に書き出します。また、この時点でパソコン内に保存されているファイルの一覧(フォルダ単位で可)も書き出しておきます(上の写真を参照)。
私の場合は、ソフトウェアはほとんどがネットからのダウンロード版を利用しており、パッケージ品はごくわずかです。このため、ダウンロードに必要な情報(ログインが必要な場合はアカウント情報。またプロダクトキーなどのソフトウェアを利用するために必要な情報)を所定の場所に保存してあります。所定の場所がどこであるかは、情報セキュリティの観点からお教えすることはできませんが、ひとりひとりが工夫して情報を保管して欲しいですね。
また、私の場合は、ファイルはほとんどがクラウド上のストレージ(Gドライブ、iCloud、Dropbox、OneDriveなど)に置いてありますので、わざわざファイルのバックアップを取る必要がありません。上の写真にもありますように、(話は技術的になりますが)パソコン内に保管してある秘密鍵や/etc/hostsファイルの中身をバックアップしただけで済みました。パソコン内にファイルを保存してある人は、外付けディスクやクラウドディスクにそれらのファイルをバックアップしなければなりません。
ここでバックアップをし忘れがちなものがあります。それは以下のようなものです。
webブラウザのブックマーク情報
かな漢字変換ソフトで学習させた辞書
メールソフトのアカウント設定
メールソフトで受信したメール
ただし、ブックマーク情報はブラウザへのログインアカウントに紐付けることができるので、この場合はわざわざ書き出す(exportする)必要はなくなります。学習させた辞書も同様です。ATOK passportなどの機能によって書き出さなくても自動で復旧させることもできます。私は仕事用のメールはG Suiteを使っており、パソコン内に保存しているものはありません。私用のメールはOSクリーンインストール時に原則消去することにしており、過去のごちゃごちゃからさよならしています。そもそもメールは流れ去る情報を扱うためのメディアですし。
3. OSをクリーンインストールする
この作業は、OSごとにインターネットを検索すれば多数の記事が見つかりますので、そちらを参考にしてください。
4. まずセキュリティ対策
事前の準備さえしっかり行えば、ソフトウェアやファイルの復旧は、事前に一覧にした用紙を見ながら、機械的に進めることができます。しかし、このとき大切なことがあります。それは、「セキュリティの確保を優先する」ということです。
具体的には、セキュリティ対策ソフト(ウイルス対策ソフト)のインストールを一番最初に行わなくてはなりません。OSをクリーンインストールしたばかりのパソコンはセキュリティ的になんら防御されていません。いつウイルスに感染してもおかしくない状況です。OSのデフォルトのwebブラウザを使い、セキュリティ対策ソフトをダウンロード → インストール → 有効化(アクティベイションとも言う)→ ウイルス定義ファイルの更新、といった一連の作業を真っ先に行います。
次にノートパソコンや小型のデスクトップパソコンであれば、盗難に備えてディスクを暗号化した方がいいでしょう。あれこれソフトウェアをインストールする前に暗号化してしまった方がよいと思います。OSごとに操作方法が違いますので、ネットで検索して調べるとよいでしょう。
以上の操作が終われば、後はどういう順番でもかまいませんので、ソフトウェアとファイルを復旧させましょう。以前、よく見かけたのが、OSのクリーンインストールの直後に、WordやExcelを先にインストールしたがる人です。あるいはメールが一番大事という人は、真っ先にメールソフトをインストールしようとしたりするのです。メールなんかは一番攻撃されやすいメディアです。ウイルス対策もせずにメールソフトをインストールするのは危険過ぎます。
いかがだったでしょうか。「何を当たり前のことを言っているんだ」という人ばかりになるといいなと願っております。
この記事が気に入ったらサポートをしてみませんか?
