
Macの画面操作を動画にしてみた
macOS に付属の QuickTime Player を使うと、Macの操作を動画として収録できます。
パソコン関係で何かの操作方法を人に伝えたいときに、スクリーンショットを撮って、画像を加工して、説明文を加えてPDFなどにまとめるのは時間がかかるものです。動画を作る方が、早く説明資料ができることがあります。それに加え、「説明文」よりも「動画」方がわかりやすいことが多いです。この記事も、本当は動画にした方がわかりやすいんですけども、許してください(笑)
QuickTime Player とは
macOSに付属している、動画や音声を再生するためのソフトウェアです。でも、再生だけではなく、Macの画面操作を動画として記録することもできます。
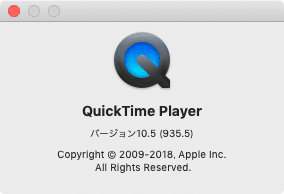
QuickTime Player の準備
QuickTime Player を起動し、「ファイル」→「新規画面収録」を選択します。
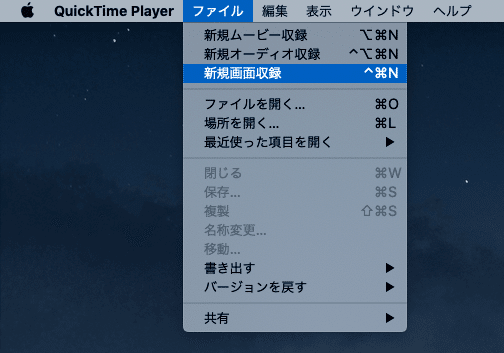
すると、次のような小さなレコーダー窓(「画面収録」窓)が開きます。
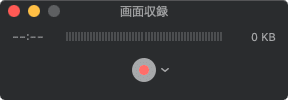
画面操作に合わせてナレーションを録音するのが普通ですので、音源へのアクセスを許可してあげなくてはなりません。中央下部の赤いボタンの右側に、v字型をしたプルダウンメニューがありますよね。それをクリックします。すると、音源を選択できますので、これから利用する入力デバイスを選択します(予め、入力デバイスを「システム環境設定」→「サウンド」で指定しておく必要があります)。
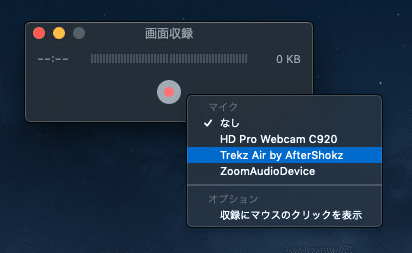
初めてその音源を使う場合「QuickTime Playerではマイクへのアクセスが認証されていません」と表示されます。この他に「"QuickTime Player.app"からマイクにアクセスしようとしています。」と書かれたダイアログボックスも表示されます。このダイアログボックスで「OK」ボタンをクリックしてください。すると、上で選択した音源から録音できるようになります。
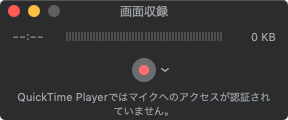
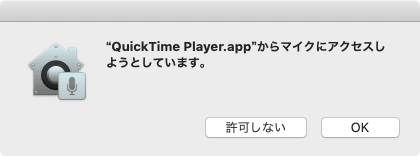
「画面収録」の窓の下辺には、音量のスライダが現れます。これで準備が整いました。
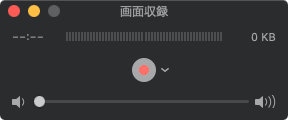
画面全体を収録する
「画面収録」窓の中央にある赤いボタンをクリックします。すると、画面全体を収録する方法と、画面の一部を収録する方法が、表示されます(下図)。ここでは画面全体を収録しますので、画面内のどこでもいいのでクリックします。
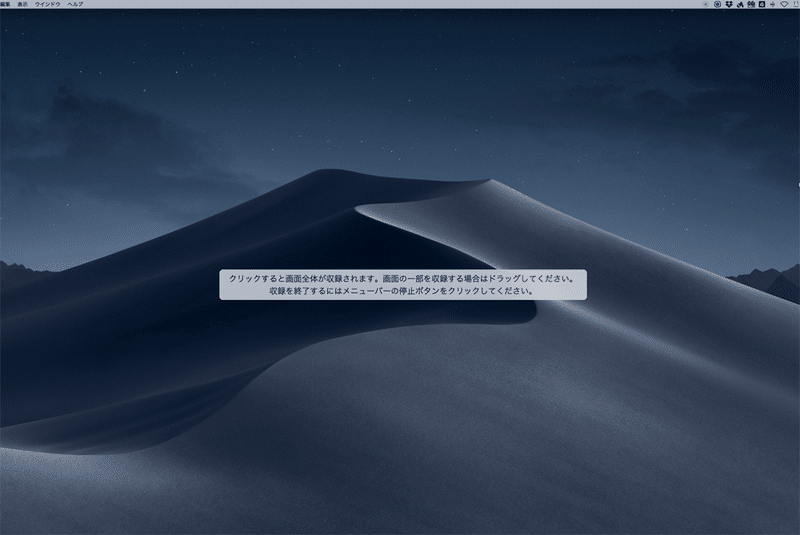
これで収録が始まっています。収録したい操作をしましょう。必要に応じて声を出すと、ナレーションとして録音もされていきます。
収録を終わるには、メニューバーにある、QuickTime Player のボタンをクリックします。下図の赤い矢印の先にあるのが、それです。
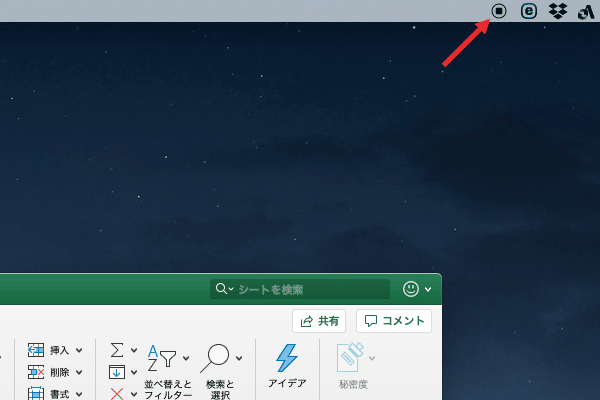
収録を停止すると、収録したばかりの動画ファイルを QuickTime Player が開いてくれます。ここで、保存操作を行います。「ファイル」→「保存...」と選択し、ファイル名を付けて保存します。
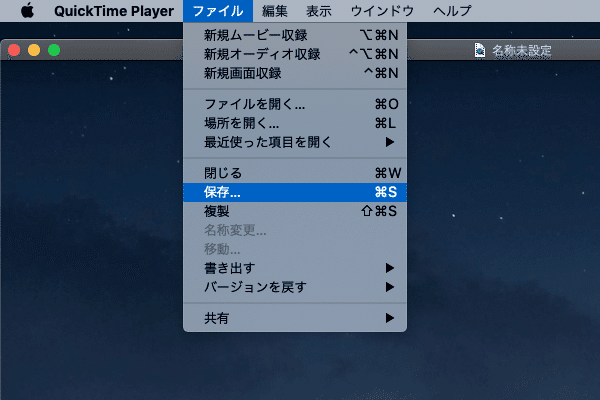
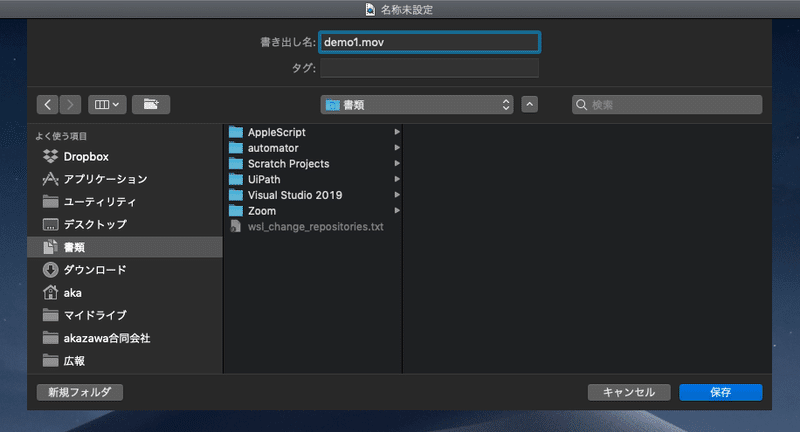
画面の一部を収録する
画面全体ではなく、一部分だけを収録することもできます。そのためには、「画面収録」窓で赤い丸ボタンをクリックした後の画面で、「収録したい一部分」を対角状にドラッグして指定してあげます。すると、下の画面のように、収録される部分だけが明るく、周囲は暗く表示されます。
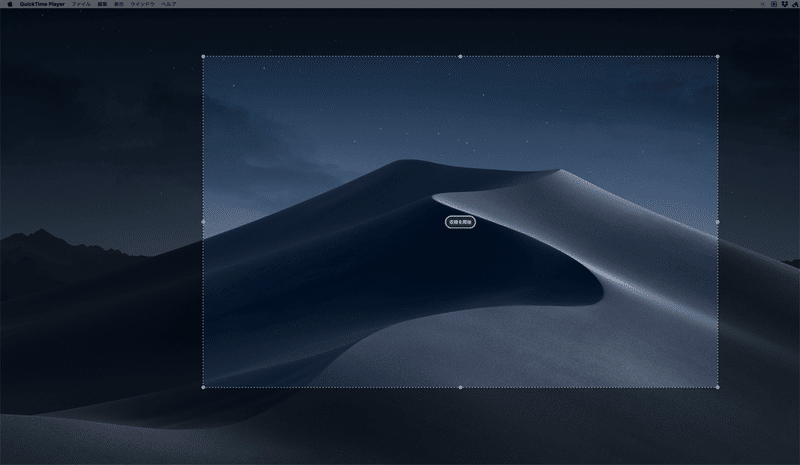
収録部の中央に「収録を開始」ボタンがあります。このボタンをクリックすると収録が始まります。

収録したいウインドウを、収録範囲(明るい領域)に持ってくれば、その部分だけが収録されます。以後の操作は、画面全体を収録する場合と同じです。

実際に収録してみてわかったのですが、画面操作はOKでも、ナレーションが難しいです。どういうことかというと、何を話すべきかを考えながらだと、後から動画を視聴したときに、たどたどしい感がいっぱいなのです。しっかり発音しないと聞き取りにくいということもわかりました。簡単でもいいので、原稿を作って、何を話すかは予め決めておいた方がよさそうです。
この記事が気に入ったらサポートをしてみませんか?
