
<実体験レポート>自力で電子書籍を作ってみた
今回は自分で電子書籍化した手順と気づいたことをレポートしていきます。
作成方法は前回の記事「noteのテキストを電子書籍化する方法」と同じです。
「Romancer」を使ってWordファイルをePubファイルに変換します。
![]()
Wordファイルを作成する
noteの過去記事をコピーしてWordに貼り付けます。
こちらがnote
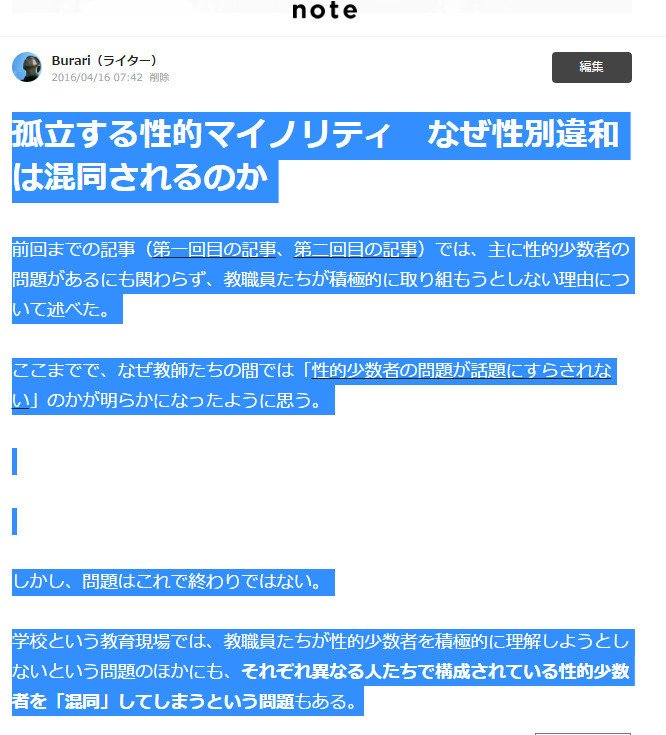
こちらがWordに貼り付けたもの

貼り付けた後は一度Wordを閉じます。
そしてWordにカーソルを合わせて、ファイルを右クリック。
「プロパティ」を選択します。
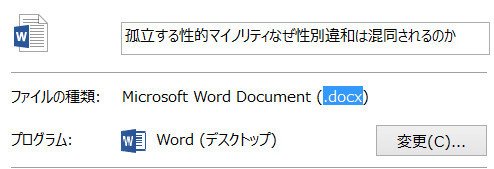
このとき、ファイル形式が「.docx」であることを確認してください。
「.docx」でなければRomancerで変換できません。
![]()
目次を作成する
次にWordファイルをもう一度開いて、「目次」を作成します。
「目次」にしたい箇所を選択し、メニューバーの「ホーム」をクリック。
画面右上から「見出し1」を選択します。
(※Wordで別途「目次」を作成する必要はありません。見出し1に変え、フォントサイズを変更するだけでOKです。)
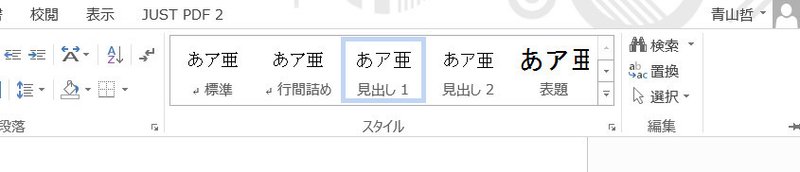
次に見出しのフォントを20pxに変更すれば終了です。
見出しはもちろん複数指定することが可能です。
この見出しは目次の「章」として表示されます。
※見出し2を選択し、フォントサイズ14pxを指定することで章内の「節」を指定することが可能です。今回はテスト用のため設定していません。
![]()
表紙画像を作成する
次に表紙画像を用意します。
作り方は過去記事「note の表紙画像をInkscapeで作る方法」と同じです。
最終的にはAmazonに出版するので、画像サイズを1200×1920で作成しました。(※とりあえずのテスト用です。)

![]()
EPUBファイルを作成する
次は実際にEPUBファイルを作成していきます。
「Romancer」をサイトへ行き、ログインします。
ダッシュボードを選択。
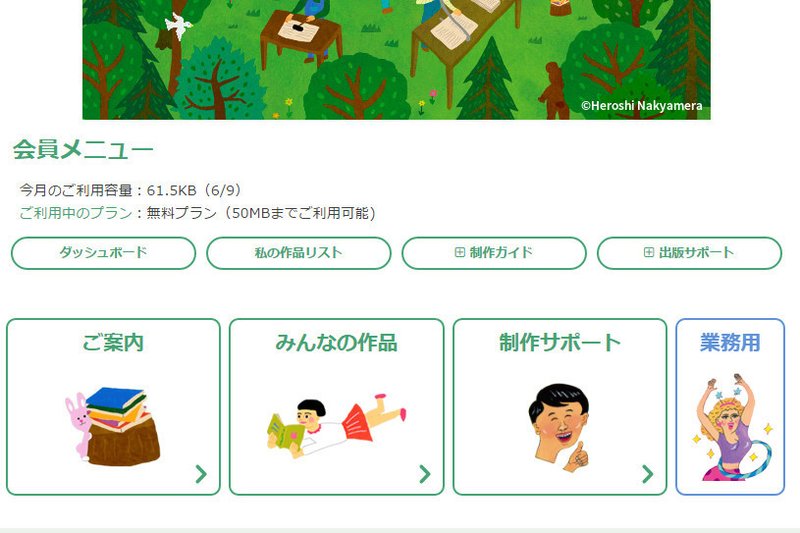
管理画面から新規作成を選択します。
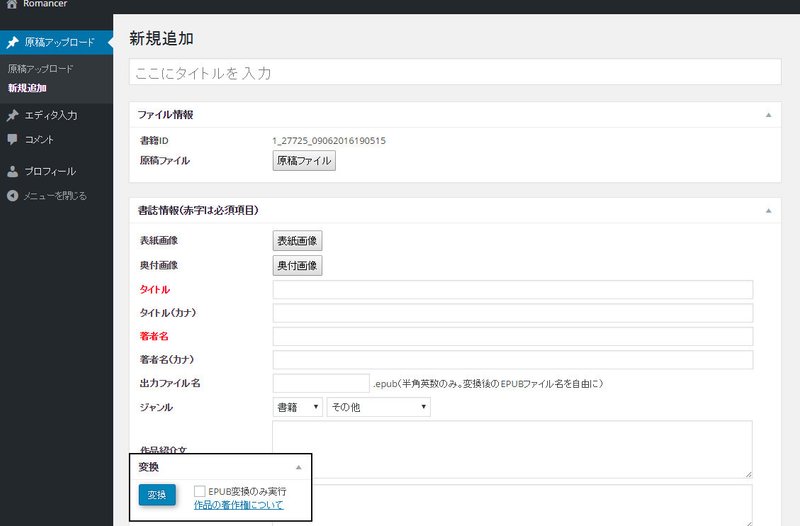
タイトルを入力。
アップロードするファイルを選択。
表紙画像を選択します。
※ここで奥付が必要であることを思いましました。
今回はそのまま作成を続行します。奥付がなくても一応作成できます。
著者名(カナ)を入力します。
出力ファイル名を入力します。
その他、任意で入力可能です。
ジャンル
作品紹介文
作者コメント
変換情報で細かく設定できますが、今回はそのままにします。
特に変更箇所が見当たりませんでした。

書誌情報もオプションなので必ず入力しなければいけないわけではありません。今回も入力せずに作成しました。
しかし、後々のことを考えると、発行日、発行者、著作権表記などは最低限入力した方がいいかもしれません。
入力が完了したら、画面左下の「変換」ボタンを押します。

これでePubファイル、Amazonの出版に必要なmobiファイルが作成されます。

URLをクリックすると、ePubファイルやAmazon出版用のmobiファイルをそれぞれダウンロードできます。
ちゃんとKindleで表示されるのか、「Kindle プレビューア」を使って見てみましょう。
デバイスはKindle Fire HDX8.9を選択しています。
<本文>

<目次>※今回はテスト用のため、一つしか項目がありません。
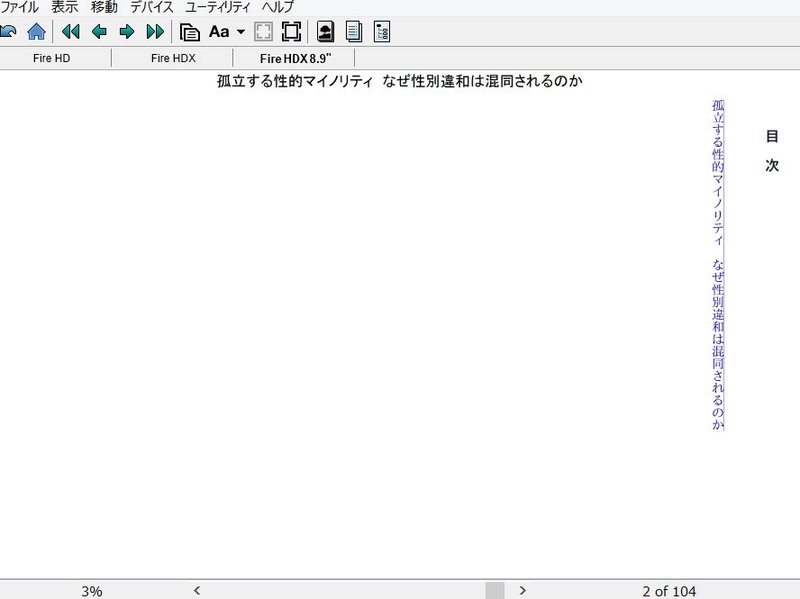
<表紙>
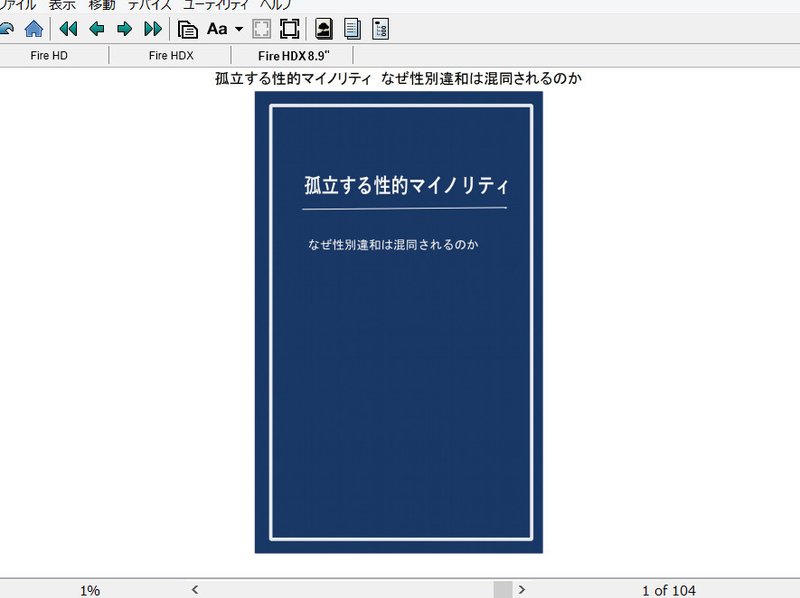
<Kindle Paperwhiteでの表示 本文>

![]()
実際に電子書籍を作ってみた感想
電子書籍を作ってみたのはこれが初めてではありませんが、思った以上にスムーズに作成できました。
表示も非常にキレイで文章のみなら問題なさそうです。
ただ、実際に出版する際には「奥付」の作成や発行日、発行者、著作権表記(※Amazonの場合は本の説明、カテゴリー)などの書誌情報などを考えておくことが必要です。
細かい点も含めてしっかりと準備した方がよさそうです。
![]()

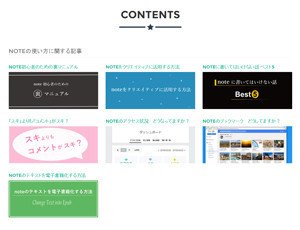
この記事が気に入ったらサポートをしてみませんか?
