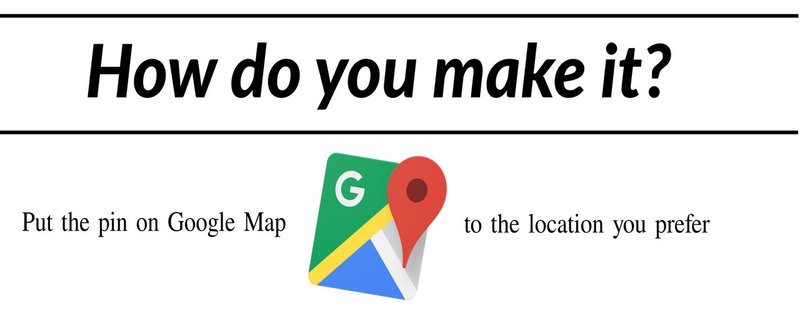
Google Mapで好きな場所にピンを置く方法
「Google Map」はとても便利なのですが、あまり知られていない場所はピンが置かれていないことがよくあります。
また、ピンの場所が微妙にズレていることも‥・‥・。
せっかくお気に入りの場所を紹介しようと思ったのに、これでは全く意図した場所を伝えることができません。
そこで今回はGoogle Map上に自分の好きな場所にピンを置く方法をご紹介。
自分のお気に入りの場所を共有設定して、あまり知られていない場所をどんどんシェアしていきましょう。
![]()
「Google Map」で好きな場所にピンを置くには?
大きく分けて二つの方法があります。
一つ目は、「地図にのっていない場所を追加」させる方法です。もう一つは、「地図を作成」する方法です。
前者ではピンの色を変更することはできませんが、後者の方法ではピンの色を変更することができます。
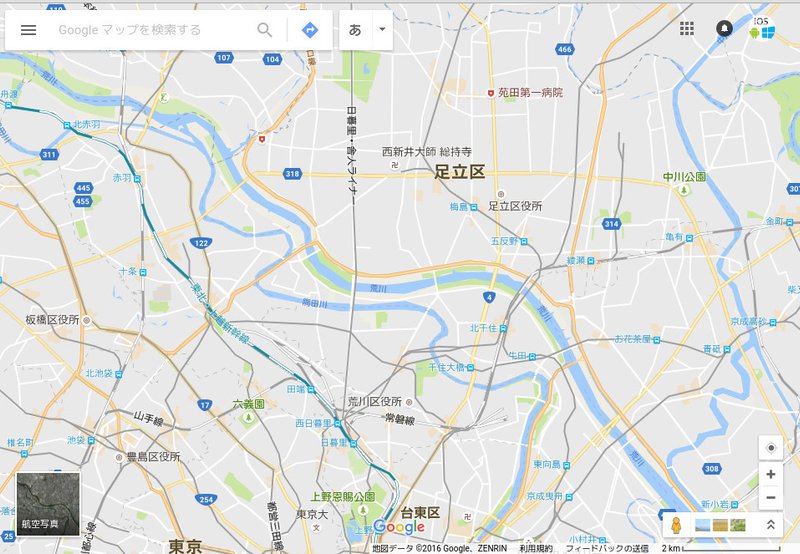
![]()
やり方 その1
住所、もしくはキーワードなどを入力して目的の場所を表示させます。
画面左のメニューをクリック
メニューから「マイプレイス」を選択

タブを「マイマップ」に変更する
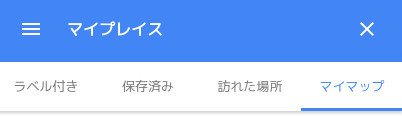
画面上の地図中でピンを置きたい場所をクリック
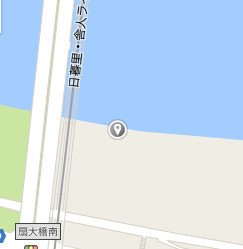
続けて右クリックし、「地図にのっていない場所を追加」を選択する

画面左に入力画面が表示されるので、
名前
住所
カテゴリ
電話番号
ウェブサイト
時間
などを入力します。
※不要なら入力しなくてもよい。
※入力後もピンは好きな場所に移動できる。
最後に送信をクリックし、いったん終了。
再びマイマップを開き、先ほど登録した場所をクリックすると、画面下に場所の名前が表示されます。
クリックするとピンが表示されます。

ピンをクリックし、住所をコピーしておきます。
このままスクリーンショットをとり、地図を画像化させることができます。
メニュー内にある「共有」ボタンで地図のリンク先を取得することができます。
しかし、ピンの色は変更できません。
ピンの色を変えるには次に示す「やり方 その2」を参考に作業を進める必要があります。
![]()
やり方 その2
画面左のメニューから「マイプレイス」を選択
画面下にある「地図を作成」を選択。
先ほどコピーした住所を貼り付けます。

地図を拡大表示させ、画面中央の「ピン」マークをクリック
場所の名前などを入力し、保存します。
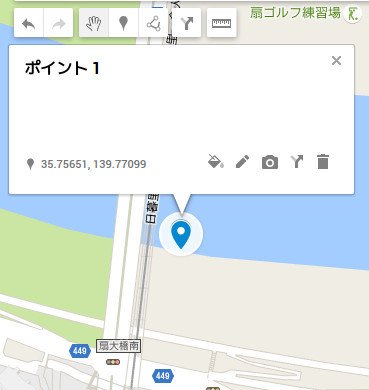
画面左のメニューから「共有」ボタンをクリック。
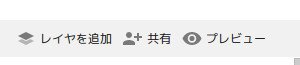
「アクセスできるユーザー」を「ウェブ上で一般公開 - インターネット上の誰でも検索、閲覧できます」に変更します。

ピンの色を変更
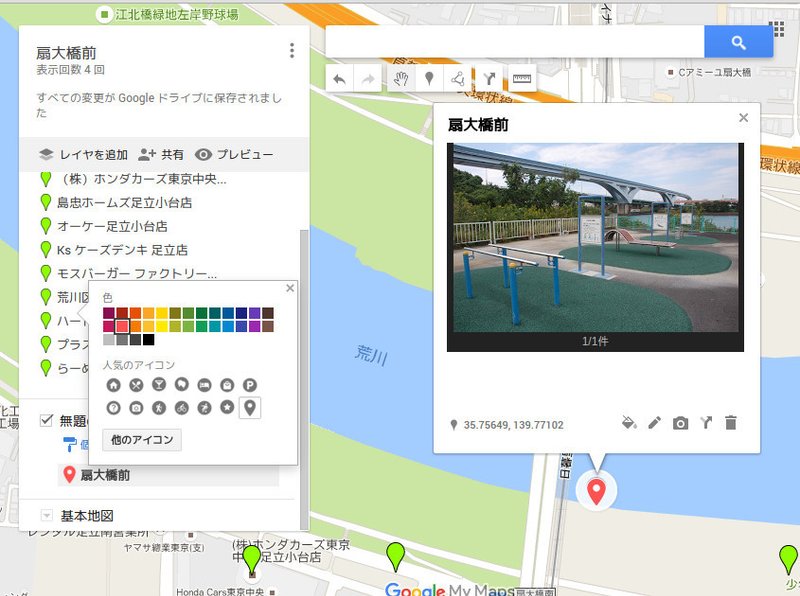
メニュー下の方にある「無題のレイヤ」、「個別のスタイル」のさらに下にあるピンマークにマウスを合わせると、右側の方にマークが表示されます。
そのマークをクリックすることで。好きな色に変更できます。
![]()
地図を印刷する
画面左側にあるメニューをクリック。
次に「地図を印刷する」を選択します。

地図の画像データがほしい場合は、いったんPDFで印刷。
その後、WebサービスをつかってPDFを画像に変換します。
PDFから画像に変換するウェブサービス
https://smallpdf.com/jp/pdf-to-jpg
印刷すると、このような感じになります。
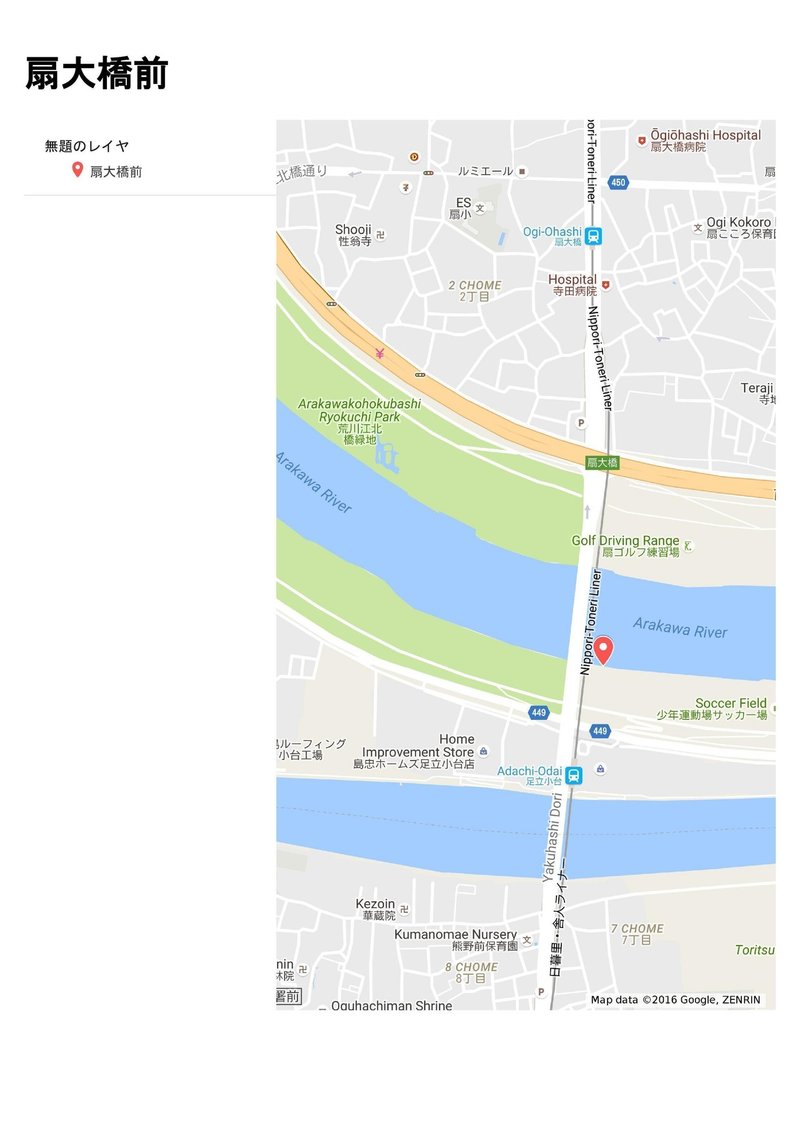
用紙サイズや出力タイプで大きさや向きを変更することができます。
自分の好みに合わせて印刷してみてください。
地図を画像化することでnoteにも貼ることができます。
![]()

人気モデルはどれ? ルックスも性能もいい最新スマートウォッチ まとめ

もはや必需品?! スポーツにも健康管理にも使える最新 活動量計 まとめ

格安SIMはもう当たり前 SIMフリーのソニー Xperiaシリーズを激安でゲットする
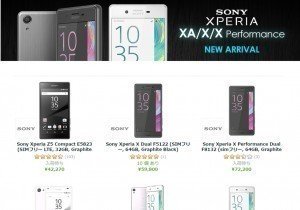
![]()

<こちらもおすすめ>
☪ ネットを活用して働く人をサポートする クラウドサポーターズ
☪ エッセイ 一覧
☪ コラム 一覧
この記事が気に入ったらサポートをしてみませんか?
