
Photoshop〜レベル補正〜
こだわり始めると深みにハマるので上澄みだけを覚えてキラキラにするための書き物。ってことで最初に読んでね↓
まだまだPhotoshopの簡単な機能編。
今回はレベル補正。前回の明るさ変える方法の、ワンランク上の機能。
明るさやコントラストって画像を編集しようと思ったら最初に明るさとか露出を変えよう〜って言葉が脳裏に浮かびそうですが、明るさコントラストから始まり
トーンカーブ??露出だガンマだオフセットだ??とよく分からないワードが増えてまいります。
そんなところまでいかなくてもレベル補正までいけばおおよその明るさ調整はまかなえます。その先にいるトーンカーブ覚えるとすっごい幅拡がりますが
そこまでいかなくても割となんとかなります。

色調補正パネルにある棒グラフのようなアイコン。ヒストグラムというグラフのアイコンなのですが、それがレベル補正です。ここクリックすると、新しいレイヤーが増えます。

↑属性というタブにレベル補正のヒストグラムが出てきて、レイヤーにレベル補正が調整できるレイヤーが出てきます。
色調補正パネルが表示されてない場合は画面上部の「ウィンドウ」の中の「色調補正」にチェックを入れてください。

で、レベル補正のパネルがこんな感じ↓

赤丸たくさん付けてますが、そこが動かせる部分で、上の3つの丸のところに0、1.00、255と書いてあります。それが基準です。
上のグラフがヒストグラムと言って、画像の明るさをピクセル単位で測って、
どのくらい明るい部分が多くて、暗い部分はどのくらいだろう、とか
黒つぶれ白飛びなども一目瞭然なのですが、それはさておき。
0と255が明るいところと暗いところの端なので、
真ん中の1.00のカーソルを動かしてみましょう。

左側に動かして、上の画像では1.85になりました。
はい、明るくなりましたッ

逆に数字を下げると暗くなります。
これは3つの三角カーソル共通で、左側に移動させると明るくなって、
右側だと暗くなります。

ではでは左側の三角カーソル。これを右に持っていくとどうなるか。
暗くなるのですが、真ん中のカーソルと何が違うか。
色の暗さを0(一番暗い。黒)〜255(一番明るい。白)の256段階にした場合に、
カーソルの数字より暗いピクセルは全て0(黒)にする。
ということなので、上の画像の場合は0〜255までの明るさの度合いで、
50より暗いピクセルは全て0になる、ということです。
うん。よくわかりませんね。
なので、とりあえず左側のカーソルを右に持って行くと、
暗い部分はより黒くなる。で大丈夫です。
全体的に締まった感じになります。
逆に右側のカーソルを左に持って行くと、

明るい部分がより明るくなるので全体的に光が強くなったような雰囲気になります。
そして今度は下の部分

出力レベルて書いてある2つのカーソルがあるところ。
これはザックリ言うと濃度です。
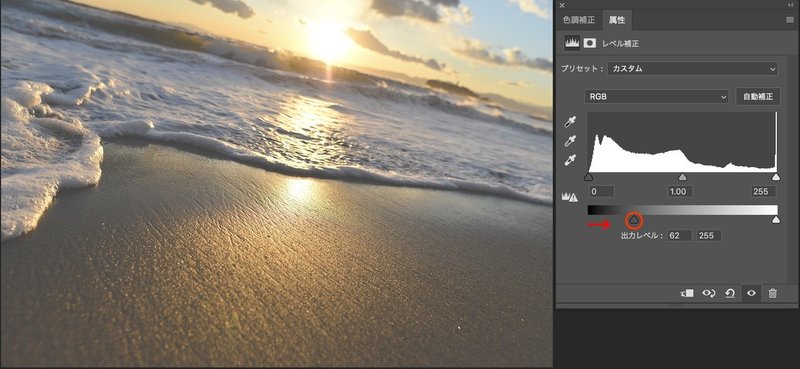
左側のカーソルを右に持っていくと全体的に薄くなって行きます。

右のカーソルを左に持っていくと濃くなっていきます。
(理屈的には上の3つのカーソルがあるヒストグラムの階調の制限をするんですが、ふんわり濃度だなーで今は大丈夫)
オマケで、出力レベルのカーソル、右側を左に、左側のカーソルを右に持っていくと反転します。フィルムのネガのイメージ。これは全く使いませんが笑

ガチプロで調整を追い込んでいかなければならない場合は理屈も必要だと思いますが、
これは自分でいじって感覚掴んだ方が早いです。
各々のモニターによって明るさが変わってしまうことも多いので、ヒストグラム見ながら細かい階調を詰めていくんですがそれはググればいくらでも詳しい考察と専門用語で書いていらっしゃる方がいるので、突き詰めたいかたはそちらの方で調べていただければと思います。
まとめ
カーソルは右側に持っていくと暗くなり、左側に動かすと明るくなる
左側のカーソルを動かすと より黒くなり、右側のカーソルを動かすと光が強くなったような雰囲気になる
出力レベルのカーソルは濃度が変わるイメージ
難しいこと考えるより、やってみると感覚がつかめる
この記事が気に入ったらサポートをしてみませんか?
