
Photoshop〜レイヤー〜
キラキラにするための機能少しずつ。
上澄みのキレイなところをすくっていくのでそんなに専門的なことは出てきません。多分。
最初に読んでね。
明るさ調整の時に、
「明るさ・コントラストの調整レイヤーを新規作成」をお勧めしましたが、
そうすると「調整レイヤー」が「新規作成」されるわけです。
ここで出てくるカタカナ。「レイヤー」。
Photoshopでほぼ絶対出てくる言葉で、でもよく分からんレイヤー。
キラキラレタッチ作るのにめっちゃ使うので、レイヤーの触りを少々。

この画像、緑生い茂る芝生にちょこんと座ってもらいました。
後ろでトラさんものっほりしてますね。ツッコミは置いといてください。
この画像、背景の木々、芝生、トラさん、少女。
全て別々で撮ったものを一枚に合成してます。
上から、少女、トラさん、芝生、背景の順に重ねてます。
手前のものから順に配置してあります。
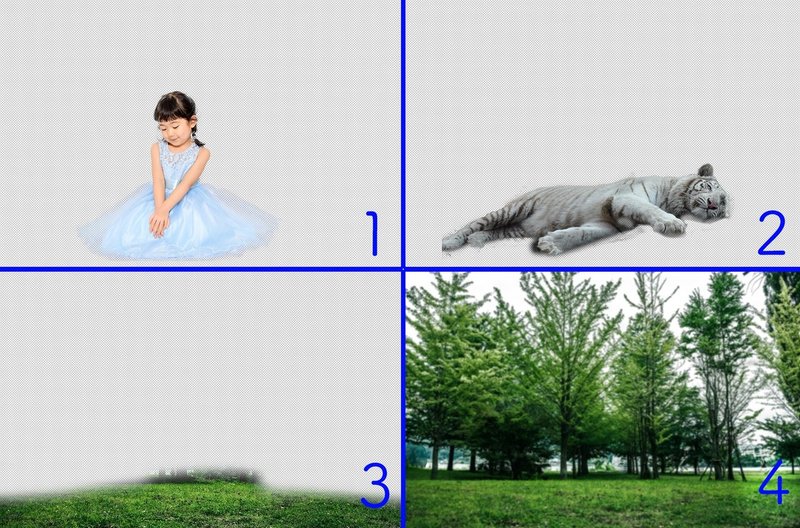
Photoshopでレイヤーを見てみると下のような順番になってます。
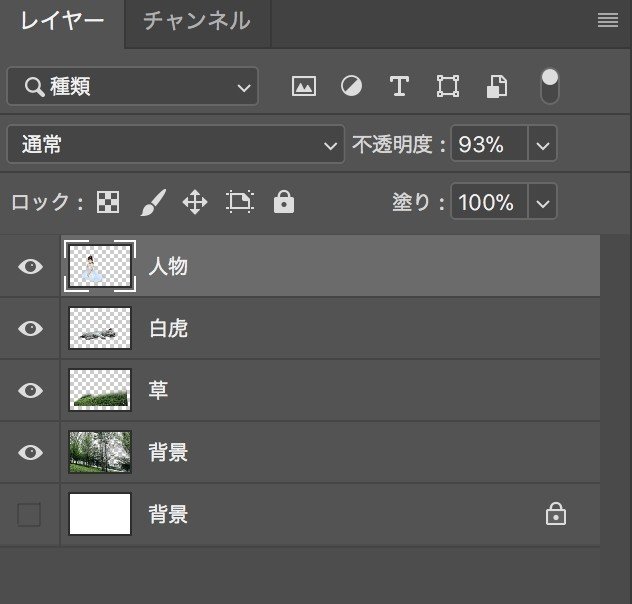
上にあるレイヤーほど前面にくるので、それより下のレイヤーの画像は隠れてしまいます。
この例だと人物が最前面なので下にあるトラさんや背景は少女に重なっている部分は隠れてしまう。
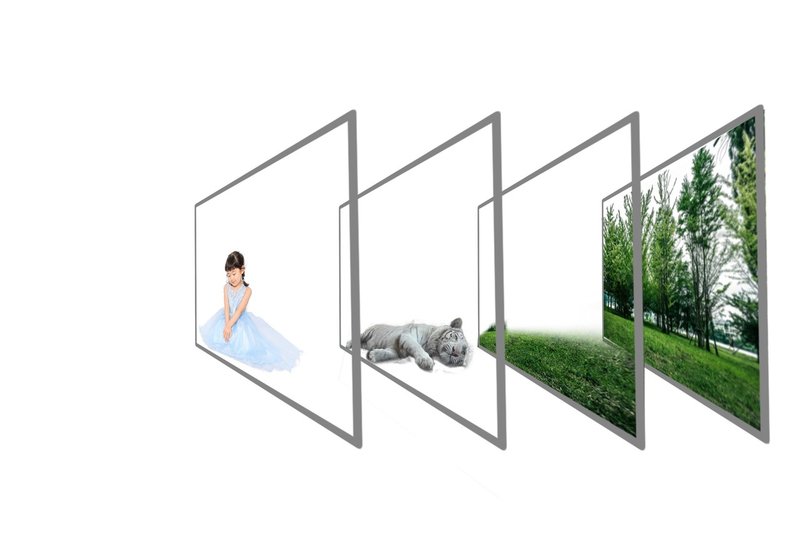
このような順番です。
アニメのセル画、のように捉えてもらえるとわかりやすいかも。
透明なセル(フィルム)にそれぞれ絵を描いて、重ねていくイメージ。
そんな面倒なことしなくてもー、と思うかもですが、
仮に一枚の画像にした場合、色々取り返しがつかないことがあります。
例えば仕上がりに近づいてきたときに、重ねる順番間違えてた!とか。
一枚で作ってると、この例でいう少女と重なっている部分のトラさんの胴体部分は
消えてしまいます。

↑例えばです。一枚の絵と捉えてください。このような絵を描きました。
やっぱりトラさん前面に持ってこよう、と思った場合。
消しゴムで少女を消したところで消しゴムをかけた部分のキャンパスの白地が見えるだけです。でも
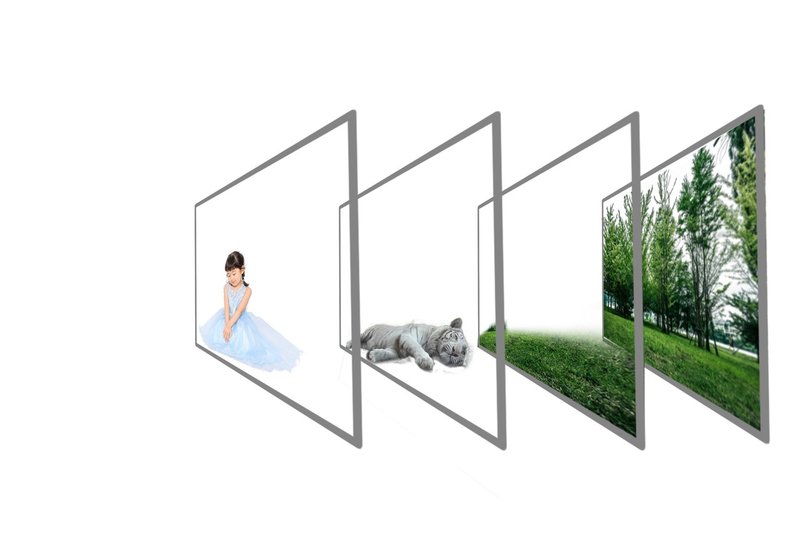
このようにレイヤーを作って別々に描いた絵を重ねていけば、
後ろにいるトラさんも重なっている部分は隠れているだけで、
一枚絵のように上書きされてはいないので
少女に消しゴムをかけてもちゃんと後ろのトラさんや背景が見えるだけです。

少女のレイヤーに消しゴムかけてもその部分の後ろ側が見えるだけです。

一枚絵だとトラさんや背景の情報も上書きされて残っていないので
下地が見えてしまうだけ。
さらにさらに順番も変えられるので、前面に持ってくることも簡単ッ
試しに順番変えてみましょう。
動かしたいレイヤーをクリック、入れ替えたい部分までドラッグして、ドロップ。
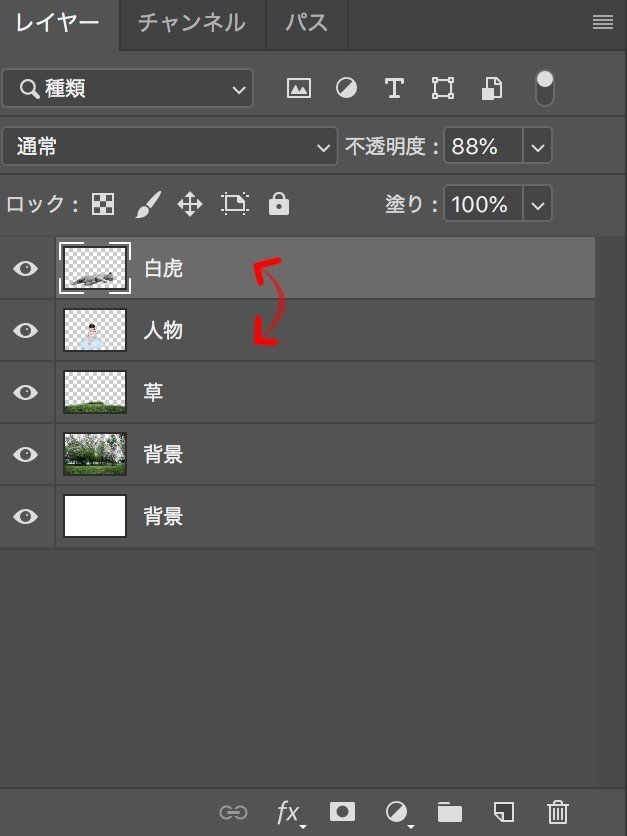
トラさんと少女のレイヤーの順番を変えました。
最前面がトラさん。
すると。。。

トラさんが少女に乗っちゃったッ
少女より前面にトラさんが来たので重なっている少女の体の一部分が隠れてしまいました。
配置に関してもツールパネルの移動アイコンクリックか、
キーボードの「v」を押すと移動ツールになるので
これまた移動したいレイヤーを選択。そして移動したい位置までドラッグ。
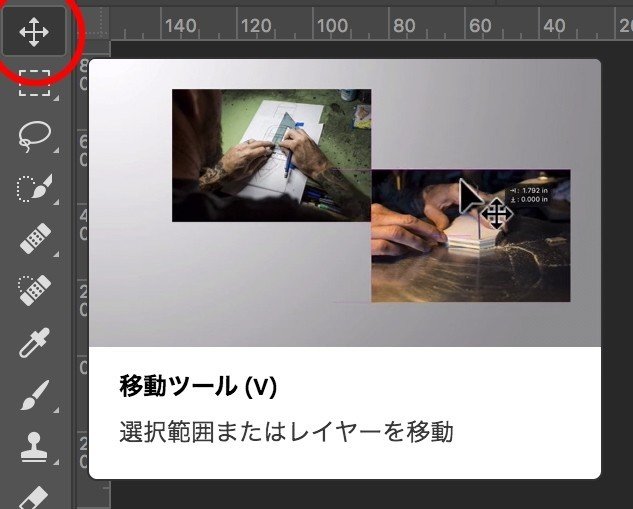
少女を動かしたい場合は少女のレイヤーを選択、画像をドラッグして動かしたい位置まで持っていく。

少女を向かって右に、トラさんを向かって左に移動。それぞれが一つ一つのレイヤーとして重なっているだけなので移動もできます。一枚の絵だとできない芸当です。
まとめ
レイヤーパネルの上にある画像の方が前面に配置される
順番や位置などは後から変えることができる
レイヤーはアニメのセル画のイメージ
一枚絵ではできないことが容易にできる
Photoshopでは必須なのでなんとなくでいいので使ってみることが大事
この記事が気に入ったらサポートをしてみませんか?
