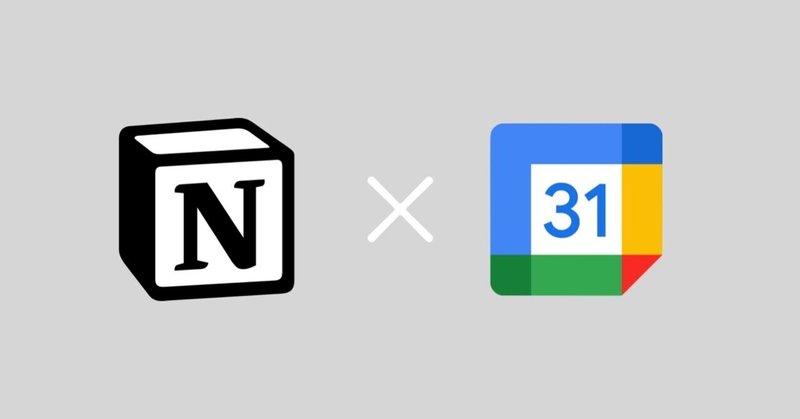
【NotionとGoogleカレンダー連携】おすすめのタスク・スケジュールの一括管理方法も解説
どうもこんにちは、Notion解説YouTuberのイツキ( @ronshi777 )です。
今回は、NotionとGoogleカレンダーの連携方法について解説していきます。
また合わせて、私が実際に活用しているタスク・スケジュールの一括管理方法についてもご紹介していきます。
本記事のくわしい内容については、こちらのYouTube動画が非常にわかりやすくなっています。
ぜひ合わせてご覧下さいませ。
ではここから、具体的に解説していきます。
NotionとGoogleカレンダーの連携方法

NotionとGoogleカレンダーの連携方法、とってもカンタンなんです。
手順としては以下の通り。
① Webブラウザで「Indify」と検索

② 「Indify」サイトでサインアップ(Googleアカウント)

③ Googleカレンダーのウィジェットを選択

④ クリップボードをコピー

⑤ Notionでページを作成し、「/embed」と入力

⑥ コピーしたクリップボードを貼り付け

⑦ Googleカレンダーの連携完了

これで完了です。
私のGoogleカレンダー・タスク・スケジュールの一括管理方法

Googleカレンダーの連携については解説させていただきましたが、では実際に私はどのようなNotionのページを作っているのか。
それがこちらです。

Work Stationという名前をつけているのですが、ここには4つの機能があります。
一つ目はGoogleカレンダー。

時間単位でのタスクや予定をここで確認します。
Googleカレンダーは表示を月・週・日でカンタンに変更できるので、とても重宝しています。
二つ目は週間ToDo。

Googleカレンダーで確認したタスクを実際に実行していくのですが、完了したものについてはチェックボックスをつけることができます。
ですので、実際にタスクが完了したかどうかは一目瞭然になっています。
三つ目はタイムレコード。
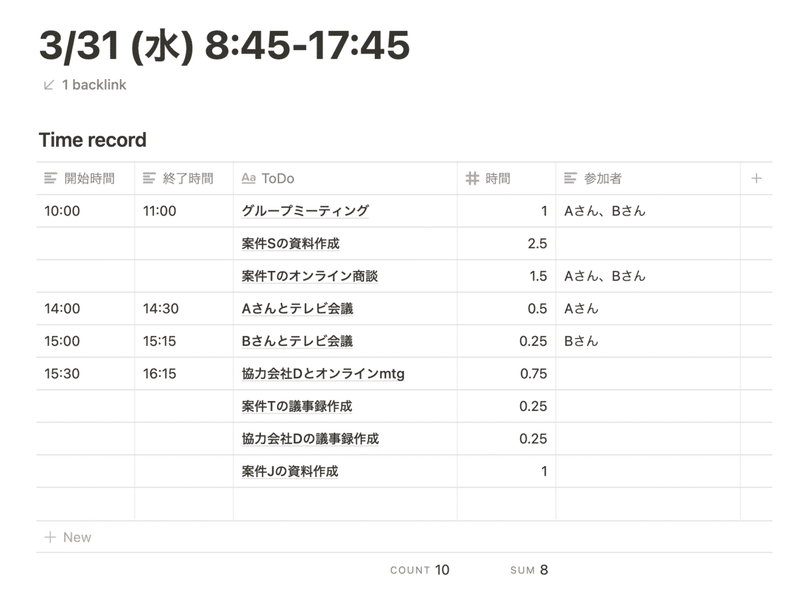
これは1日の作業をまとめたものです。
実際に打合せ・作業が何時間かかったのか。残業時間はどれぐらいになったのか。
実際に会社で働いている中でも、労働時間を報告しているのですが、こ子で管理しているので、報告が非常にスムーズになりました。
最後の四つ目はプロジェクトスケジュール。

タスクリスト・担当者・ガントチャートが一覧で見れるようになっているもの。
Googleカレンダーや週間ToDoでは時系列を確認しづらいのですが、ガントチャートがあることで、そのタスクをどのぐらいの期間で想定しているのかが一目でわかります。
このように、Work Stationの4つの機能をうまく活用することで、ヌケモレが無くなるだけでなく、作業の効率化もプロジェクトメンバーとの進捗共有も非常にスムーズになりました。
こちらのWork Stationの作り方については、こちらのYouTube動画で解説しています。
テンプレートも配布しているので、ぜひ合わせてご覧下さいませ。
最後に

今回は、NotionとGoogleカレンダーを連携する方法、そしてタスク・スケジュールを一括管理する方法についてご紹介してきました。
今後もNotionに関する役立つ記事・動画を作っていきますので、ぜひこの機会にチャンネル登録をしていただけましたら幸いです。
最後までご覧いただき、本当にありがとうございました。
この記事が気に入ったらサポートをしてみませんか?
