
個人事業主がTwitterアカウントを開設してみました(初心者向け)
筆者はこれまで個人的にTwitterアカウントを開設してきましたが、個人事業主としてのアカウントはまだ開設していませんでした。そこで、今までTwitterを使用したことのない方向けに、Twitterアカウントの開設方法を一から記録しメモとして残しておきます。以下の解説はPCからブラウザ経由での方法ですので、スマートフォンの方は手順が異なります。
初期設定
まずはブラウザからTwitterの公式サイト(https://twitter.com)にアクセスします。
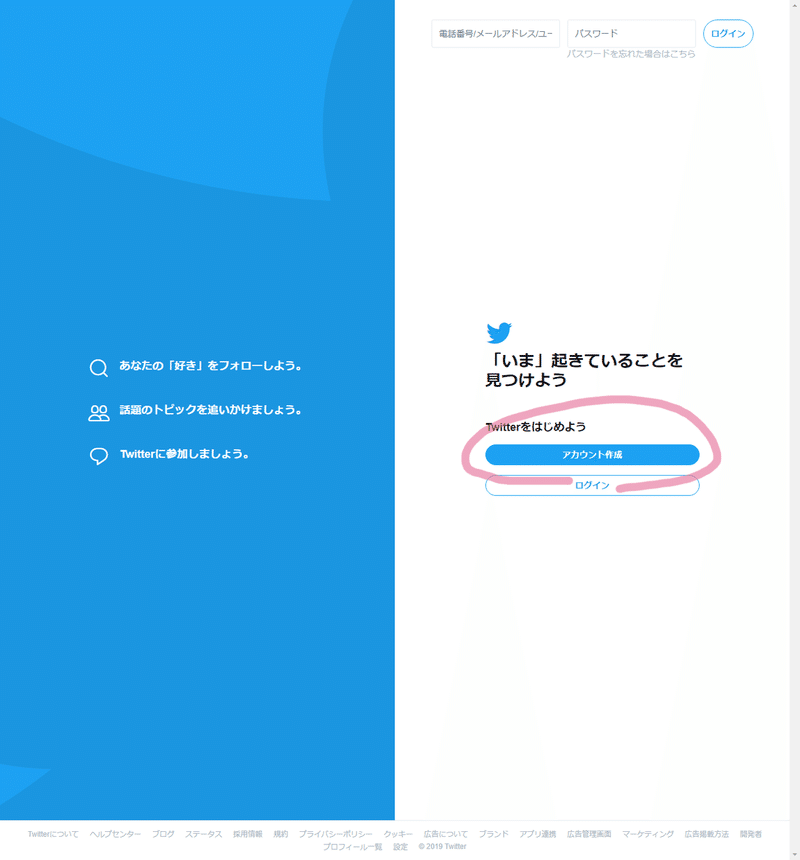
「アカウント作成」を選ぶと名前と電話番号を入力するように聞いてきます。
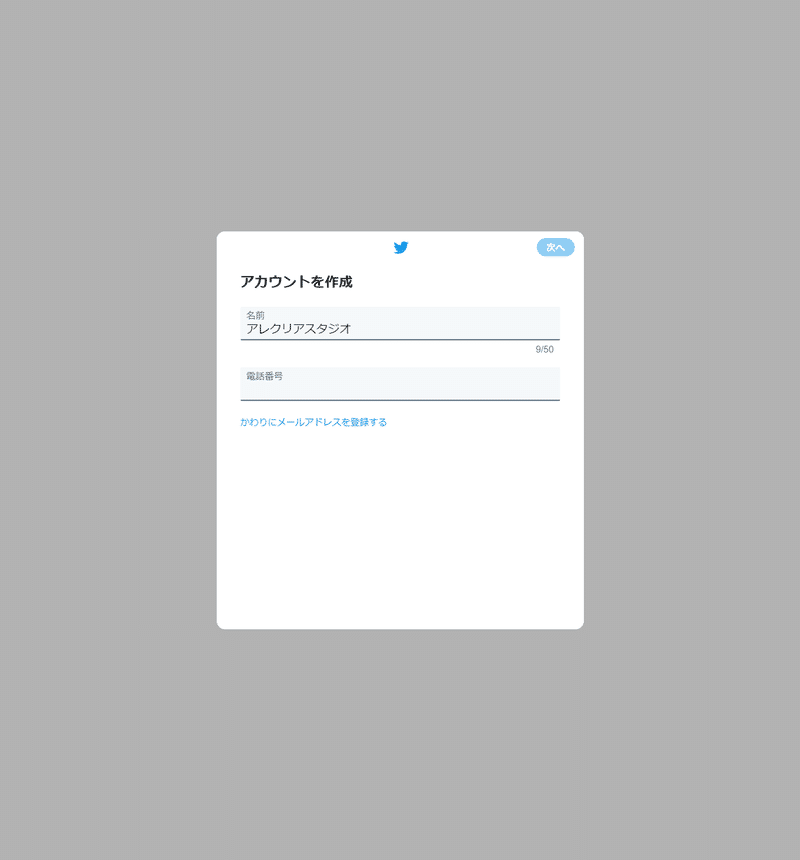
名前は自由に決められます。また、アカウント作成後も自由に変更できるので気軽に入力できます。
電話番号についてはTwitterからの通知や認証でSMSを使用することがあるので、SMSを受信できるものが好ましいでしょう。もし電話番号を入力することに抵抗がある場合は、「かわりにメールアドレスを登録する」を選択することでメールアドレスを代替として使用できます。
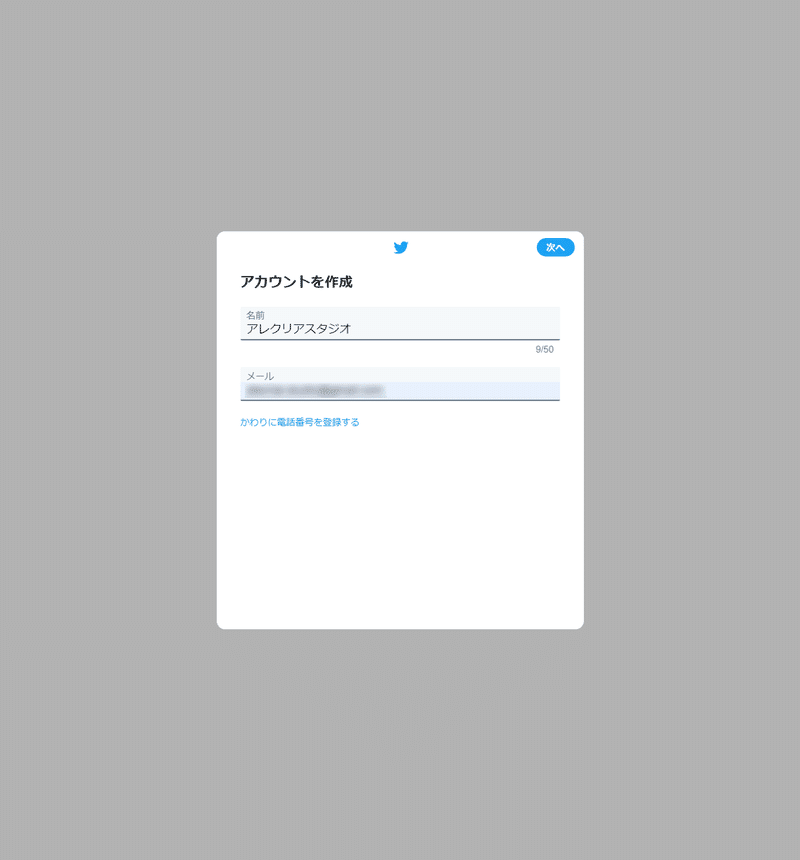
筆者は電話番号ではなくメールアドレスで登録を進めました。ここで「次へ」を選択すると環境のカスタマイズのチェックボックスが表示されます。
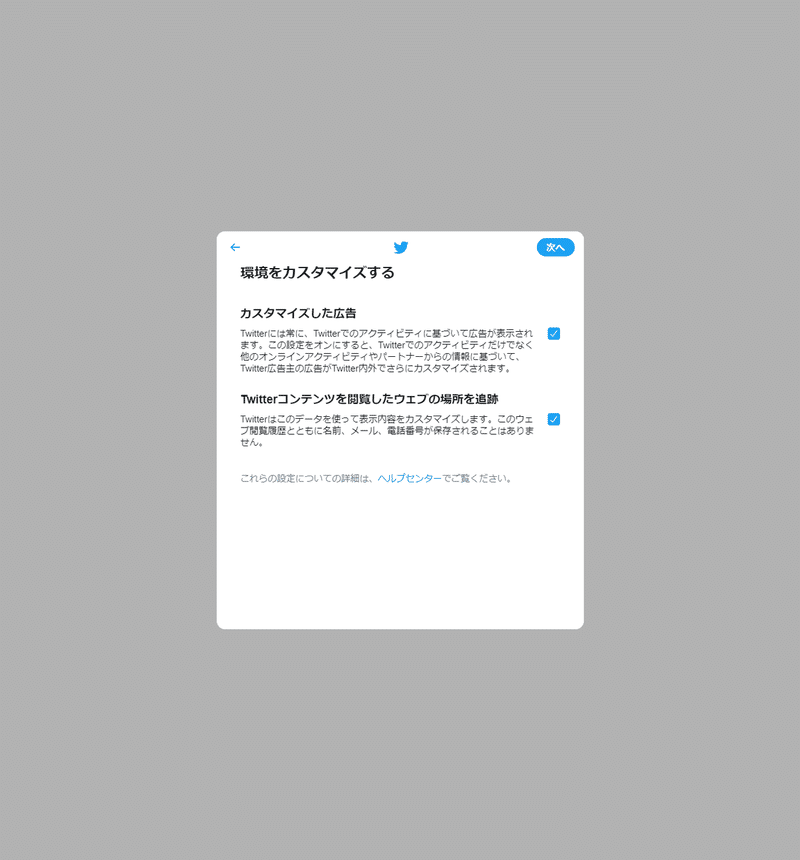
いずれもTwitter経由の広告やパーソナライゼーションに関わる項目ですが、必要がなければチェックを外して次に進みます。
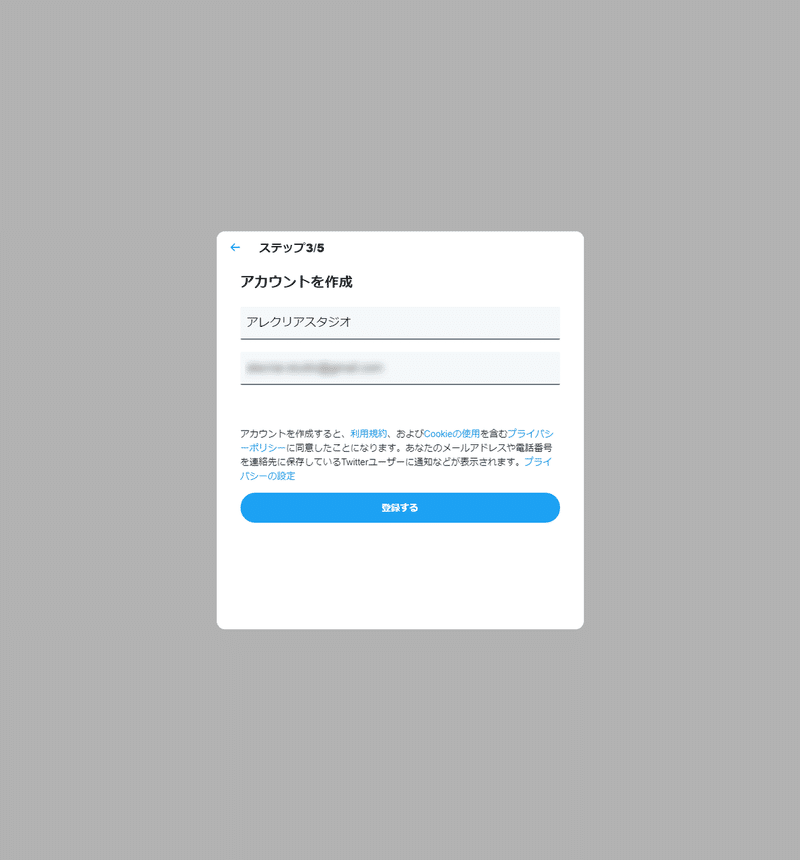
ここで改めて入力した情報で登録するかどうか最終確認があります。問題なければ「登録する」を選択します。
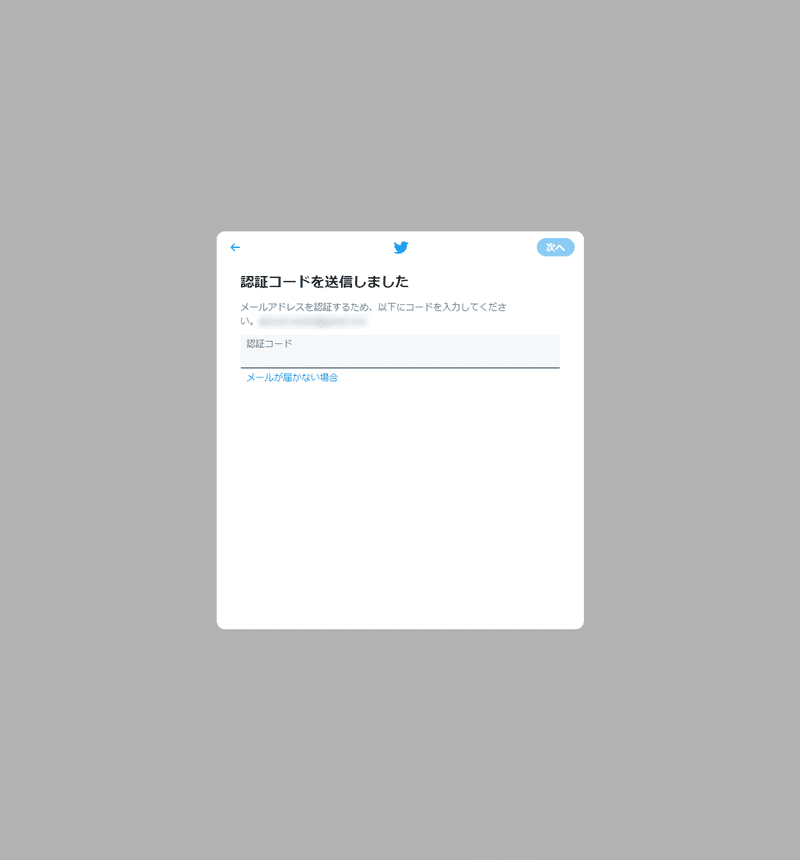
本人確認のために認証コードが送信されます。電話番号を入力した場合はお手持ちの電話にSMSでメッセージが送信されてきます。メールアドレスを入力した場合は当該のメールアドレスにメールが送られてきます。そこに書かれた認証コード(6桁の数字)を確認し、認証コード欄に入力して次へ進みます。
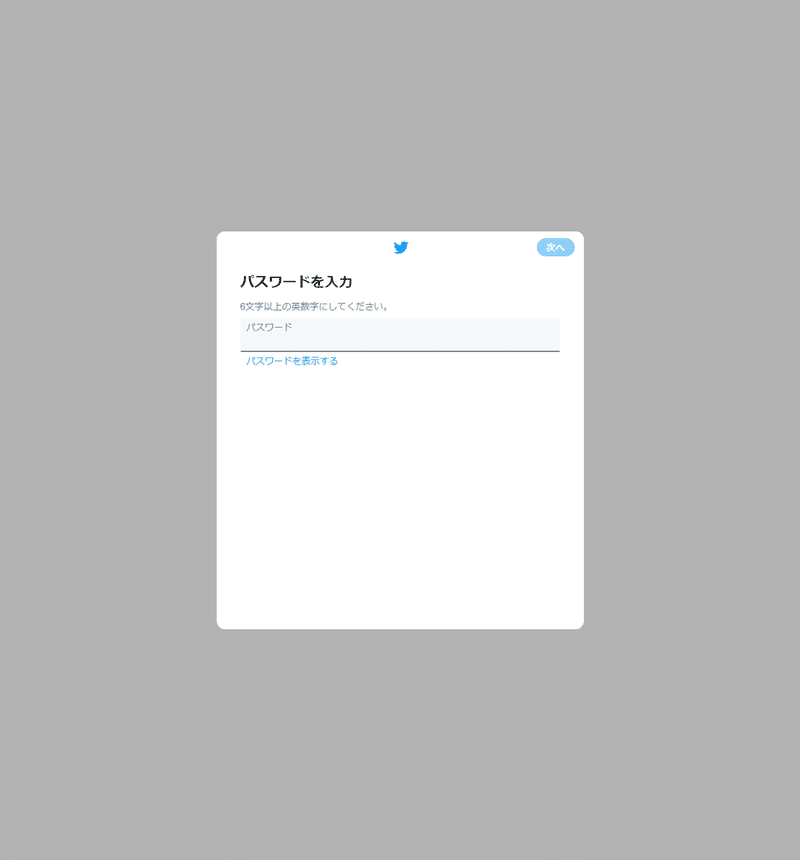
パスワードを入力するように促されます。これは自由に決められますが、ある程度複雑なものにすることが好ましいです。規定では6文字以上の英数字とありますが、半角大文字小文字や記号も使用できます。できれば10文字以上にしたほうがセキュリティの度合いが高くなります。適切なパスワードを決定し次へ進みます。
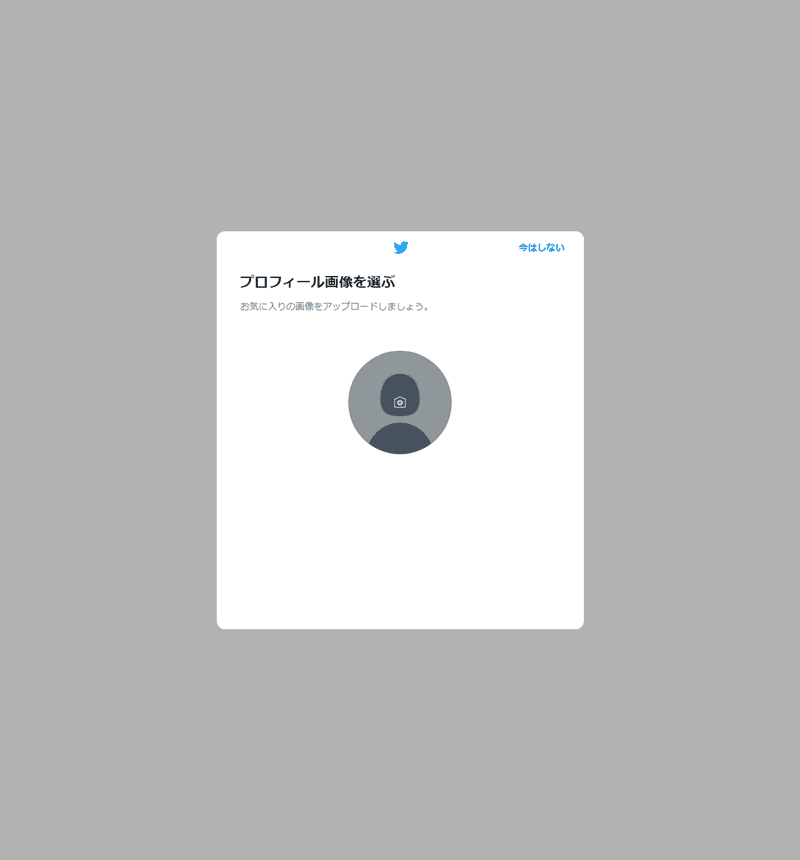
プロフィール画像をここで選べるようになります。これはTwitter上の個人ホームページに当たるプロフィール画面や、自身の各ツイート(つぶやき)のアイコンとして頻繁に使用されます。もし個人事業主であれば、オーナーである自身の顔写真や屋号を表すロゴ、事務所の光景などを選択するとより良いでしょう。

画像を選択するとその場で拡大縮小ができ、画像の一部分のみを表示するようにもできます。決定するときは「Apply」を押します。
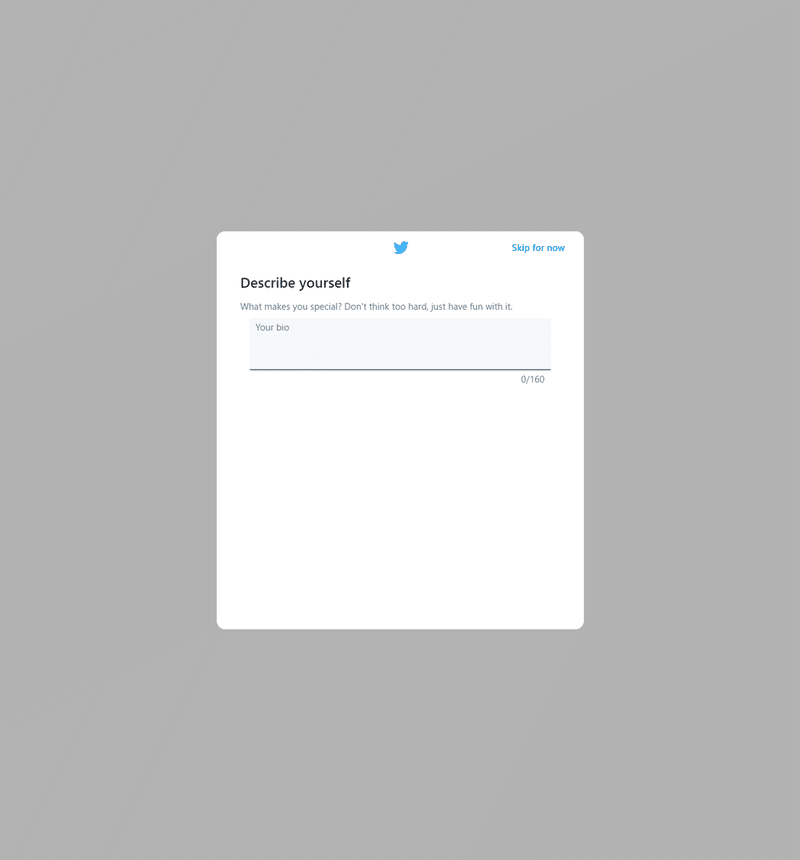
筆者の環境ではなぜかこれ以降英語での表示になってしまいました・・。環境によって違うのかもしれません。
「Describe yourself」は簡単な自己紹介を記述する欄です。これは後ほど紹介するプロフィール画面やTwitterのフォローリストなどで使用されます。160文字以内で自己紹介文を書きます。個人事業主であれば製品やサービス、営業時間や所在地などをここに書くといいでしょう。なお、こちらの記述は後ほど設定で変更することができます。
フォローは、いわばTwitter上でのフレンドリストです。自分からフレンドになった場合はフォローといい、先方からご自身をフォローした場合はフォロワーといいます。
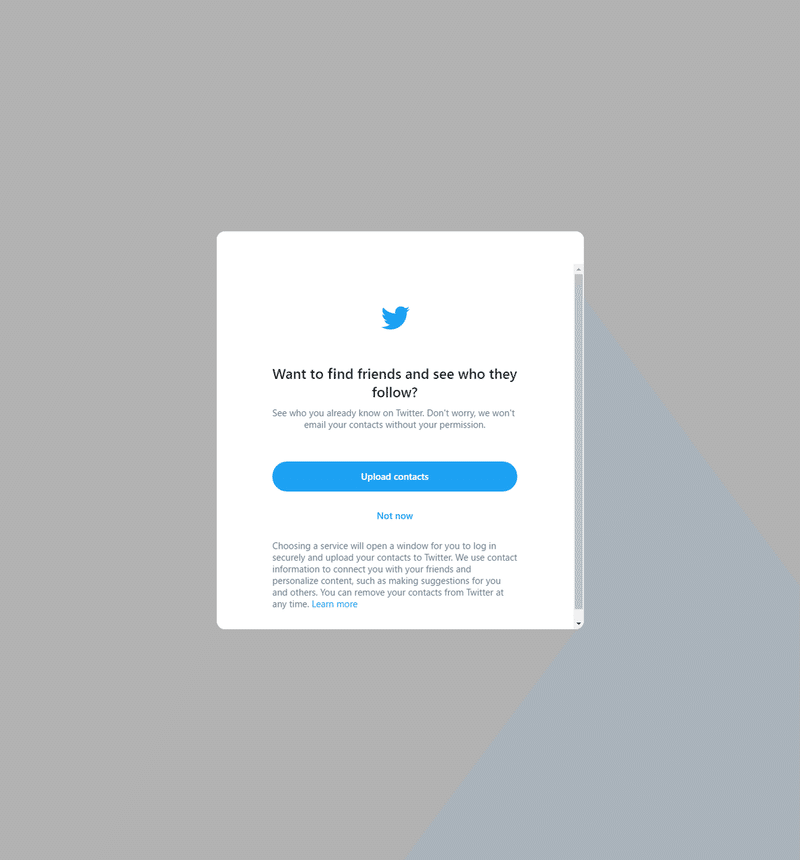
ここで「Upload contacts」を押すことで、PCに保存してある既存の連絡帳や電話帳からTwitterに情報をインポートし、自動的にフォローする人を決めることが可能ですが、筆者はフォローについては自分で能動的に行いたいのであえて「Not now」を押しました。
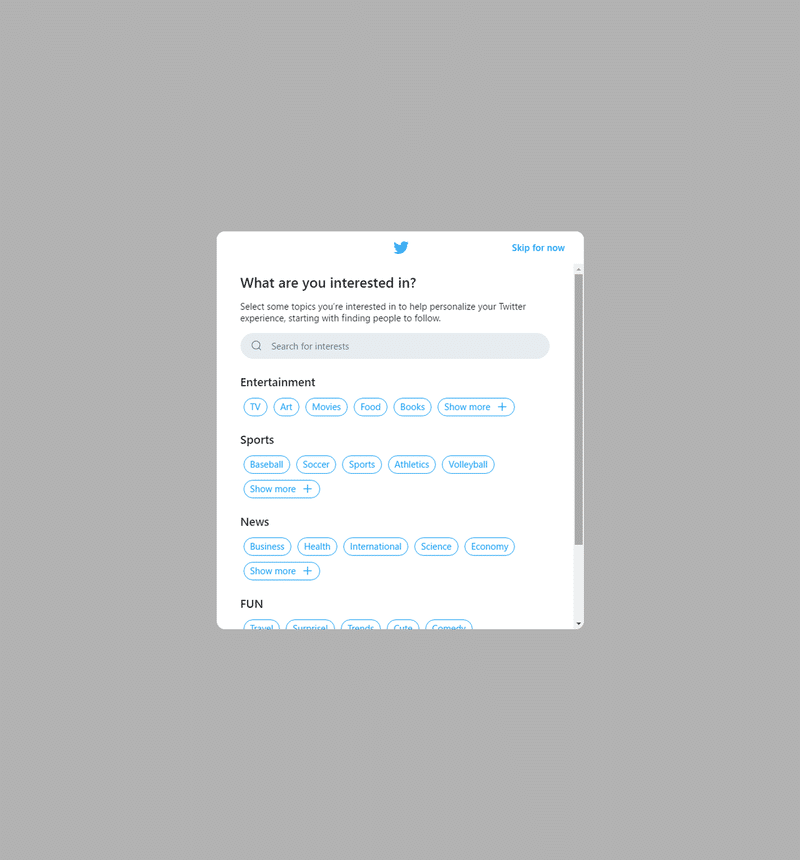
「What are you interested in?」とは興味ある事柄は何ですか?という意味です。様々なカテゴリから興味のある事柄を選んでもいいですし、自分で入力することもできます。特に何も入力しない場合は「Skip for now」を選択します。
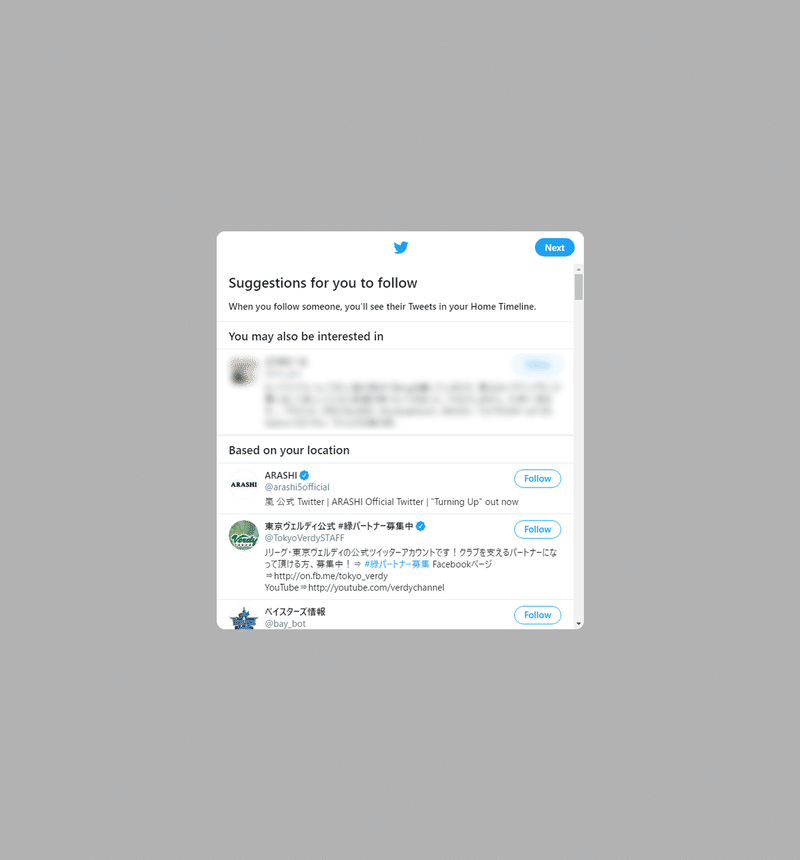
先ほど入力した興味ある事柄から自動的にそれに一致しそうなTwitterユーザーを推薦したり、現在地から関連しそうなTwitterアカウントを推薦してきたりします。その場でフォローを行ってもいいですが、そのまま「Next」を押しても構いません。
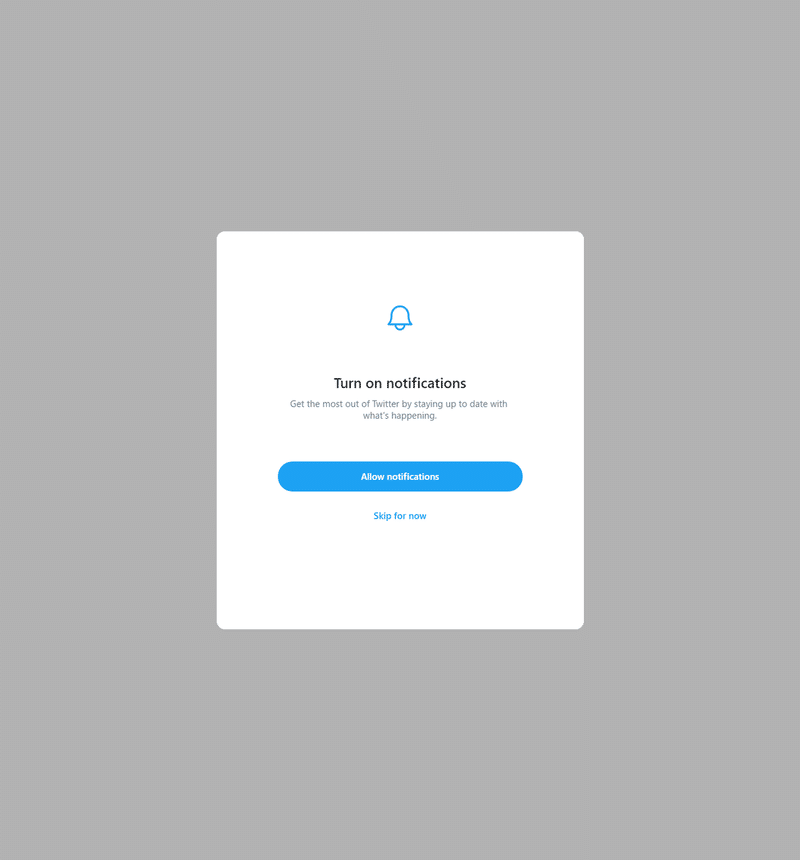
これは通知設定です。PCでTwitterを使用している場合はブラウザ経由で通知ができ、スマートフォンであればTwitterアプリ経由での通知ができます。その他メールでの通知、SMSでの通知もできます。通知内容についてはツイートやリツイートでの通知、Twitterからのお知らせ、フォローした人からのアクションでの通知など、さまざまなものがありますが、後から通知についての細かい設定ができます。通知設定についてはこちらでは割愛します。
「Allow notifications」を選択するとずべての通知をオンにします。とくに通知が必要なければ「Skip for now」を選択します。
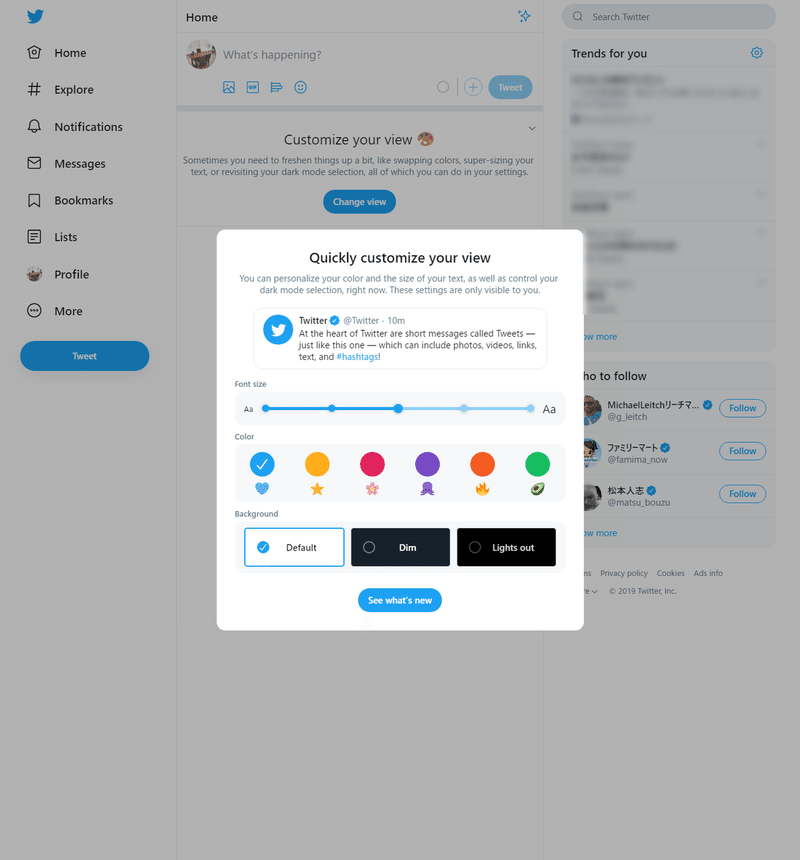
ここでやっとログイン後の画面がでてきます。その直後、最後の選択肢がポップアップします。これはログイン画面の表示をカスタマイズするもので、フォントと色、背景色を選べます。
フォントは5段階に拡大縮小ができ、デフォルトでは中央になっています。色は6種類から選択でき、デフォルトでは水色が選ばれています。これはTwitterのイメージカラーでもあります。背景色は3種類から選択でき、白色がベースの「Default」と黒色がベースの「Lights out」とその中間の「Dim」が選べます。お好みに合わせて選択してください。
日本語表示化
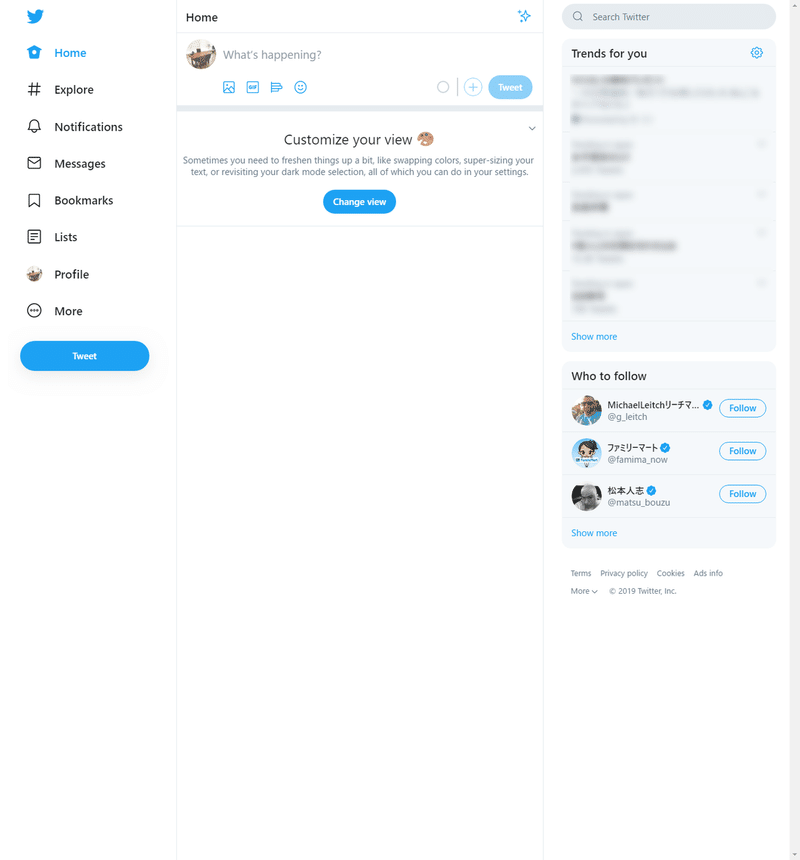
ここまで進め、やっとログイン後の画面が表示されました。今後Twitterを使用していく際はこちらの画面がホームポジションの扱いになります。ただしこのままでは使いづらいので、いくつかの設定を行い最後の仕上げをします。
まず、開設したばかりの時はなぜか英語表示になっている場合があります。それを日本語表示に変更する方法です。
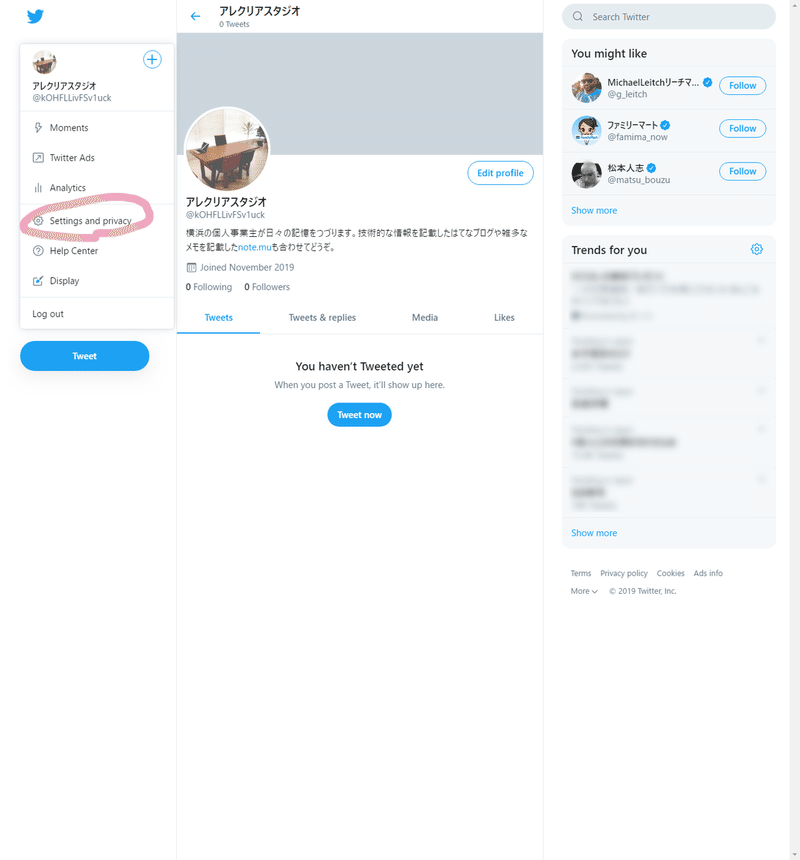
画面左側のサイドメニューの「More」を押すと、「Settings and privacy」というメニューが表示されますのでそれを選択します。
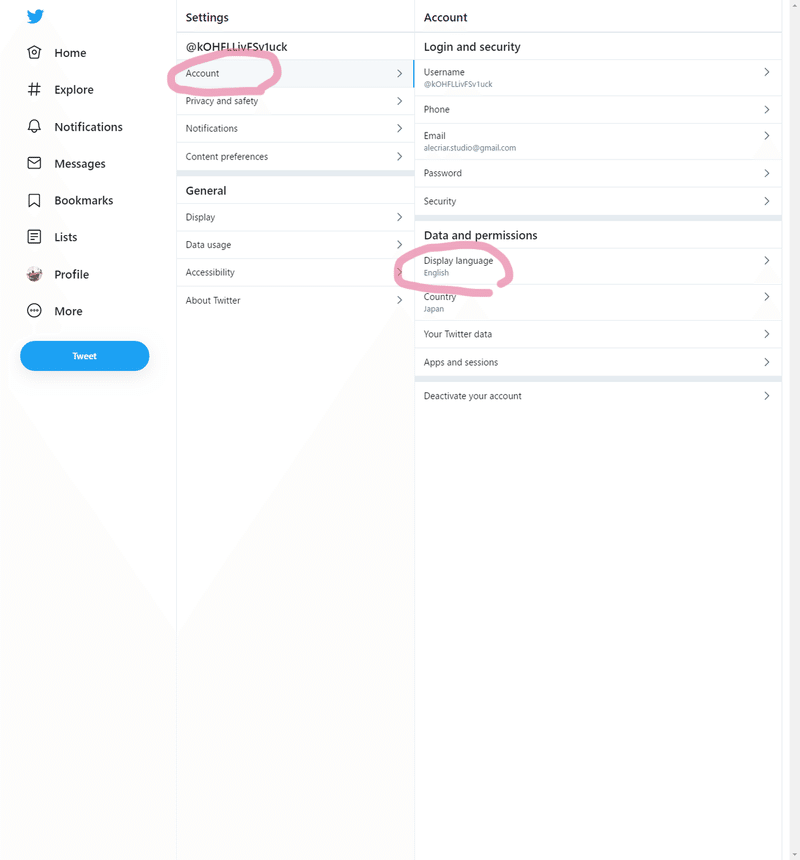
ずらずらとメニューが表示されますが、「Account」を選びそのサブメニュイーの中から「Display language」を選択します。
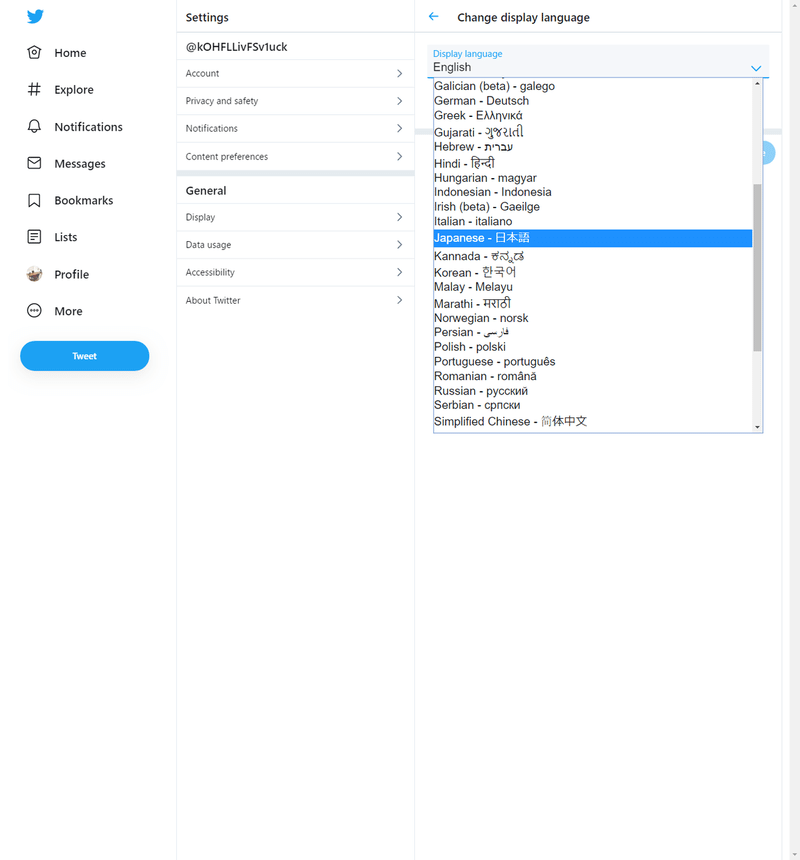
リストの中から「Japanese - 日本語」を選びSaveします。
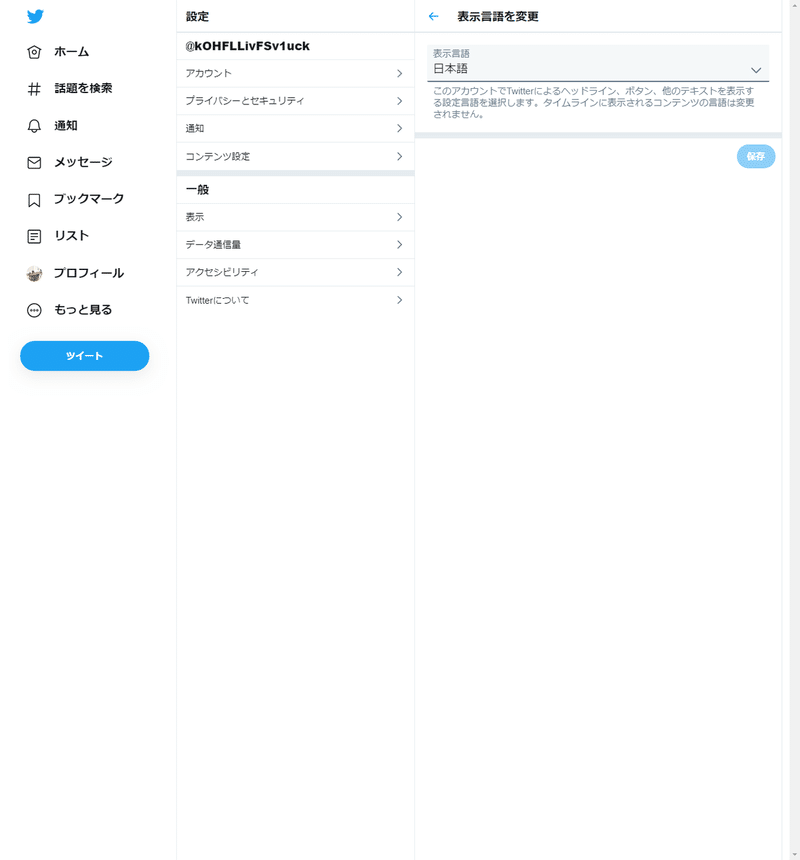
これでやっと日本語表示が戻ってきました。以降はすべて日本語で進めていきます。
ユーザー名変更
初期設定直後はTwitterで使用するユーザー名は自動的に割り振られたランダムな文字列です。このままでも使用できますが、やはり個人や事務所に結びつきやすい適切なユーザー名にしたいものですよね。そこで設定からユーザー名を変更する方法です。
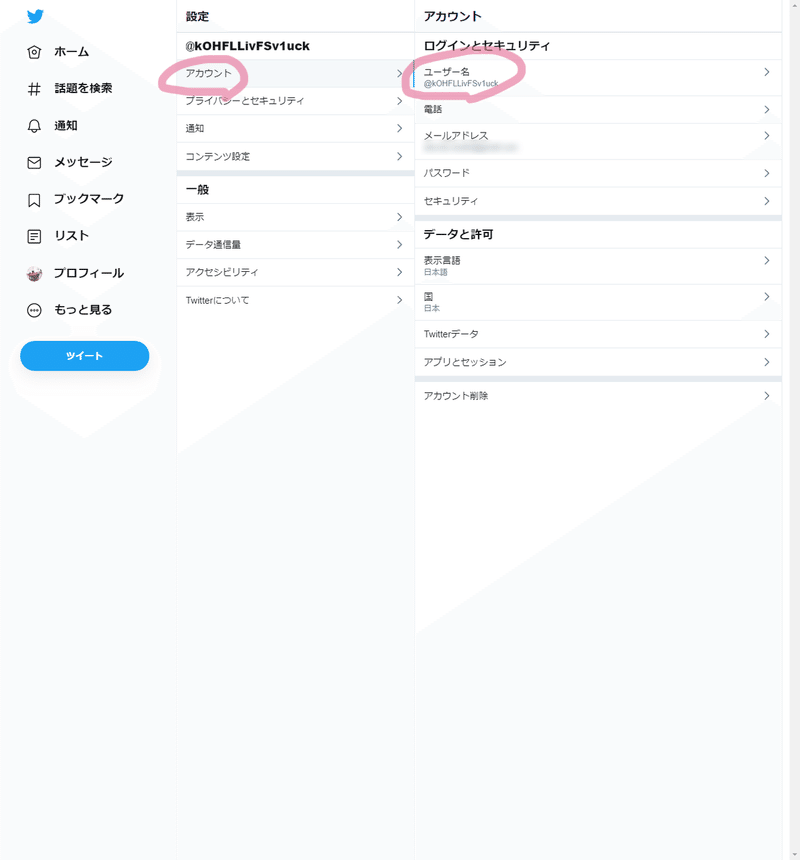
再び画面左のサイドメニューから「もっと見る」を選び、「設定とプライバシー」を選択します。表示されたメニューから「アカウント」を選ぶと、そこに「ユーザー名」という表示がありますのでそれを選択します。
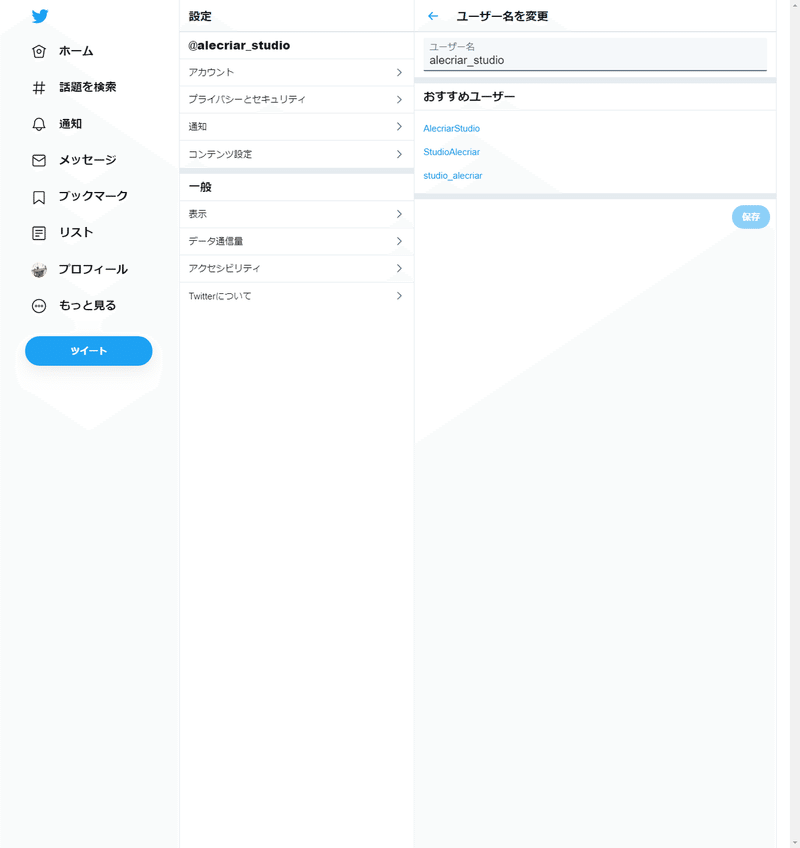
ユーザー名は自由に入力できますが、使用できる文字はアルファベットと数字と_(アンダーバー)のみです。もし同じ文字列が既に使用されている場合は使用できませんので、別の文字列をためしてください。重複がなければ正式にユーザー名が変更され、すぐさま反映されます。
ヘッダー画像の設定
ログイン後画面の左サイドメニューから「プロフィール」を押すと、プロフィール画面が表示されます。これはTwitter上のいわばご自身のホームページという扱いになります。ヘッダー画像は、こちらのプロフィール画面の上部に表示される部分のことをいいます。
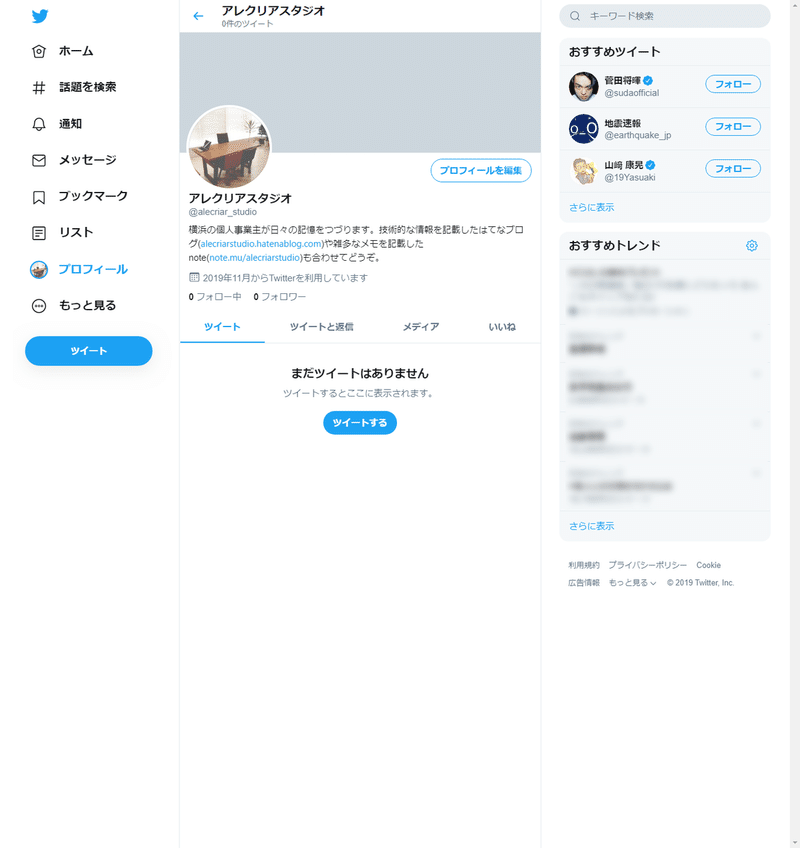
アカウント開設直後はご覧の通り、単色一色の背景となっています。このままでは見た目も悪いですしアピール力も弱いので、何らかの画像を設定するといいでしょう。個人事業主としてのアピールでしたら製品やサービス、事務所に関連する画像、プロモーションや宣伝文などを画像にしておくと効果的でしょう。
ヘッダー画像を設定する場合は、画面中央付近にある「プロフィールを編集」を押します。
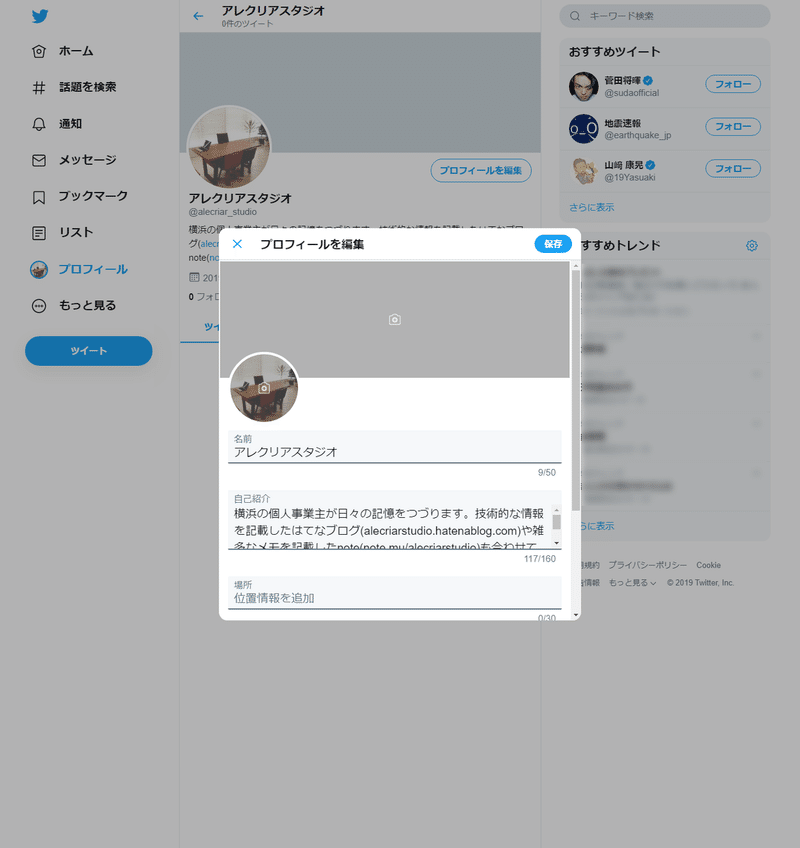
編集用のウィンドウが出てきますので、ここで上部をクリックすれば画像を選択するウィンドウが出ますので、適切な画像に差し替えます。その際、プロフィール画像を選択した時と同様に、画像の一部を表示するように拡大縮小も可能です。
また、名前や自己紹介、位置情報、ウェブサイト、生年月日についてもこちらで変更できます。
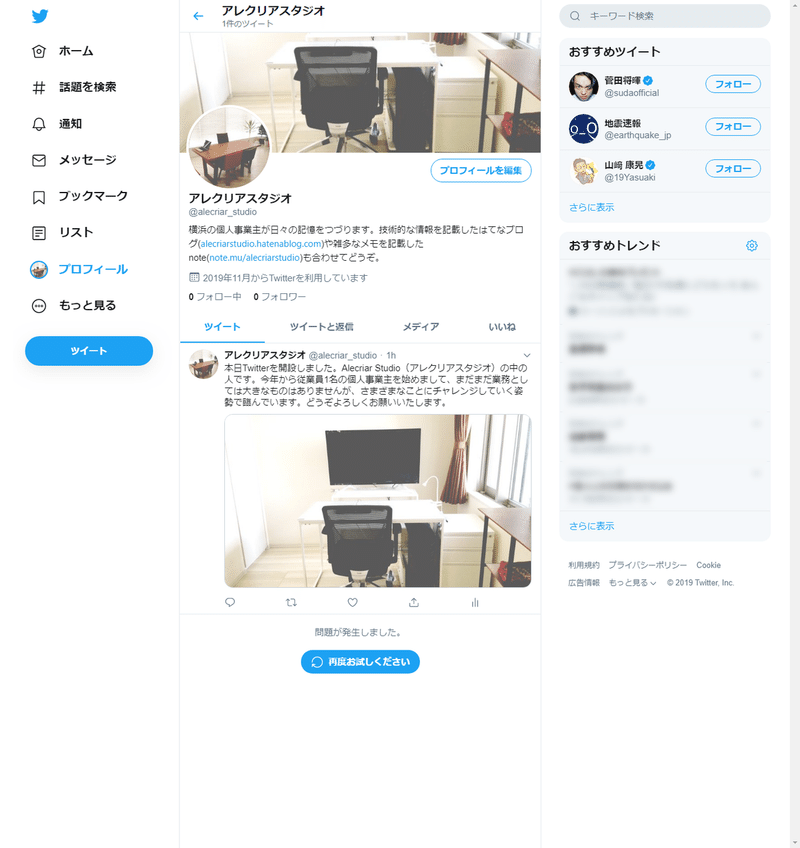
無事にヘッダー画像が表示されました。全体の見栄えもよくなりました。
Let's enjoy Twitter!
以上で一通りの設定は終わり、今後は通常のTwitter活動に移行していく形になります。さまざまなツイートを発信するもよし、たくさんのフォローをしたりやフォロワーさんを増やしていくのもよしです。みなさんもTwitterを有効活用し、事業を側面から「フォロー」していきましょう。
この記事が気に入ったらサポートをしてみませんか?
