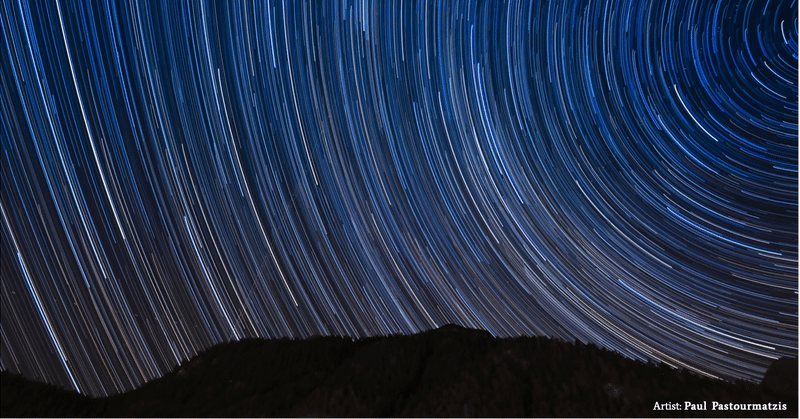
初心者が1からプログラミング(Python)を学んでみた Part2 - セットアップ
まずはPythonダウンロードから
Python を使うにはまずはPython をダウンロードするとこからです(アプリみたいに!)”Python ダウンロード”で検索検索。下のリンクから飛べます(ただしMac やWindows 等、自分の機種とあったものを探してください)。
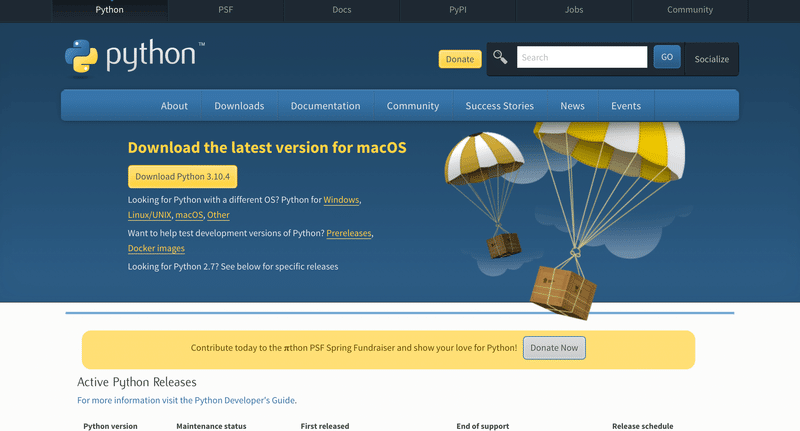
Python を管理してるページからダウンロードできます。アプリのようにversionがいくつにもわかれ、常に新しいのが出されてますのでその時の最新のをダウンロードすればいいと思います。私は始めの1回ダウンロードしただけで今も使ってるので毎度このページに戻らなくともアップデートはその都度されるみたいです。(いまいちシステムは理解してません)

Python をダウンロードする時はVersion ( バージョン)とRelease Date (出された日)を見ればいいと思います。どれをダウンロードしても大して機能はかわらず、細かい修正だけと聞きました。
ただし!!!
Python3とPython2は機能が大きく変わり、新しく3で増えた機能も多いらしので3をダウンロードしましょう。ここでは3.10の最新版を例に出しましたが3.9の方が日付が新しいですねー。よくわかりませんので、ほっときますー。ダウンロード完了次第、Python は使えます。
VS Code のセットアップ
いざ、VS Code でPython を打つための環境作りに入ります。

VS Codeを開いて新規ファイル作成ボタンを押して(①)、上に表示されるタブからPython を選択(②)、Python の環境に設定するためにファイル名を英語で決めて保存(③)、キーボードでCtrl+Sでローカルのパソコンに保存もしくはメニューバーから名前をつけて保存(④)。
Python の環境に設定するために名前は必ず_____.py(ピリオドpy)で終わる形にします。プログラミングを打ち込む1行目に直接書き込んでから保存すればオッケー。上の写真はtest.pyと書きましたが、ファイルが増えていくと非常にわかりづらいのでtest などの曖昧な名前ではなく用途にあった名前にするべきですね。名前に入れられるのは英数字とアンダーバー(_)とピリオド(.)のみで例としてfor_loop_practice.pyやclass_1.pyといった感じですかね。好きにつけてください。保存した後は1行目に残るであろうつけたばかりの名前を消さないとPython として読み込まれますので注意。

ファイルがUntitleではなく保存されたことを確認、そのすぐ下で保存先を確認。これでPython は書き始められます。
VS Code でJupyter Notebookを使う
Jupyter Notebookは非常に使いやすいので(個人的に)最近ではVS Code 上で開いてコードを打ちこむやり方をめっちゃ使ってます。VS Codeとは異なったアプリなのでまずはこちらもダウンロード。
ただし!
こちらはウェブからのダウンロードでも別のアプリでもなくVS Code 上にエキストラを追加のような感じでChrome Extension に勝手に似てる形態だと思ってます。

まずはVS Code 左端の上から4っつめのアイコンをクリック(①)、出てきた検索画面を確認(②)、検索画面にJupyter と打ち込み一番上のをクリック(③)、Install画面からダウンロード(④)。青い文字が変わればダウンロード完了。
VS Code でJupyter Notebookをセットアップ
Jupyterを使用する際は上述のように、ただ名前をつけて保存とはいかなっかったのでセットアップは大事。

VS Code 上でCommand +Shift +pと打ち込み上のバーが出てくるのを確認(①)、”Create: New Jupyter Notebook"が出てこなければ検索バーで検索してクリック(②)、もうすでにJupyterの環境が作られているので”+Code”でプログラム用のセルを追加もしくは”+Markdown"でテキスト用のセルを追加(③)、コードを打ち終わったら左の三角マークで実行するPython を選び(Python3がここでもベスト)実行(④)、実行結果をすぐに確認できます(⑤)。
セルの確認は右端にも”Python"と”Markdown"と表示されることを確認しましょう(⑤)。
Jupyter上では別のターミナルを使わないので保存を忘れがちですが、ファイル名がUntitledになってるままならば名前をつけて保存します。この場合、ファイル名は_____.pyではなく、_____.ipynb(ピリオドipynb)になることに注意!!!
それでは
Part3に続きます。
この記事が気に入ったらサポートをしてみませんか?
