
Instagram向け「クールな」ガジェット写真加工
こんにちは。
&photoの宮崎ひびです。
Instagramにアップされている黒と白がベースのガジェットの写真がかっこいいなと思う今日このごろ。
見よう見まねで写真を撮って加工してみました。

今日はこの写真の加工方法を解説したいと思います。
使うアプリはひとつだけです。
撮影
まずは撮影しないとはじまりません。
うちはテーブルが茶色なので白背景なんてありません。
苦し紛れにアイロン台の上で撮影しました。
照明は部屋のシーリングライトだけです。
撮影した写真がこちら。

いろいろひどい!
うちのアイロン台きたない。
トリミング(クロップ)
左下のアイロン台の外側が入らないように切り取ります。
日本ではトリミングと言いますが、英語ではクロップです。
使用するアプリはGoogleが出している「Snapseed」です。
iPhoneでもAndroidでも使えます。
写真を読み込んで。
右の鉛筆マークをタップして
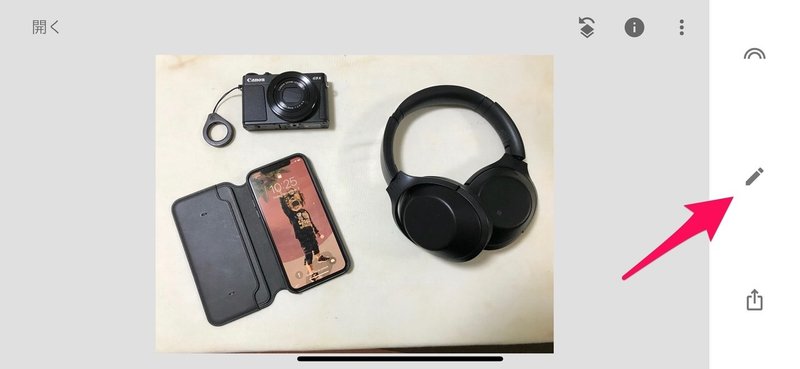
「切り抜き」を選びます。
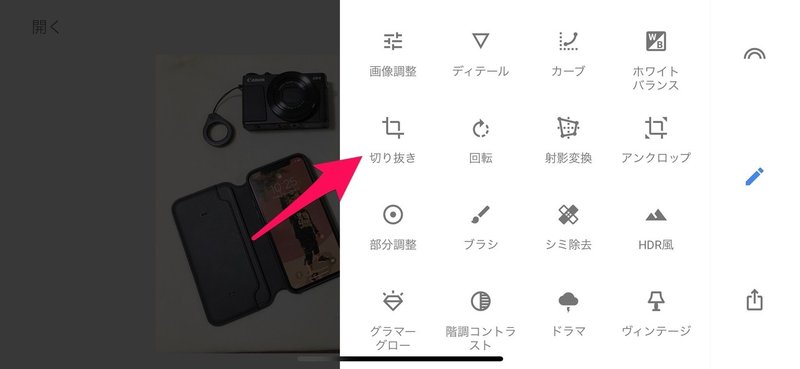
左下の黒い部分を除いて選択。

これで完了です。
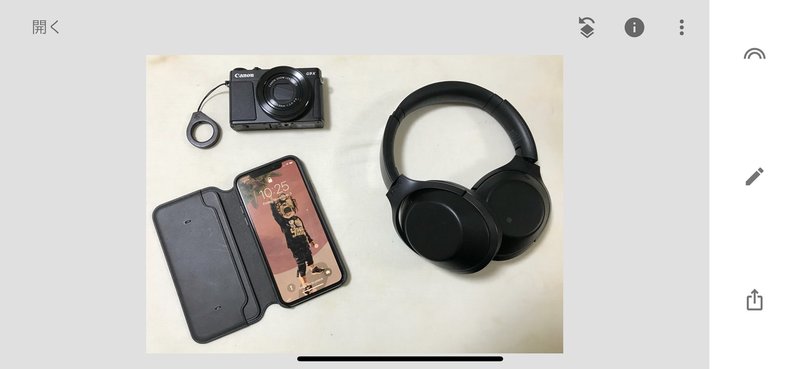
明るさ調整(背景を白に)
背景を白く飛ばしてしまいます。
ガチで写真をやっている人には一眼レフで殴られそうです。
でも、スマートフォン上の表現としてはアリだと思うんです。
引き続き「Snapseed」を使っていきます。
むしろSnapseedじゃないとできない。
「部分調整」を選びます。
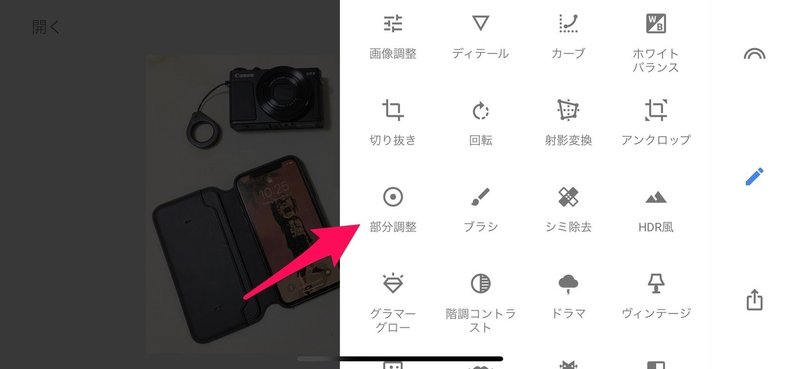
プラスボタンをタップして、続いて写真の隅をタップ。
「明」のポイントを置きます。

指をスライドさせると明るくなります。
明るさを+100にして白飛びさせます。

元が暗いところは完全に飛びませんが、いったんそのままで大丈夫です。
2本指でピンチすると影響範囲を変えられます。
範囲を広めにしておくといいと思います。

「明」ポイントをいくつか置いて同じように明るくします。
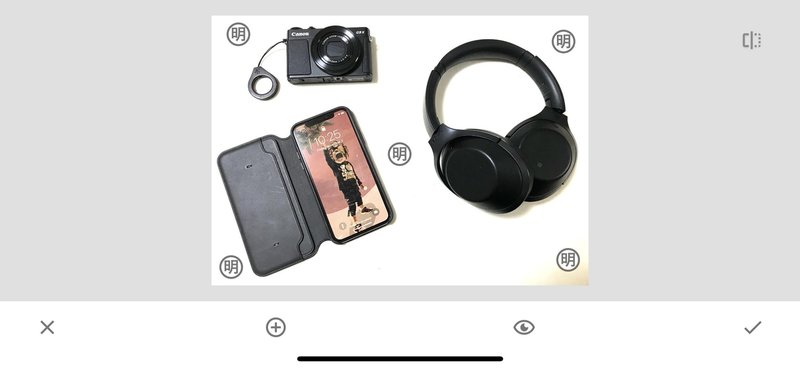
だいぶ、それっぽい。
いったん保存します。

再度「部分調整」を選びます。

左下の影が残った部分を完全に白くします。

iPhoneのカバーに照明が当たりすぎているので、ここは暗くします。
その時に隅が多少暗くなってしまうので、明るくしておきます。
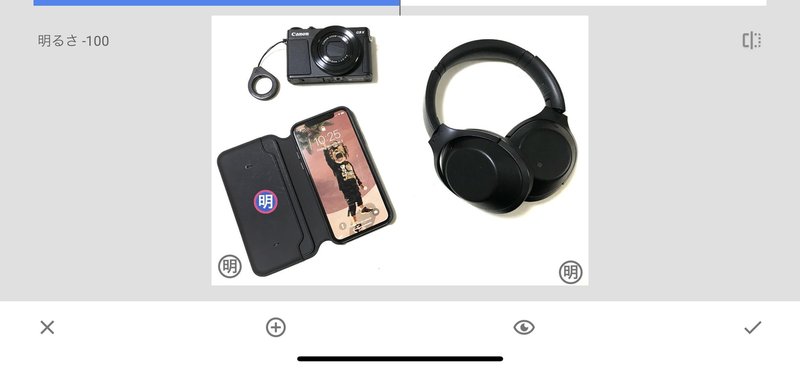
保存。
いい感じです。

スクウェアフォーマット(余白をつける)
アイロン台の上で撮ったので余白がとれませんでした。
ある程度の余白がないとクールじゃありません。
正方形に切り取ることもできません。
「アンクロップ」を選択します。
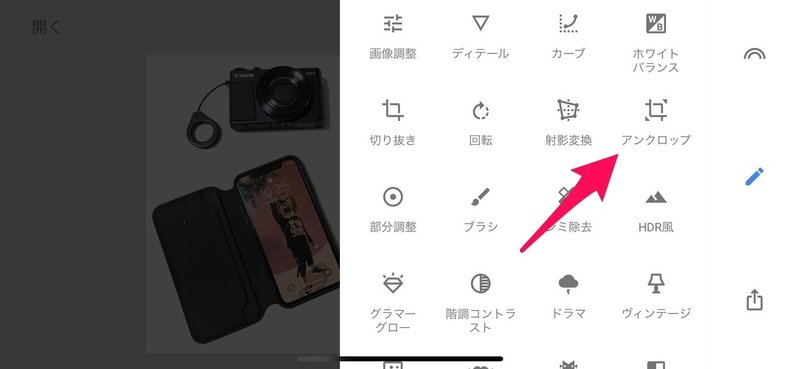
「白」を選んで。
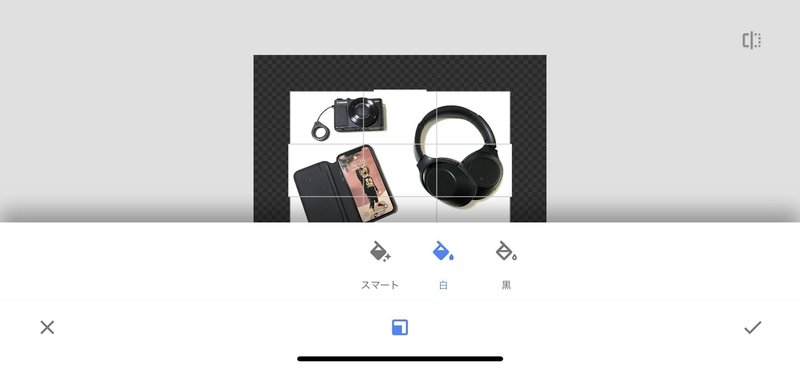
背景を拡張。
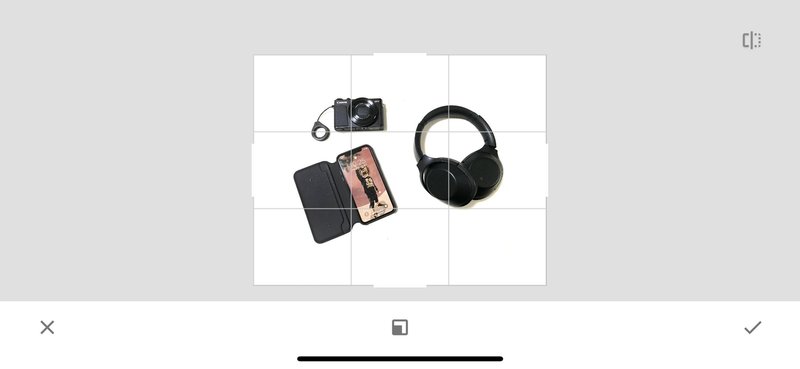
保存。
背景が広がって、余白ができました。

「切り抜き」を選んで。

正方形に切り抜きます。

保存。

完成
カメラロールに保存します。
Snapseedのすごいところは、編集過程も一緒に保存できるところです。
「保存」か「コピーを保存」を選ぶと、後から編集をやり直すことができます。
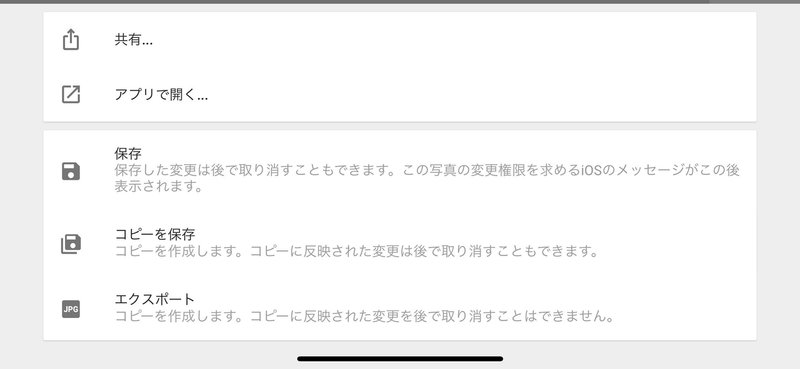
ということで、完成した写真がこちら。

ガジェットの影が明るくなりすぎたので、もっと細かく調整したほうがいいかもしれません。
まあ、とりあえず、それっぽい写真になりました。
Instagramにアップしましょう。
「Snapseed」は他の機能も優秀なので、インストールしておくと便利です。
そんな感じで!
書いた人:宮崎ひび
LINE@に登録すると&photoのイベントや写真教室のお知らせが届きますよ。

この記事が気に入ったらサポートをしてみませんか?
