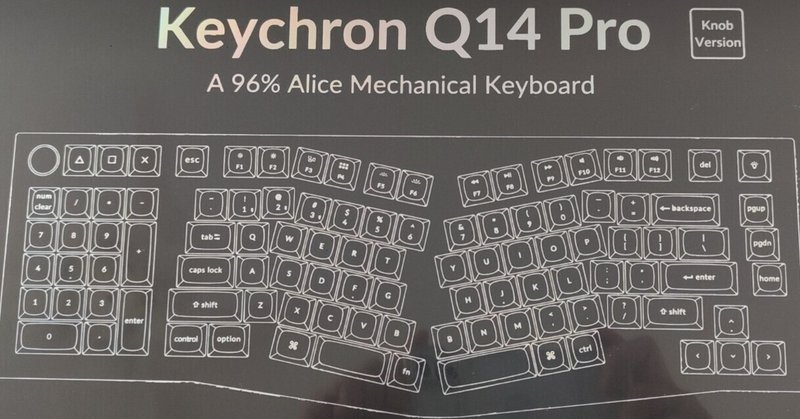
Keychron Q14 Pro レビュー
Unbox!
ついにKeychron Q14 Proが届きました! 開封!
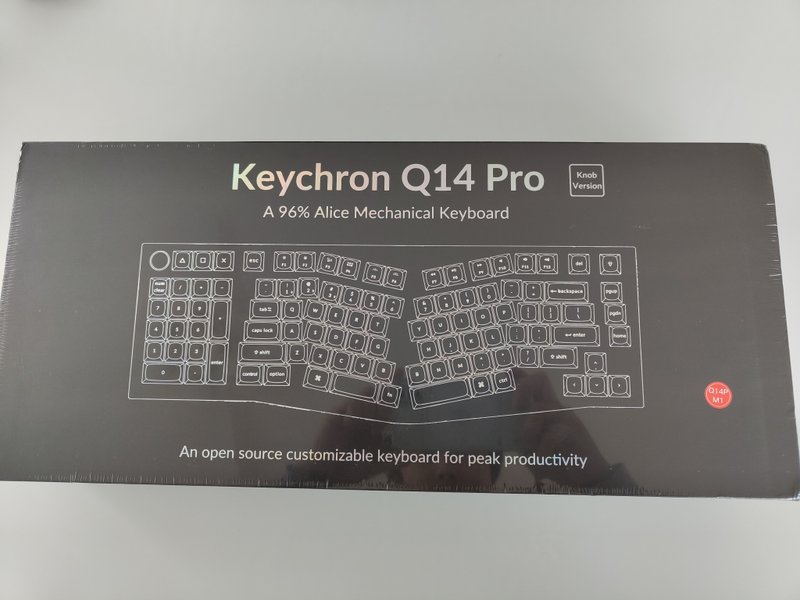
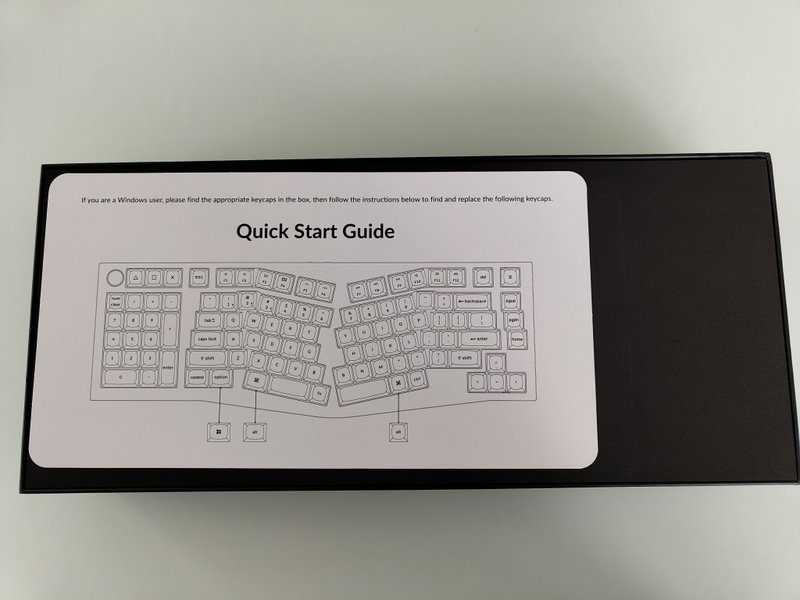

キーキャップを外す工具や、Windows用のWinキーなどスペアのキーがいくつか入ってます。


早速設定していきます!
キーマップの変更
Keychronの良いところはQMK/VIAが使用できるところです。
自分はQMK/VIAというものをよく知りませんでした。QMKというのはキーボード用のファームウェアで、これを用いてキーマップの設定を行うようです。VIAというのはQMKのキーマップの設定を簡単にするためのブラウザで動作するアプリです。
VIAにアクセスし、VIA対応のキーボードをケーブル接続して設定するとこのような画面が表示されてキーマップを設定できるようになります。
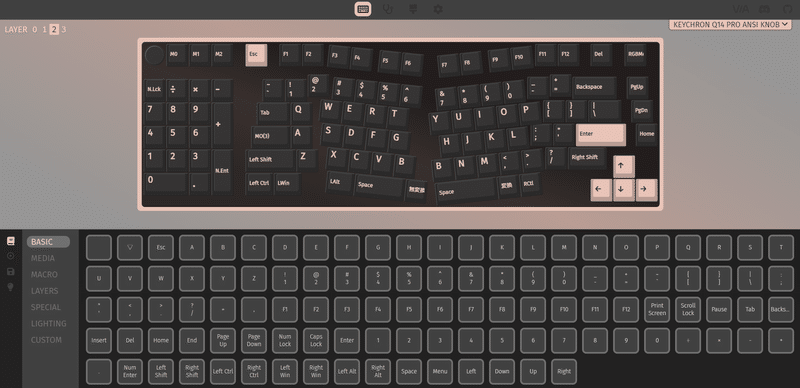
Keychron Q14 Proを快適に使用するために自分は以下の設定を行いました。(Windowsの場合の設定方法ですのでMacの場合はまた違ってくるかと思います。)
英語キーボード最大の障壁はやはりIMEオン/オフ問題です。購入前に写真を見てこういうキーマップにしたら使いやすいんじゃないかなと、半ば見切り発車的に購入したので、実際に設定してみると工夫が必要なところもあってちょっと焦りましたが何とかなりました。
自分は日本語キーボードのスペースの左右にある無変換、変換をそれぞれIMEオフ、IMEオンに設定して使うのが最高に使いやすいと感じているのでKeychron Q14 Proでもその設定に近づけます。
まず、VIAでデフォルトのfnキーを無変換、右Altキーを変換に割り当てました。
fnキー/無変換の方は丁度左親指がfnキーのところにくるので普通に押しやすいです。
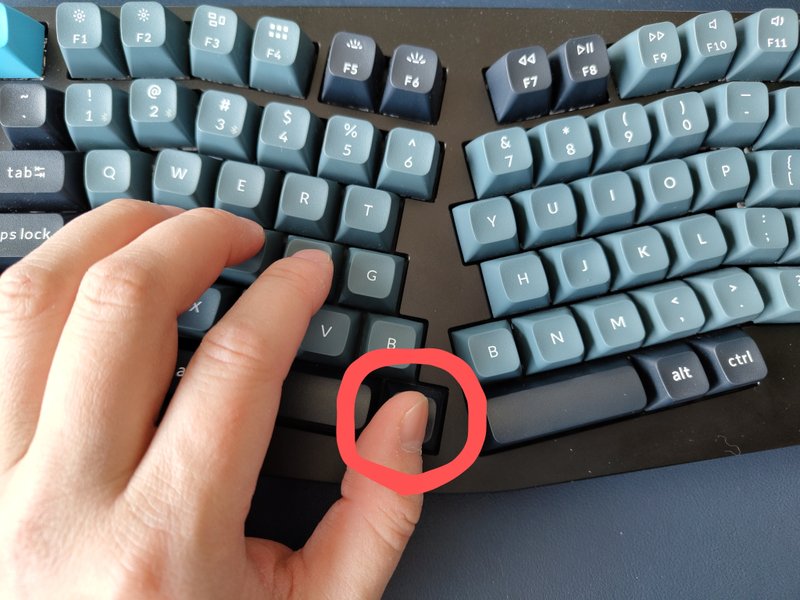
一方、右Altキー/変換の方はちょっと理想通りではなかったのですが、親指を曲げて押すことになりました。
右Altキーが想定よりも右側にありましたが、Aliceレイアウトのおかげで肘が開いているのでその分親指のホームポジションも右に移動しており、まぁ押せないことはないかなという感じです。(写真だと人差し指に隠れてよく見えませんが。)


次に無変換、変換をIMEオフ、IMEオンに設定します。これはWindowsの設定で簡単にできます。(これはKeychron Q14 Proに限ったことではありません。) 今までのキーボードもこの設定をしていました。
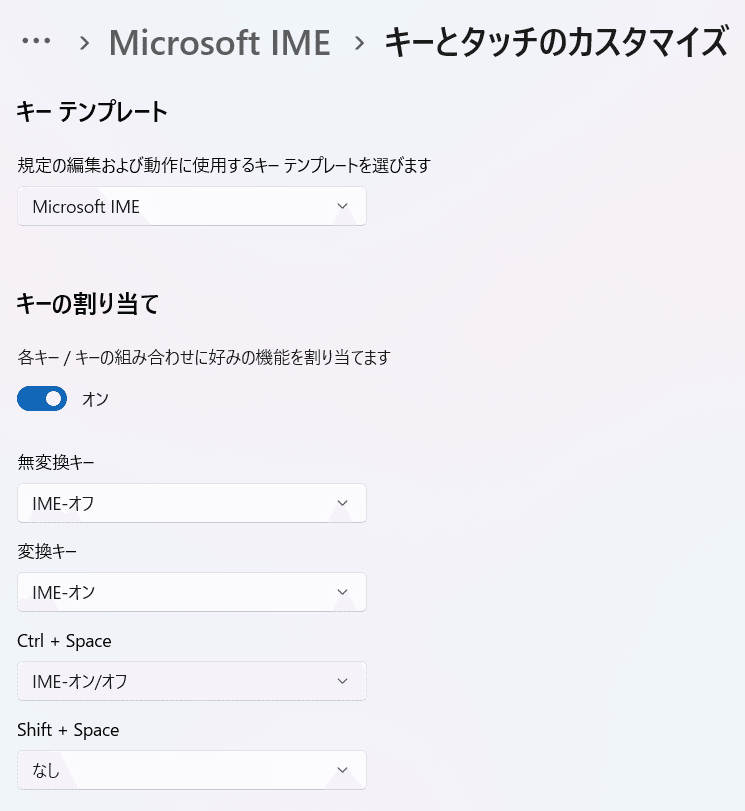
次にKeychron Q14 Proは英語キーボードなのでWindowsの設定で英語キーボードを指定します。設定方法参考。
ただし、英語キーボードを設定するとなんと変換キーの入力を認識しなくなりました! なんということでしょう、英語キーボードでは変換キーでIMEオンはできないのか…と焦りました。
日本語キーボードの設定のままで使うのを考えましたが、キーの印字と実際の入力が異なってしまい、かなり使い勝手が悪くなるのでその方法は使えません。
色々調べてみると、有り難いことにPowerToysというものを使うと英語キーボードの設定をしているWindowsでも変換キーを認識するようにできることがわかりました。PowerToysはMicrosoftが公式で開発しているものなので信頼度もばっちりです。割と最近のリリースみたいでテクノロジーの進歩に感謝です。
PowerToysをインストールして、KeyboardManager > キーの再マップから設定します。
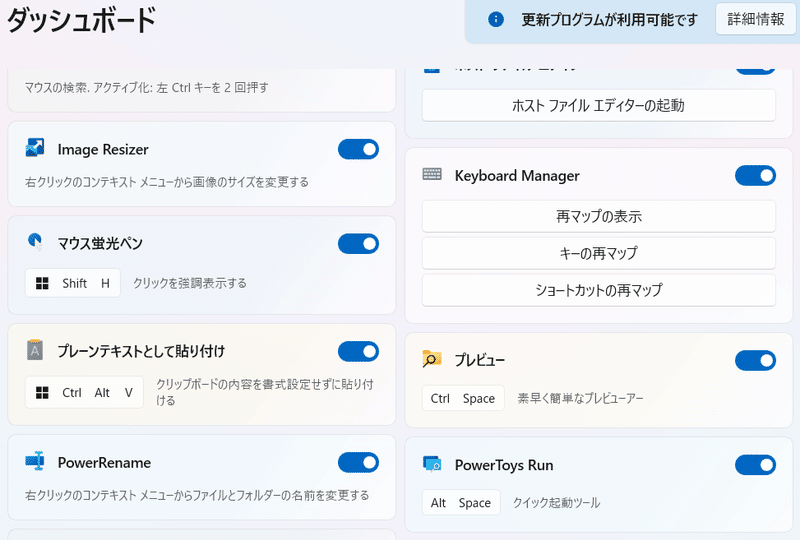
変換キーを押しても表示上はUndefinedになってしまいますが、問題なく認識されています。無変換キーも登録しました。VK235と表示されているものです。

これで理想の英字入力と日本語入力の変換操作が実現できました!
マクロ
よく見るサイトやアプリを起動するマクロを設定してみました。
直接アプリを起動するような仕組みはないため、Windowsでショートカットを作成してVIAの設定でそのショートカットを実行するマクロを設定する、という仕組みになります。
試しにChromeでカレンダーを起動するマクロを設定してみます。
まずデスクトップなどにChromeのショートカットを作成します。作成したショートカットのプロパティを表示して、リンク先という欄のchrome.exeにアドレスを引数として設定します。自分の場合だと以下の様な記述になります。
"C:\Program Files\Google\Chrome\Application\chrome.exe" https://calendar.google.com/calendar/次にショートカットキーを設定します。自分の場合はCtrl + Alt + Cにしました。
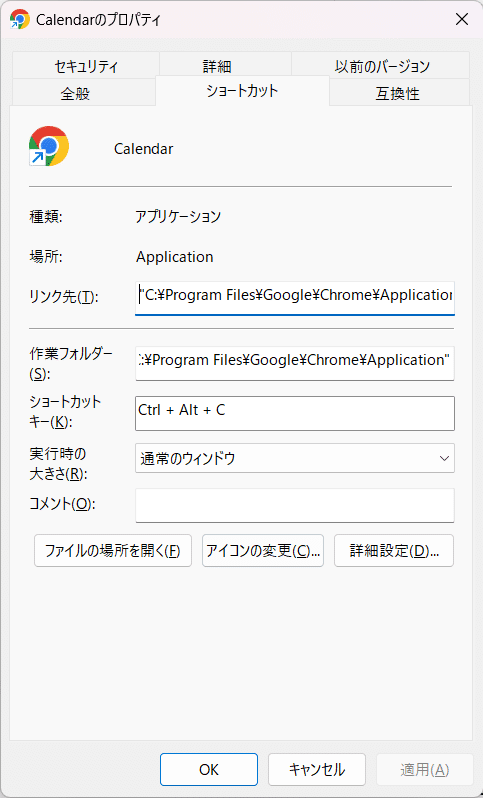
最後にVIAで任意のボタンにショートカットキーを実行するマクロを設定します。
これでそのキーを押すとChromeでGoogleカレンダーが表示されるようになります。
アプリの起動の場合も同じ要領で設定します。
ショートカットキーの反応が遅い! という現象に見舞われましたがこちらのサイトを参考に解決しました。
https://curecode.jp/tech/windows-10-shortcut-key-problem/
既に設定されているショートカットキーと競合する場合があります。
Ctrl + Alt + M でGメールを起動しようとしたところ、うまくいかなかったので、Shift + Alt + Mに変更したところ期待通り動作しました。
QMKやVIAはまだまだ知らないことが多く、色々楽しめそうです。VIAの画面を眺めているとよくわからないキーコードがたくさんありますのでドキュメントで調べながら設定します。こんなキーコードあるんだ! という発見もありなかなか面白いです。
以下はQMK/VIAのドキュメントです。
使いやすさ
キーの打ち心地
一ヶ月ほど使ってみた感想です。
まず土台がしっかりしてます。重い。鈍器。
土台がしっかりしているせいか打ち心地もコツコツと言う感じで安定感があります。キーの遊びも殆ど感じません。個人的にはかなり心地よいです。
今までロープロファイルのキーボードを使用していたので、指が引っかかる感じはありますが慣れの問題だと思います。でも同じスペックでロープロファイルのキーボードが出たらそっちが欲しくなるとは思います、笑
Aliceレイアウトにも慣れが必要でした。通常レイアウトのキーボードを使っている時より肘を広げる感じで使う必要があります。そうしないと斜めに配置されたキーボードにうまく指がかみ合いません。
肘が開く分、肩や手首がリラックス出来ているような気がします。自分は元々あまり肩こりなどなかったのであくまでそんな感じがするというレベルですが…。
今まで日本語キーボードを使っていたせいで初めての英語キーボードに戸惑うところはありました。記号やEnterキーの小ささなど英語キーボード初心者がよく躓く類のものです。そういった部分も慣れの問題なので結果的には大満足なキーボードでした。
左側テンキーの良さ
期待していた左側テンキーは予想通りかなり良いです。
エクセルなどの数字入力が多い場面や、Blenderのビューポート操作の時、体をひねる感じがなく快適です。
左手デバイスが流行ってますが、テンキーにマクロを設定することで左手デバイスとして使うことができないか時間があるときに検証してみようと思います。
デバイスの切り替え
2台のWindowsを接続して使用していますが、切り替えも問題ありません。
fn + 番号キーで切り替えます。切り替えると番号キーが点滅して切り替わったことが分かりやすいです。
3台まで接続できるようです。
電池の持ち
ライトを常時点灯(一定時間未使用の場合はオフ)で使ってみてますが、2~3週間くらいは持つかな?という感じです。一日の使用頻度もまちまちなのであくまで目安で。
ちなみに、電池残量は「Fn + B」でキーが光ることによって確認できます。
マニュアルには見当たらなかったですが数字キーの1から0までが電池残量に応じて光るので、これが%表示なのかと推測されます。

電池残量が少なくなるとタイピングはできますが、常時点灯のバックライトは消えました。
今使っているマウスはBluetoothメニューに電池残量が出ますがそれは無いみたい。
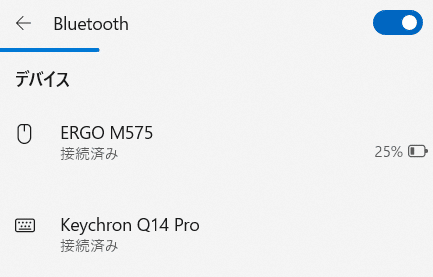
いよいよ残量が少なると、スリープ復帰時にのみスペースバーが赤く光ります。

ノブ
左上についているノブで音量調節ができます。つい先日気づいたのですが、このノブは左右に回すだけじゃなくて押すこともできました。押すとミュートON/OFFが切り替わります。便利。
ノブを回したり押したりしたときの感触が気持ちいいので無意味に触りたくなります、笑
もちろんノブもVIAでキーコードを設定できます。

Fnキーを押しながらノブを操作するとキーボードのバックライトの調節ができるようになってました。これはあまり使わなさそうなので、何か便利な操作を割り当てたいところ。
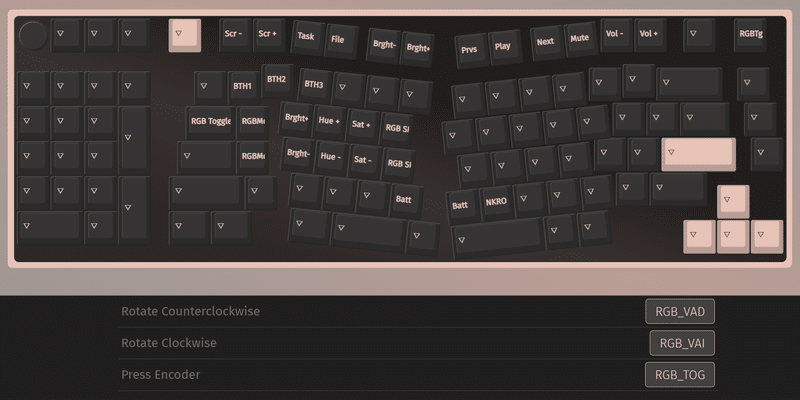
以上、新しい相棒の紹介でした! 思いつきで試したサウスポーキーボードでしたが期待通り快適で毎日仕事が捗ります。長く使うぞ。
もしこの記事があなたのお役に立てたなら幸いです。 よろしければサポートをお願いします。今後の制作資金にさせていただきます!
