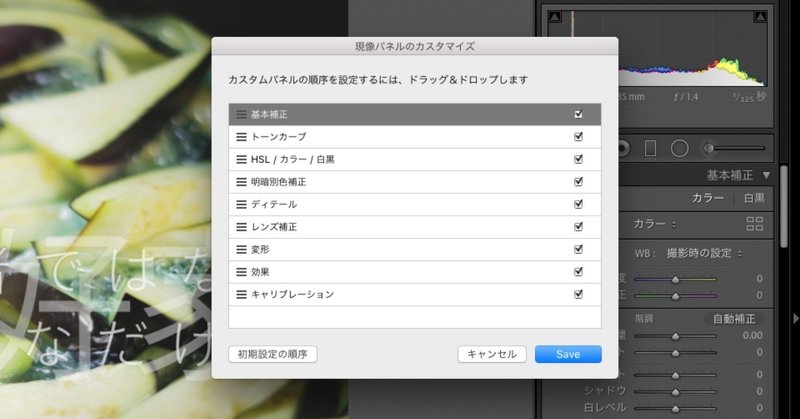
Lightroom Classic CC 現像パネルの順番を変更できるようになった。
2018年12月、写真編集ソフト Adobe Lightroom Classic CC のアップデートがありましたね。バージョン8.1になりました。何が新しくなったのかちょっと見てみましょう。
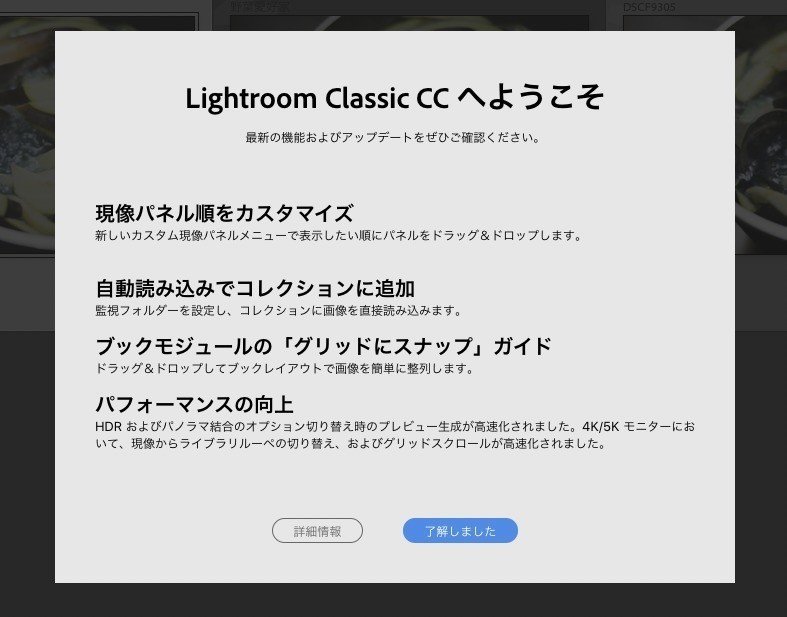
- 現像パネルの順序のカスタマイズ
- 自動読み込みでコレクションに追加
- ブックモジュールの「グリットにスナップ」ガイド
- パフォーマンスの向上
そうそう、なんで変更できないんだろうって思ってました。この記事では、「現像パネルの順序カスタマイズ」について書きます。
現像パネル
まず、現像パネルってわかりますか? Lightroom Classic CC(以下、Lightroom CCC) にはメイン機能の種類がいくつかある。まず、1番よく使われるのが写真の管理や整理を行う「ライブラリ」という機能。
カメラが楽しくなってくると写真ファイルの数はとても多くなる。パソコンのフォルダなんかで管理するのは難しい。何かしようとしたときに「あの写真どこにあったっけ?」というのでは困るんです。
写真編集ソフトは無料・有料・純正と他にもたくさんあるけれど、管理機能が優れているから Lightroom CCC を使っているという人も多いのではないだろうか。
ライブラリと同じくらい良く使うのが「現像機能」。写真編集ソフトですからね。これが無かったら何もはじまらない。「現像」というのは、画像の記録情報を目に見えるようにすること。
画像ファイルは単なる数値などが羅列されたデータ。そのままでは人間には写真に見えません。そのデータ情報を「像」にする作業を現像機能で行う。
その現像機能の右にいろんなツールがある。基本補正、トーンカーブ、レンズ補正などなど。これらが現像パネル。何から作業すれば良いのかわからない初心者の頃は上から順番に作業するだろうからそのままでも問題ない。
使い慣れてくると、あまり使わないモノ、作業のはじめのほうで使いたいモノなど作業プロセスに自分の好みが出てくる。モニターの作業スペースもそう広くはないから順番が変更できるのはありがたい。

順番を変える方法
現像パネルの順番を変えるのは簡単。いずれかの現像パネルのバー(濃い部分)をWindowsなら右クリック、Mac ならControl キーを押しながらクリックする。
コンテキストメニューから「現像パネルのカスタマイズ」を選択。表示される現像パネルのカスタマイズダイアログボックスで順番を並べ替える。そして「Save」をクリックする。
Lightroom CCC を再起動するとOKです。確か自動的に再起動されたはず。作業効率が上がるアップデートというのは、新機能の追加よりも嬉しいものかもしれない。
➡ 公式サイト「Lightroom Classic CC 8.1(2018 年 12 月リリース)」
➡ 今すぐ使えるかんたん Lightroom RAW現像入門 [Lightroom Classic CC/Lightroom CC対応版] (今すぐ使えるかんたんシリーズ)
ありがとうございます。これからもよろしくお願いします。皆様から受けたサポートの一部は、何げない日常を素敵に残すための応援活動に使わせて頂きます。
