
SteamDeckにEPICのゲームをインストール方法を丁寧に解説します
はじめに
SteamDeckでSteamのゲームを遊べるのは最高ですが、Steam以外で買ったゲームも遊べたらいいですよね。
EPICでは毎週無料でゲームを配布しているので、それらのゲームも遊べればSteamDeckの活用範囲が広がります。
今回は、EPICのランチャーをインストールして、EIPCのゲームを遊べるようにしたいと思います。
難易度設定
★ とても簡単 (何も考えなくてもできる)
★★ 簡単 (初歩的なパソコンの知識があればできる)
★★★ 普通 (ある程度の技術が必要)
★★★★ 難しい(パソコンの知識があまりないと難しい)
★★★★★ かなり難しい(パソコンの知識と他の知識も必要)
★★★★★★ とても難しい(複合的な理解力が必要)
今回の難易度 ★★★ 普通
手順が複雑なので星3つにしました。
説明通りにやれば、そんなに難しくはないと思います。
時間は約1時間ほどかかると思います。
十分に時間のある時に試してください。
マウスとキーボード、ドックがあったほうが圧倒的に楽なので、揃えてから始めてください。
インストール前の準備(揃っていれば次へ進んでください)
本体だけでも導入は出来ますが、出来たら次のリストにあるものを用意してください。
キーボード
キーボードは何でもよいですが、今後も使うならしっかりしたものを選んでください。
Windows用のUSBキーボードが余っていれば何でも構いません。
手持ちになければ、安いキーボードでも構いません。
無線でも有線でもよいですが、トラブルになりにくいのは有線です。
USBタイプのキーボードを用意してください。
今のところUSキーボードの方が使いやすいですが、わざわざ買うと使いまわしが面倒なので日本語配列を利用してください。
一部記号などがキーボードの印字と違うので、注意して進めてください。
マウス
マウスも安いもので構いませんが、こちらも有線タイプをオススメします。
SteamDeck用のドック
基本的には純正ドックをオススメします。
頻繁にファームウエアがアップデートされているので、本体との最適化が行われていると推測します。
純正のドックはちょっと高いので、USB typeCにHDMIやUSBハブなどが付いた製品を手に入れてもよいと思います。
SteamDeck対応を謳った製品もあるので、そちらでもよいかもしれません。
純正以外を推奨しませんが、自己責任で互換製品を購入してください。
見た目や質感は純正が圧倒的に良いです。
SDカード
内蔵のSSDへインストールしますが、ゲームはSDカードに入れると良いです。
本体にすぐ認識されますし、複数を使い分けると非常に便利です。
容量の大きなものを思い切って購入するのをオススメします。
カードの品質にこだわって購入してください。
SDカードの選び方は以下の記事を参考にしてください。
Amazonが販売、発送する製品にリンクを張っていますが、購入前に必ず販売者を確認してください。
SDカードは粗悪な偽物が多いので、必ず確認してください。
HDMIケーブル
モニターに接続したほうが圧倒的に作業がしやすいので、繋いで作業するのをオススメします。
そもそも、外部のテレビなどに接続するのを想定して設計されているので、普通に遊ぶにも利用してください。
LANケーブル
Wi-Fiで足りますが、ドック利用時にはスピードの速い有線利用がオススメです。カテゴリ6A以上カテゴリ7までの製品がオススメですが、環境に合わせて導入してください。
EPIC Launcherのインストールの準備
先ずは、ドックと接続してキーボードとマウスをUSBで接続してください。
SDカードは本体に差し込んで、フォーマットしておいてください。
最初にゲーミングモードからデスクトップモードに移行します。
デスクトップモードへ変更するのがわからない時は、以下の記事を参考にしてください。
ブラウザのインストール
ブラウザを起動してEPIC Launcherのインストーラーをダウンロードします。
インストール方法は以下の記事を参考にしてください。
EPIC Launcherのインストール
いよいよEPIC Launcherをインストールしましょう。
インストーラーのダウンロード
検索窓に「epic games」と入力して公式サイトを検索します。
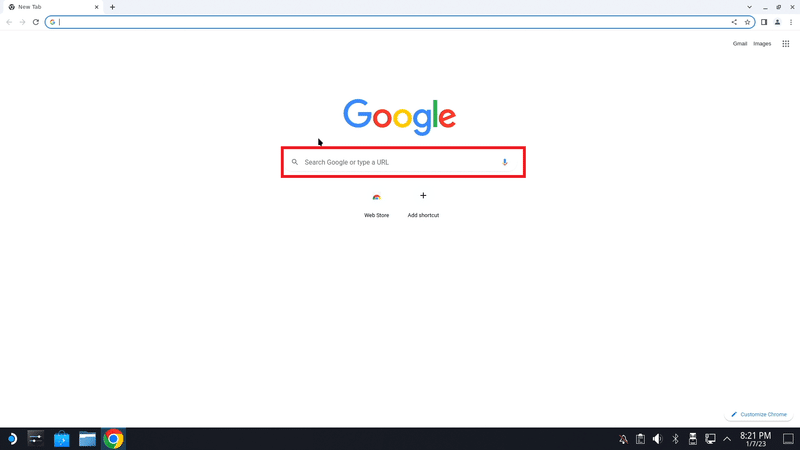
検索結果の公式サイトへアクセスします。
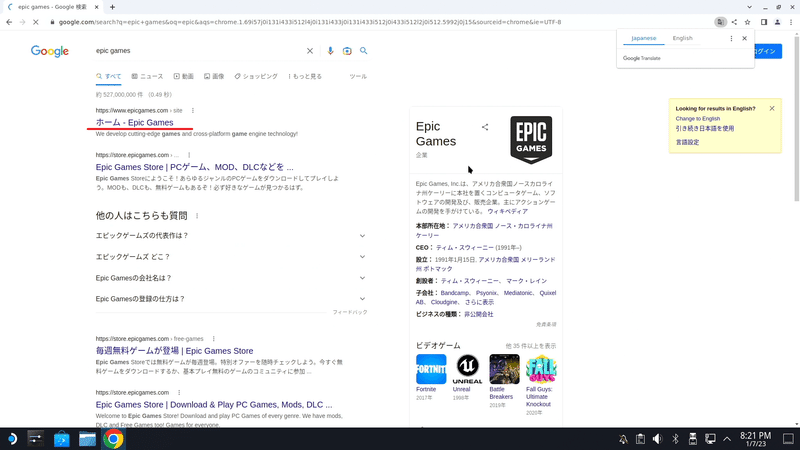
右上に「EPIC GAMESの取得」と言う青いボタンがあるので、それをクリックします。

インストールファイルがダウンロードされます。

ファイル名の右側の▽の様なところをクリックして「Show in folder」を選択します。

ダウンロードしたファイルの場所が表示されるので、場所を覚えておいてください。
場所は「Downloads」です。

ダウンロードされたファイルが表示されていることを確認してください。

一旦、Steamに戻ります。
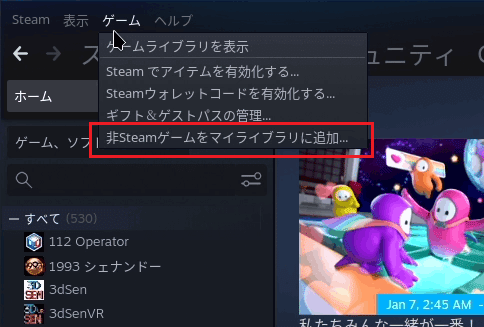
メニューの「ゲーム」から「非Steamゲームをマイライブラリに追加…」を選びます。(今回はファイルが.msiですが、拡張子が.exeの場合はファイル名を右クリックしてSteamに追加することができるので、覚えておいてください)

選択ウインドウが開きますので、「参照」というボタンをクリックします。

インストーラーの場所を聞かれますので、赤枠の所の▽をクリックします。

「/home/deck」という場所を選択します。

インストーラーは「Downloads」と言う場所に保存したのを確認していますので、ここをダブルクリックします。

中に何も入っていませんが、慌てないでください。
表示項目が「Applications(*.desktop)」になっているためです。
赤枠の▽をクリックしてください。

リストの中の「All Files」を選択します。
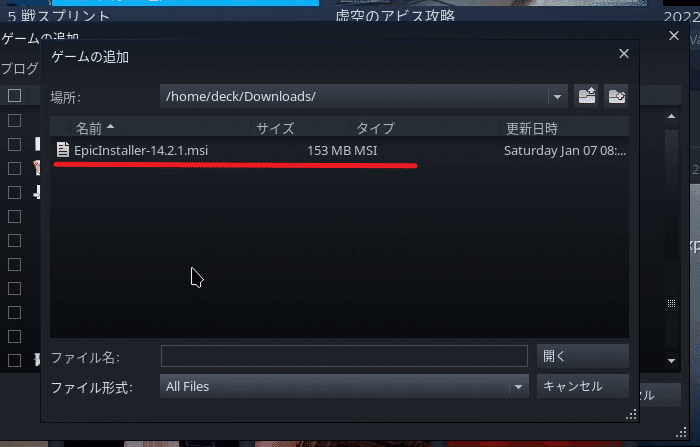
インストーラーが表示されましたので、それを選択して「開く」をクリックします。

ゲームライブラリに追加する項目に、EPICのインストーラーが表示されました。
チェックボックスを確認して「選択したプログラムを追加」のボタンをクリックします。
EPIC Launcherのインストールの設定
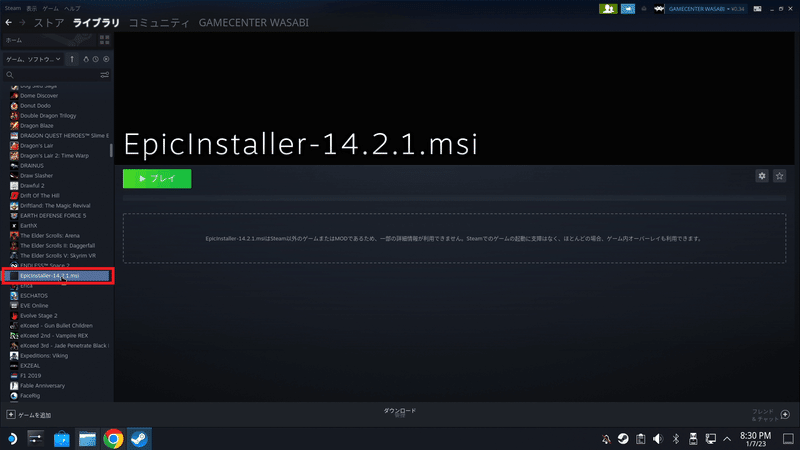
SteamのゲームライブラリにEPICのインストーラーが追加されました。
この状態では、まだインストーラーが追加されただけでインストールできたわけではありません。
ここからインストールの設定をしていきます。
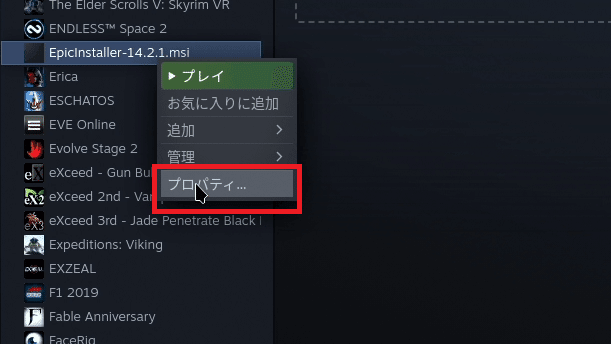

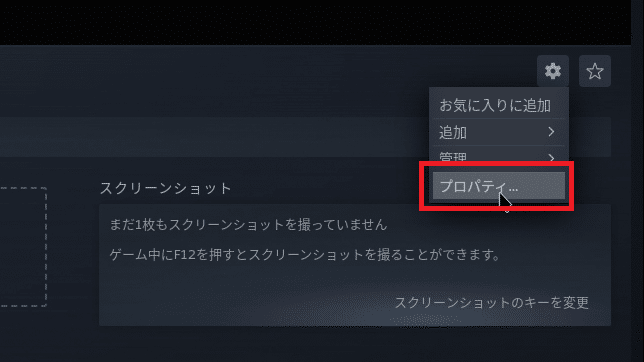
EPICのインストーラーの名前の部分を右クリックするか、左の方に歯車のマークの部分があるので、ここを左クリックしてメニューを表示させ、「プロパティ」を選択します。

新しくウインドウが開くので「互換性」と言う項目をクリックします。

「特定のSteam Play互換ツールの使用を強制する」のチェックボックスをクリックします。
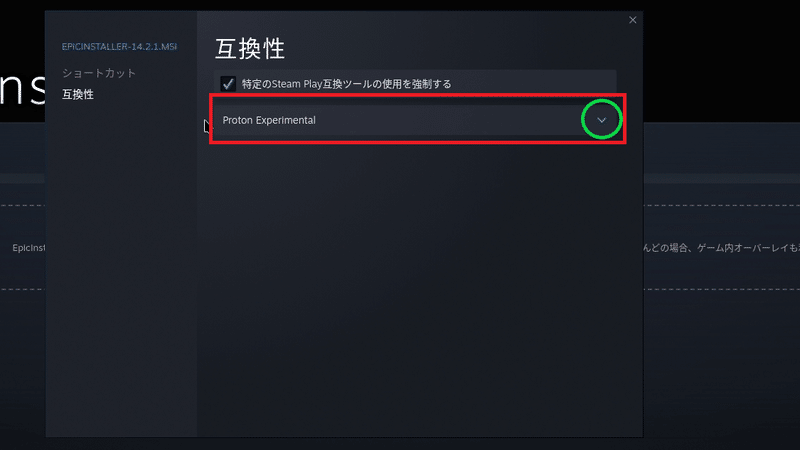
チェックを入れると項目が増えるので、緑の丸の▽の所をクリックします。

メニューの中はOSのバージョンによって変わりますが、このように追加したアプリケーションは、ほとんどの場合「Proton 7.0-5」を選択しておけば問題ありません。
7.0-5以上を選んでも大丈夫ですが、それ以下を選ぶと正常に動作しないことが多いです。
頻繁に使う操作なので、覚えておきましょう。
EPIC Launcherの起動
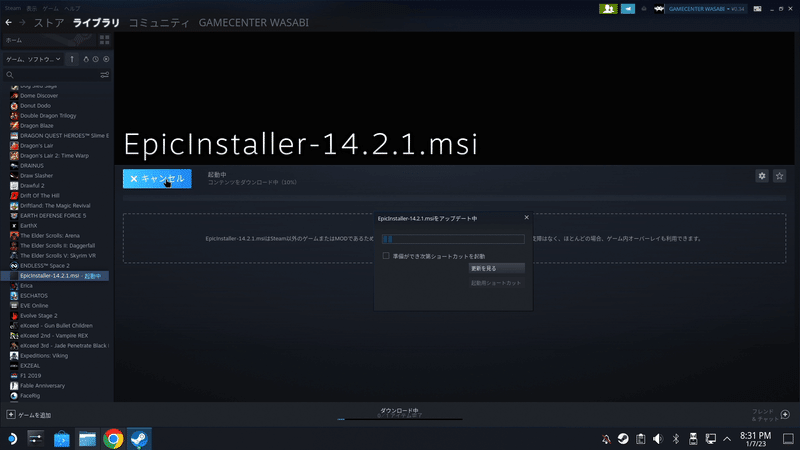
さっそく起動しましょう。
インストーラーが個別の設定を自動で行いますので、しばらく待ちます。

準備が完了したらボタンが二つ表示されるので「起動用ショートカット」をクリックします。
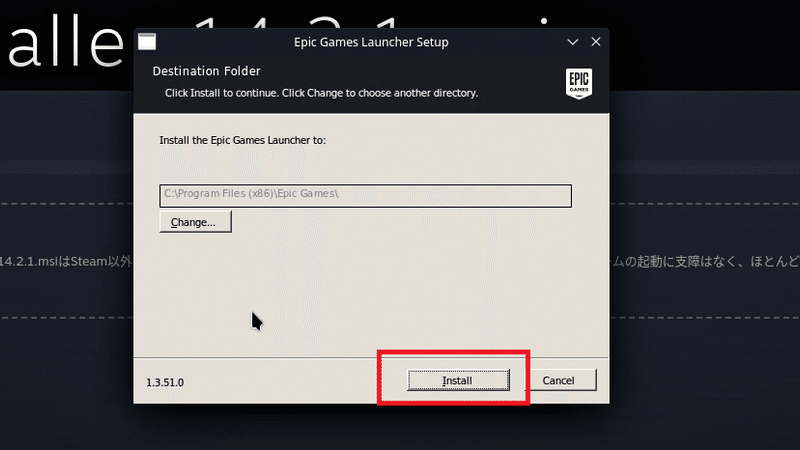
インストーラーが起動しますので「Install」のボタンをクリックします。
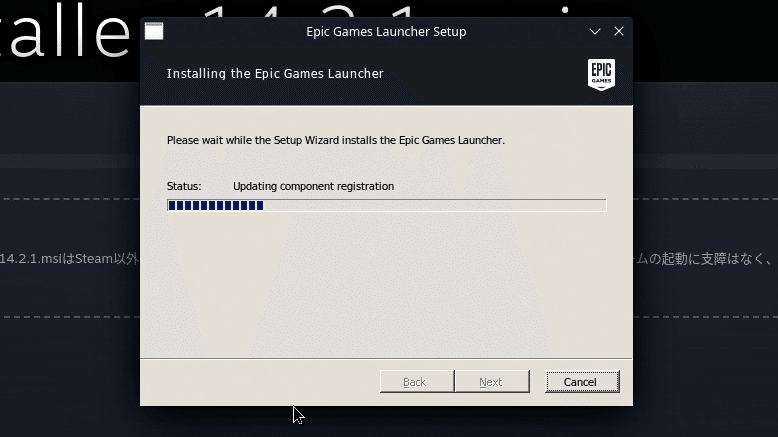
インストールが完了するまで待ちます。
EPIC Launcherのゲームライブラリへの登録
EPIC Launcherの場所を探す
今回のインストールで一番難しいところはココです。
インストールしたEPIC Launcherがどこにあるのか判らないと、せっかくインストールまで出来たのにゲームを遊ぶことが出来ません。
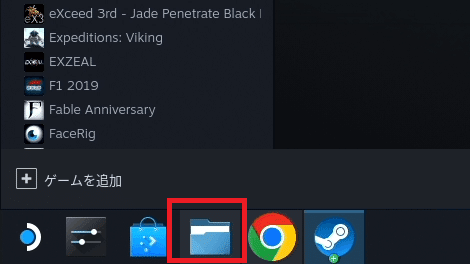
デスクトップの下にフォルダのアイコンがあると思います。
これがWindowsのエクスプローラーと同じようなものです。
SteamDeckでは「Dolphin」と呼びます。
このアイコンをクリックします。

左のメニューにある「Home」をクリックして「.local」と言うフォルダをダブルクリックします。
一番最初に開いたときは「.local」が表示されていないと思います。
このフォルダはちょっと薄い色をしています。
これらの薄い色のフォルダは、システムに関わる重要な部分なので普段は見えないようになっています。
このフォルダを表示させる場合は、キーボードの「Ctrl」を押してから「H」を押します。
表示を元に戻すときも同様の操作をします。
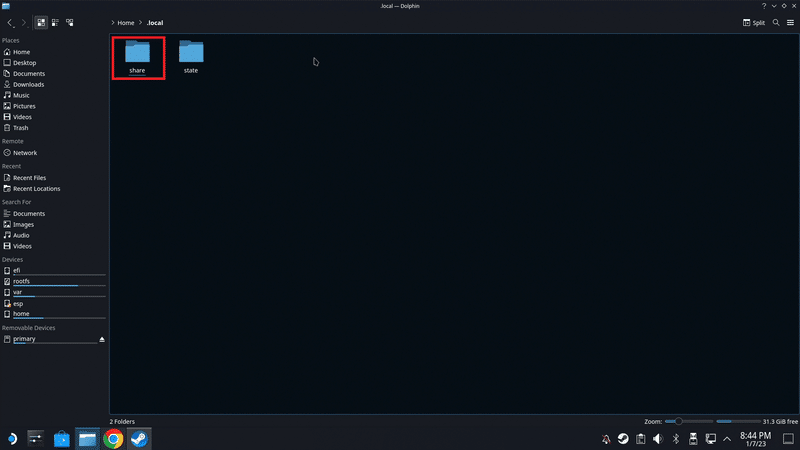
次の階層では「share」をダブルクリックします。
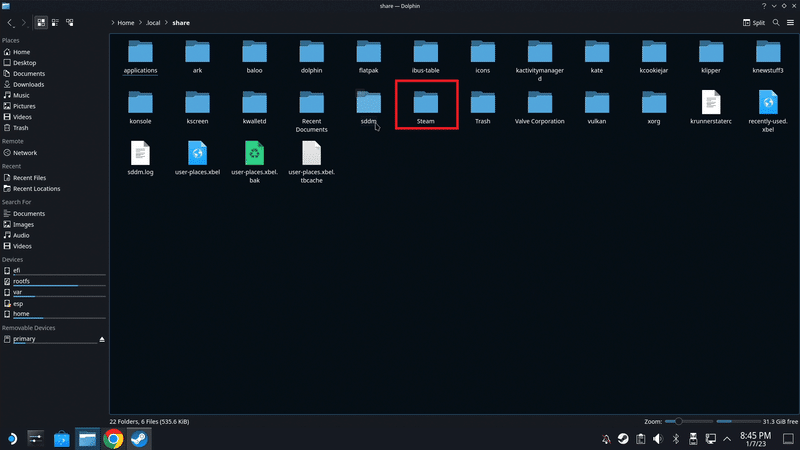
「Steam」

「steamapps」

「compatdata」

ここまで進んだら、数字の名前のフォルダが並んでいると思います。
初期の段階ではフォルダの数は少ないですが、ある程度ゲームをインストールしたり、いろんなアプリケーションをインストールしたりすると数が増えていきます。
このフォルダの中からEPIC Launcherの場所を探していきます。
今回は該当のフォルダがわかっているので、見つかったものと仮定して先へ進みます。

「pfx」このフォルダは必ずあります。

「drive_c」このフォルダも必ずあります。
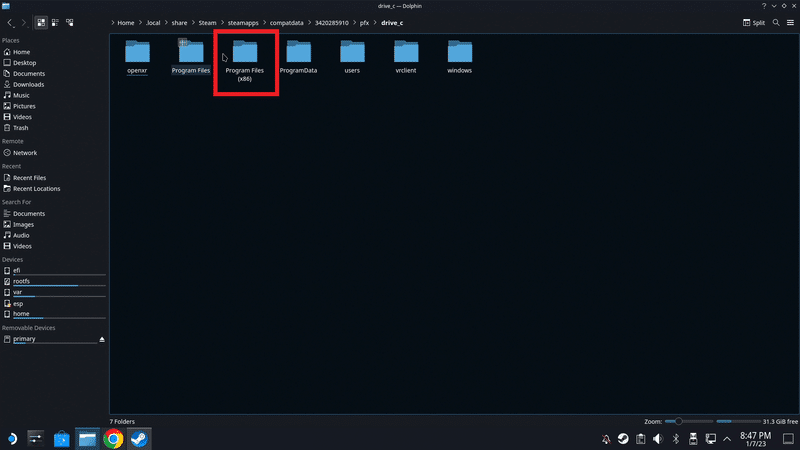
「Program Files (x86)」このフォルダはほとんどありますが、ない場合もあります。(ない場合は戻って別のフォルダでやり直してください)
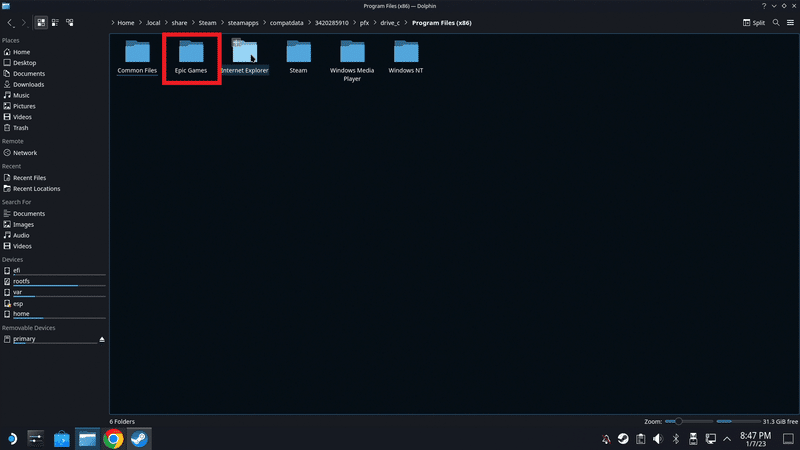
「Epic Games」このフォルダが見つかったら、ダブルクリックして中へ入ります。
もし、見つからなければ戻って別のフォルダでやり直してください。
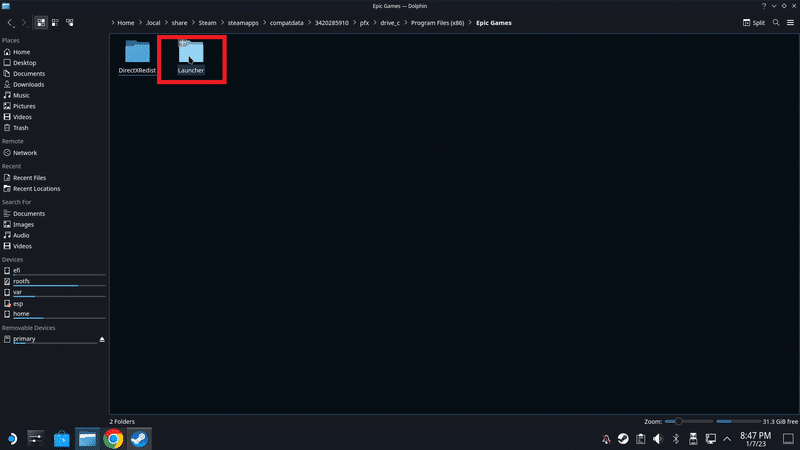
「Launcher」をダブルクリックします。

「Portal」
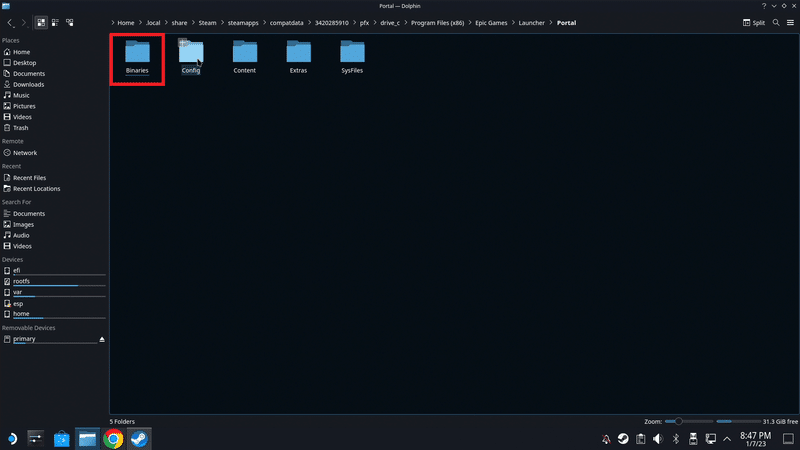
「Binaries」

「Win32」

やっとたどり着きました。
「EpicGamesLauncher.exe」
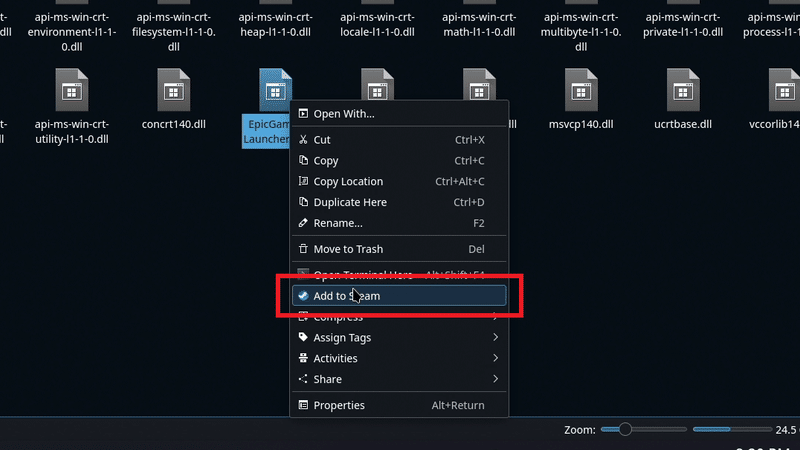
右クリックして「Add to Steam」を選びます。
これで、ライブラリに追加することが出来ました。
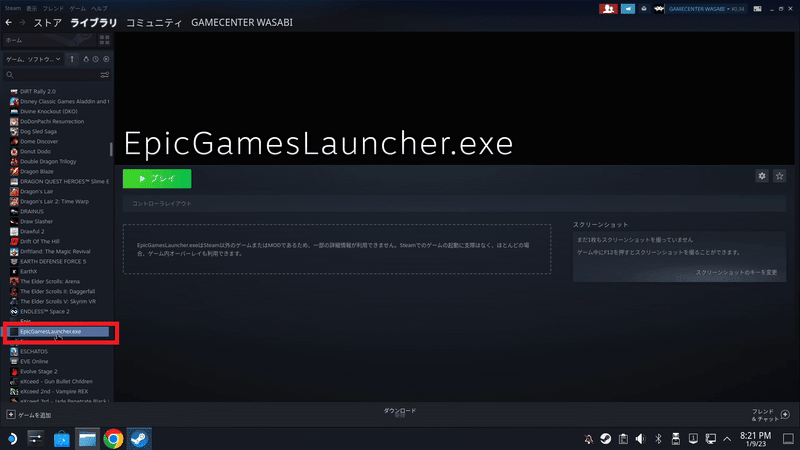
Steamへ戻って確認してください。
EpicGamesLauncherの起動
手順はインストーラーの時と同じです。
画像だけ載せておきますね。
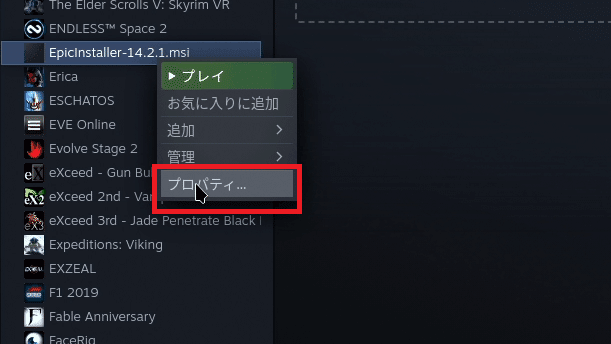
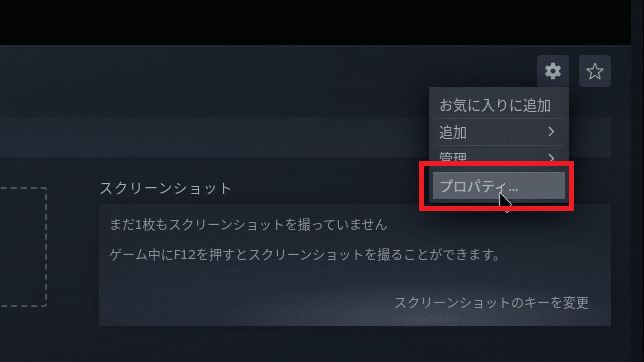



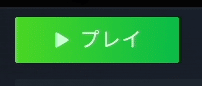
設定したら「プレイ」をクリックして起動します。

サインインを求められるので、いつものアカウントでログインします。
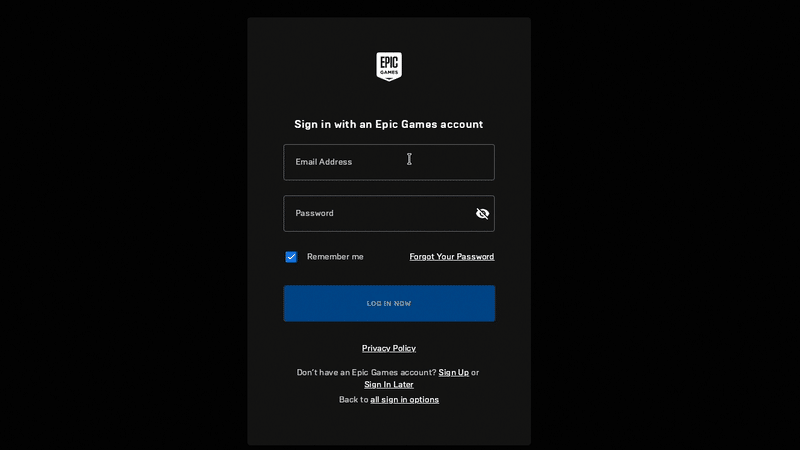
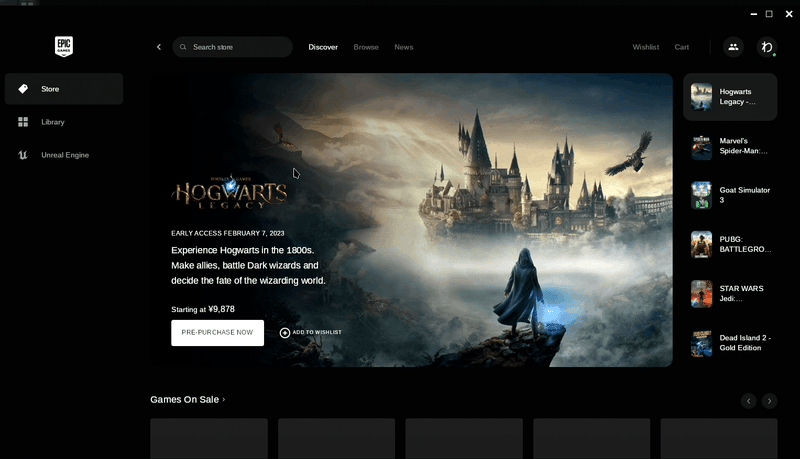
無事ログインできました。
EPICのゲームをインストールする
ゲームをインストールするために最初に「Library」を選択するとオンラインサービスを利用するためのインストールを促されますので、「OK」を押してインストールしてください。

後はいつものようにインストールするだけです。

今回は、2022年の年末に配布された「Death Stranding」をインストールします。
ゲームをインストールする時の注意点
EPICのゲームをインストールする時に、この様な画面になると思います。

そのままインストールしても問題ないのですが、このインストール先は内蔵SSDなんですよね。
EpicGamesLauncherはそのままインストールしても容量は大したことがないので、起動重視で内蔵SSDにインストールしましたが、ゲームはさすがに容量が多くてこのままだと不都合です。
ですので、インストール先を変更しましょう。
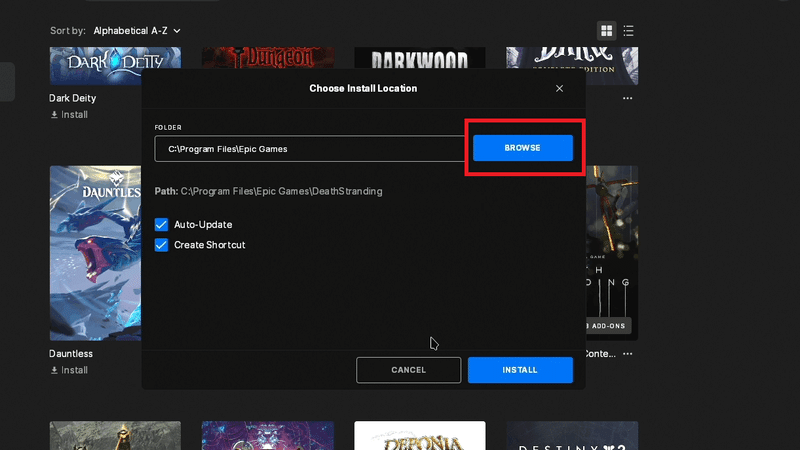
「BROWSE」をクリックします。

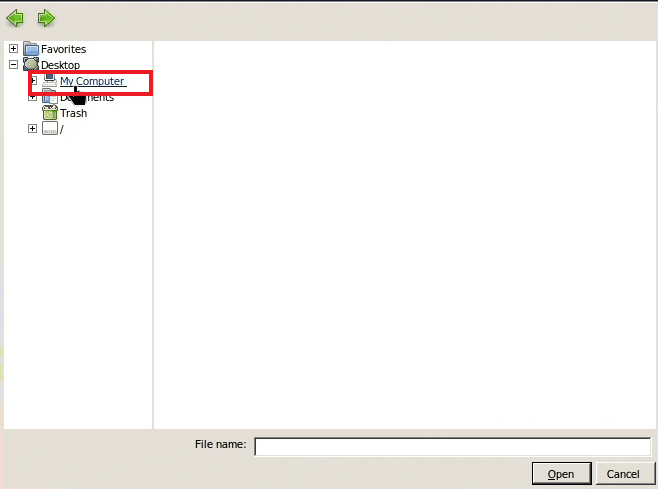
すると、インストールする場所を聞かれますので、「My Computer」をクリックします。

内蔵のSSDが「C」ドライブ
本体スロットのSDカードが「D」ドライブなので、「D:」をクリックします。
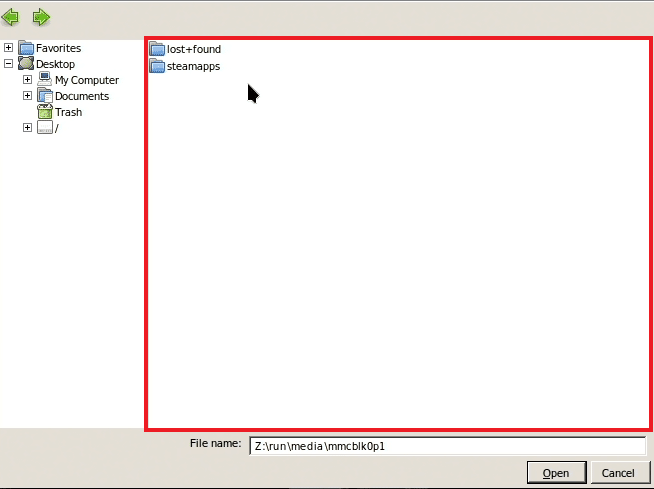
赤枠の所にインストールしてもいいのですが、もっとわかりやすくしておいた方が都合がよいので、フォルダを追加します。
Dolphinを起動しましょう。
Dolphinが何かを忘れてしまった人は、「EPIC Launcherの場所を探す」まで戻って読み直してください。

左側のメニューにある「Primary」が本体スロットのSDカードです。
これをクリックして、右側の緑枠の所に新しいフォルダを作ります。
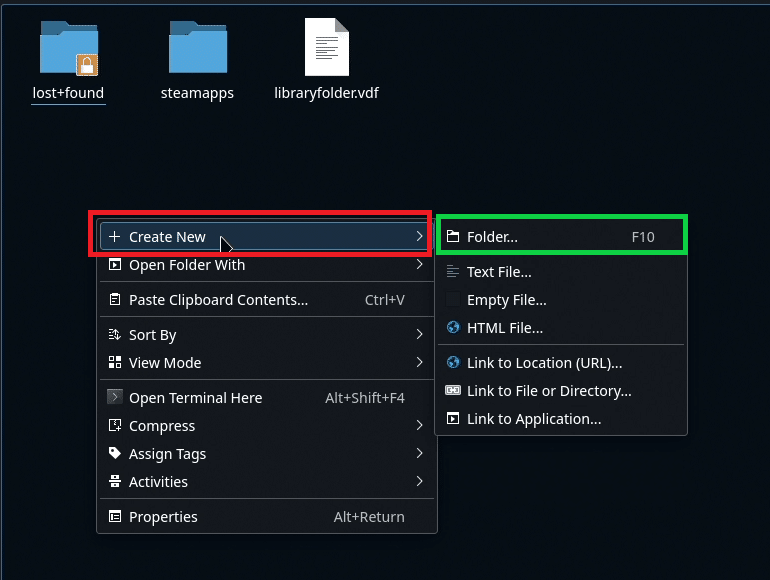
何もないところで右クリックして、「Create New」を選択して「Folder…」を選択します。
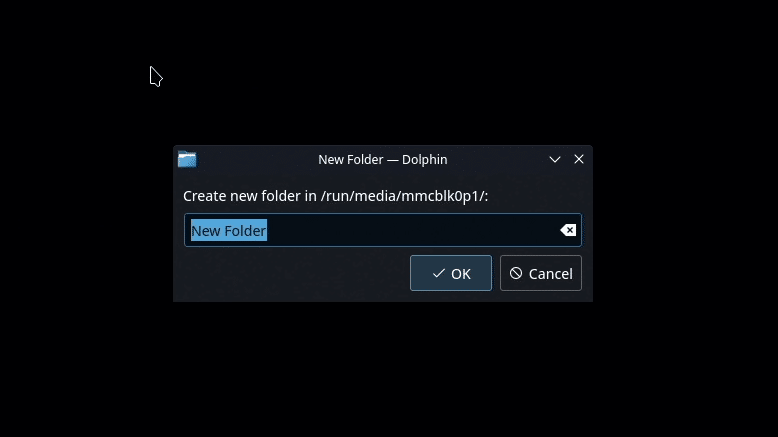
新しいフォルダの名前を付けるように案内されるので、わかりやすい名前を付けておきます。

自分がわかればどんな名前でもいいのですが、今回は「EPIC」と言う名前にしました。

新しいフォルダが出来ましたので、インストール先を決めましょう。

先ほどのフォルダが出てきました。
ここをダブルクリックして中へ入ります。

ファイル名が「D:\EPIC」となっていたら「Open」をクリックしてインストール先を確定します。

ショートカットは必要ないので、チェックを外しておきます。
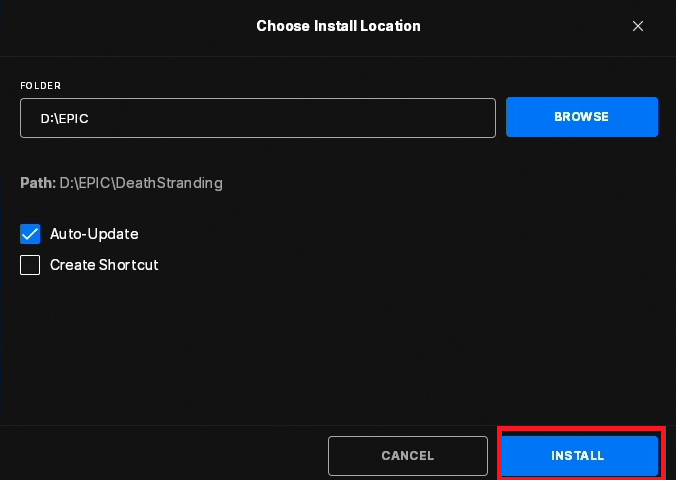
「INSTALL」をクリックしてインストールします。

インストール出来たら、EPIC Launcherからゲームを起動すればOKです。



今回はここまでとします。
これだけでは少し不都合なのですが、それを解消する方法は別の記事で行うことにします。
ちょっと気になるあいつ
最初にライブラリに登録したあいつが気になりますよね。

これです。
これは必要ないので、ライブラリから削除しておきましょう。
名前の部分を右クリックするか、右側の歯車をクリックしてメニューを表示させます。
「管理」から「非Steamゲームをライブラリから削除」を選ぶとライブラリから削除できます。
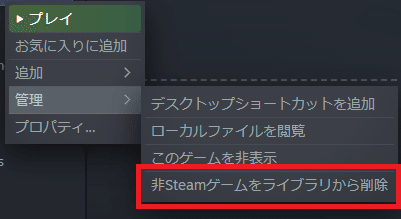
お疲れさまでした。
まとめ
SteamDeckにEIPCのゲームをインストールすると、普段遊ばなかったゲームも手軽に遊べるようになるのでSteamDeckをより活用することができますね。
今回は複雑な手順になりましたが、この一連の流れを理解できればSteamDeckの半分から向こう側を扱うことが出来るようになります。
レトロゲームも遊びたいなと思ったら以下の記事も読んでみてくださいね。
「Amazonのアソシエイトとして、GameCenter WASABI はアフェリエイトリンクによって収入を得ることがあります。」
サポートしてくださると私もあなたも幸せになれる。そんな気がしています。
