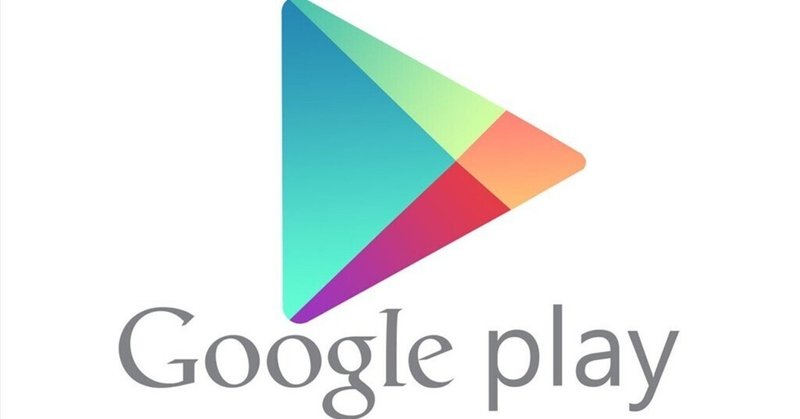
更新3回目:FireMax11、NewFireHD8および8Plus、NewFire7にGooglePlayStoreをインストールする方法(従来型)
最初に行うこと
タブレットにmicroSD カードが挿入されている場合は、取り外してください。挿入したままだとデータが失われる恐れがあります
NewFire7の初期OSは8.3.1.1です
NewFire8およびPlusの初期OSは8.3.1.2です
2022/11/26現在の最新OSは8.3.1.3です
Fire max 11の初期OSは8.3.1.5です。
最新は8.3.1.9です。
最新OSの8.3.1.5で行ってインストールが出来ました。
Fire max 11はアップデートを避けて、初期OSで導入することをオススメします。
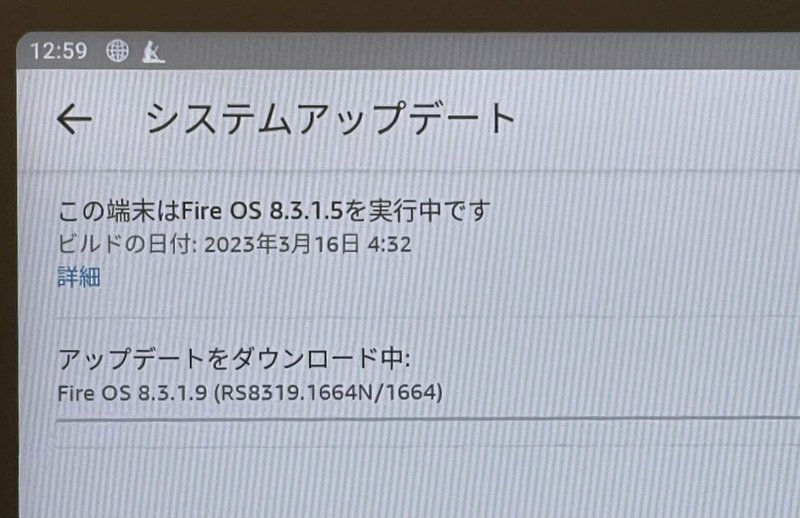


※FireOSの更新でGooglePlayストアが完全にインストール出来なくなる場合も想定されますし、Googleが定める機器ではないと判断されてアカウントが利用出来なくなる事もあるので、導入は自己責任で行ってください
必要なファイルのダウンロード
2023年発売のFire max11および、2022年発売のFire7とFireHD8、FireHD8Plusのみに対応しています
それ以外の機種は対応していませんので、上記の機種以外の場合は別の方法を試してください。
シルクブラウザで下記のリンクからAPKファイルをダウンロードしてください
Googleアカウント マネージャー
Fire7、8、8Plus(第12世代)、Fire max11(第13世代)
Googleアカウントマネージャー
参考バージョン
Google アカウント マネージャー 7.1.2
Googleサービスフレームワーク
Fire 7 (第12世代)Google Services Framework
(v10 より新しいバージョンは使用しないでください)
参考バージョン
Google サービス フレームワーク 10-6494331
GooglePlayサービス
注:モデルのページで、「ベータ」ではない最新バージョンの APK (「バンドル」ではない) を選択します。
Fire 7 (第 12 世代)Google Play サービス(「arm64」および「Android 11+」の最新バージョン)
参考バージョン
Google Play サービス 22.39.15
Google Play services 22.45.16 (150400-489045761) (150400)
Google Play サービス 23.22.15 new!!

GooglePlayストア
注:「ベータ版」ではない最新バージョンの APK を選択してください。「バンドル」ではなく「APK」をダウンロードしていることを確認してください。
参考バージョン
Google Play Store 32.8.18-21 [0] [PR] 481699564 (nodpi) (Android 5.0+) APK
Google Play Store 36.2.11-29 [0] [PR] 539142984 (nodpi) (Android 10+)new!!

GooglePlayストアをインストールする
すべての APK ファイルを Amazon Fire タブレットにダウンロードしたら、順番に1 つずつファイルをインストールします。
順番を間違えると正しくインストールされないので、注意してください。
ホーム画面から「ファイル」アプリを開きます。

ダウンロードフォルダを選択して
丸印の部分をタップしてファイルの一覧表示に切り替えます。


ダウンロードした4つのファイル名が見やすくなりました
APKファイルを次の順序でファイルをインストールします (以下のファイル名を含むAPKをインストールします)。
com.google.android.gsf.login
com.google.android.gsf
com.google.android.gms
com.android.vending
警告が出ますが、インストールをタップして先へ進みます


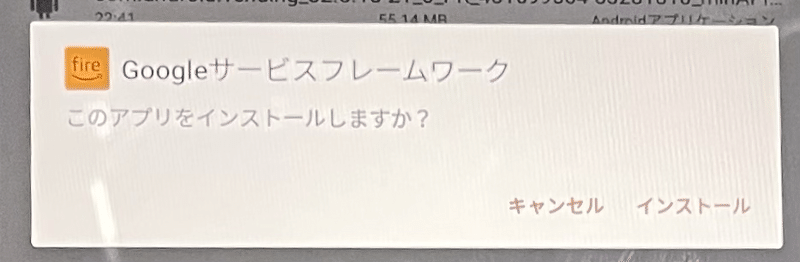

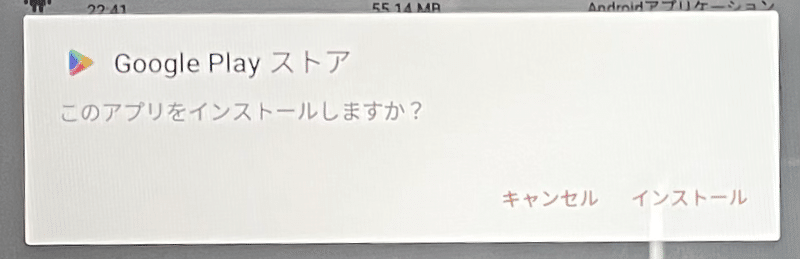
すべての APK をインストールしたら、タブレットを再起動します。
GooglePlayストアがホームに追加されていますが、まだ起動しないでください
タブレットの電源ボタンを長押しして、「再起動」を選択します。
インストール直後にGooglePlayストアを起動するとサインインが出来なくなることがあります。
GooglePlayストアと GooglePlayサービスはバックグラウンドで自動的に更新されるため、10分くらいインターネットに繋がる状態で更新させてから起動します。
タブレットが再起動すると、ホーム画面に GooglePlayストアがありますので、それをタップしてGoogleアカウントでサインインします。
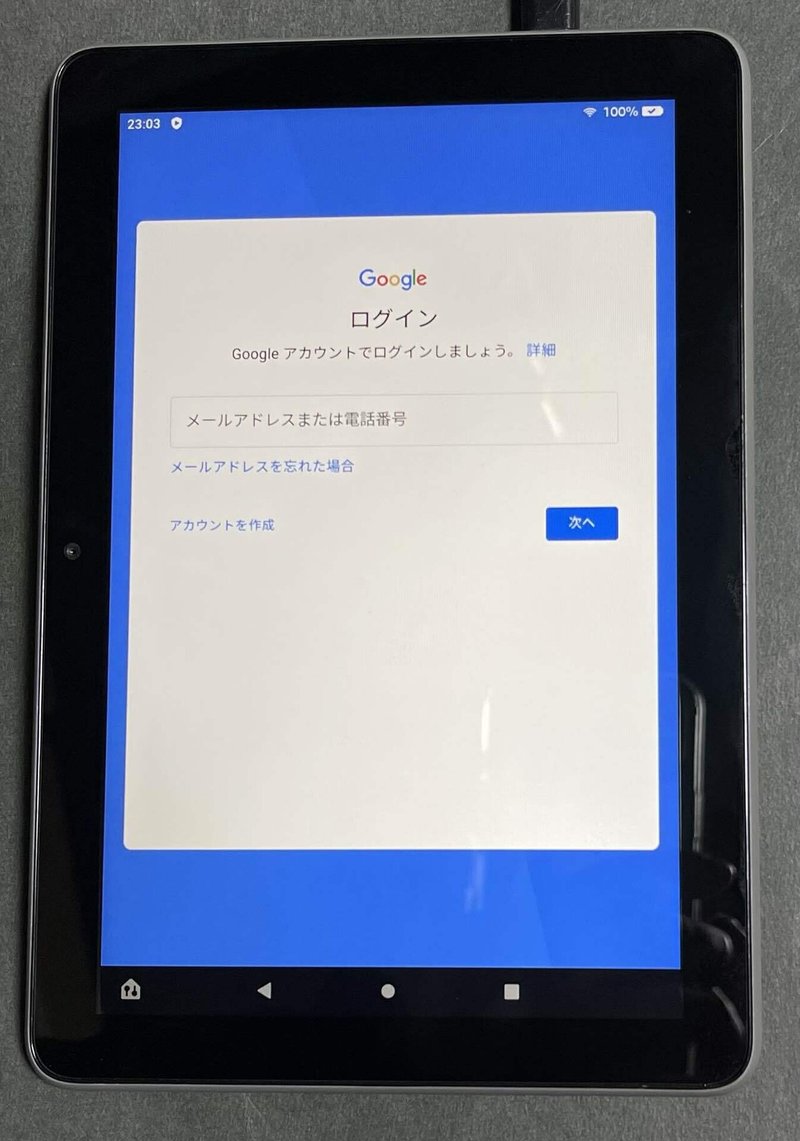
サインインすると他のAndroidデバイスと同様に、GooglePlayストアを利用する事が出来ます。
AmazonAppstoreにないAndroidアプリをダウンロードする事が出来るようになります。
※:今後のFireOSの更新により、GooglePlayストアが利用出来なくなることがあります。
その場合は、新しいAPKファイルを利用して動作するようになる可能性があるので、タブレットをリセットして最新のファイルでやり直してみてください。
APKのインストールで失敗した場合はタブレットをリセットして最初からやり直してください。
PCからファイルを移動するやり方
必要なファイルをPCでダウンロードしておきます。
FireタブレットであらかじめSDカードをフォーマットしておきます。
PCにSDカードリーダーでSDカードを読み込ませます。
オススメのカードリーダーのリンクを貼っておきます。
SDカードにダウンロードしたファイルをコピーします。

SDカードをFireタブレットに差し込みます。
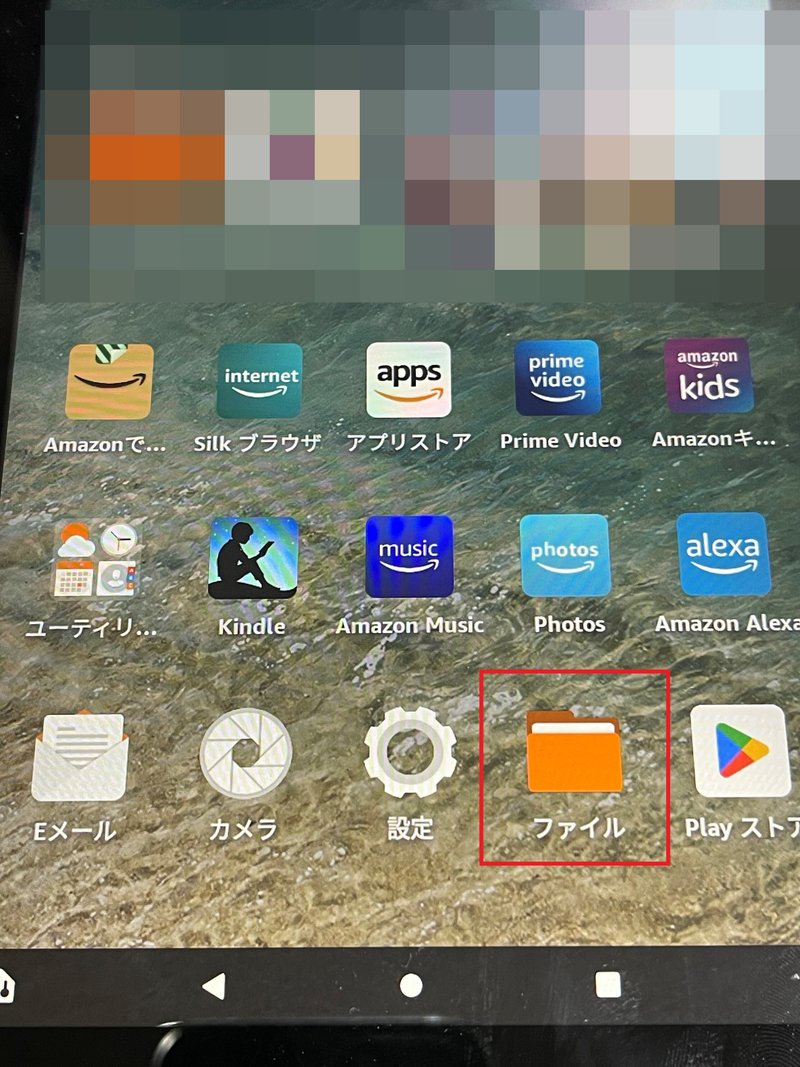
タブレットの中に「ファイル」というアイコンがあるので、タップします。

はじめて起動したら「ダウンロード」と言うところが開きますが、今はあまり気にせず、左上の「三」の所をタップします。

メニューの中にSDカードがありますので、それをタップします。
今回はSanDiskのSDカードだったので「SanDisk製SDカード」と表示されていますが、お使いのSDカードによって名前が変わります。

PCでダウンロードしてきたファイルがあるので、長押ししてすべて選択します。
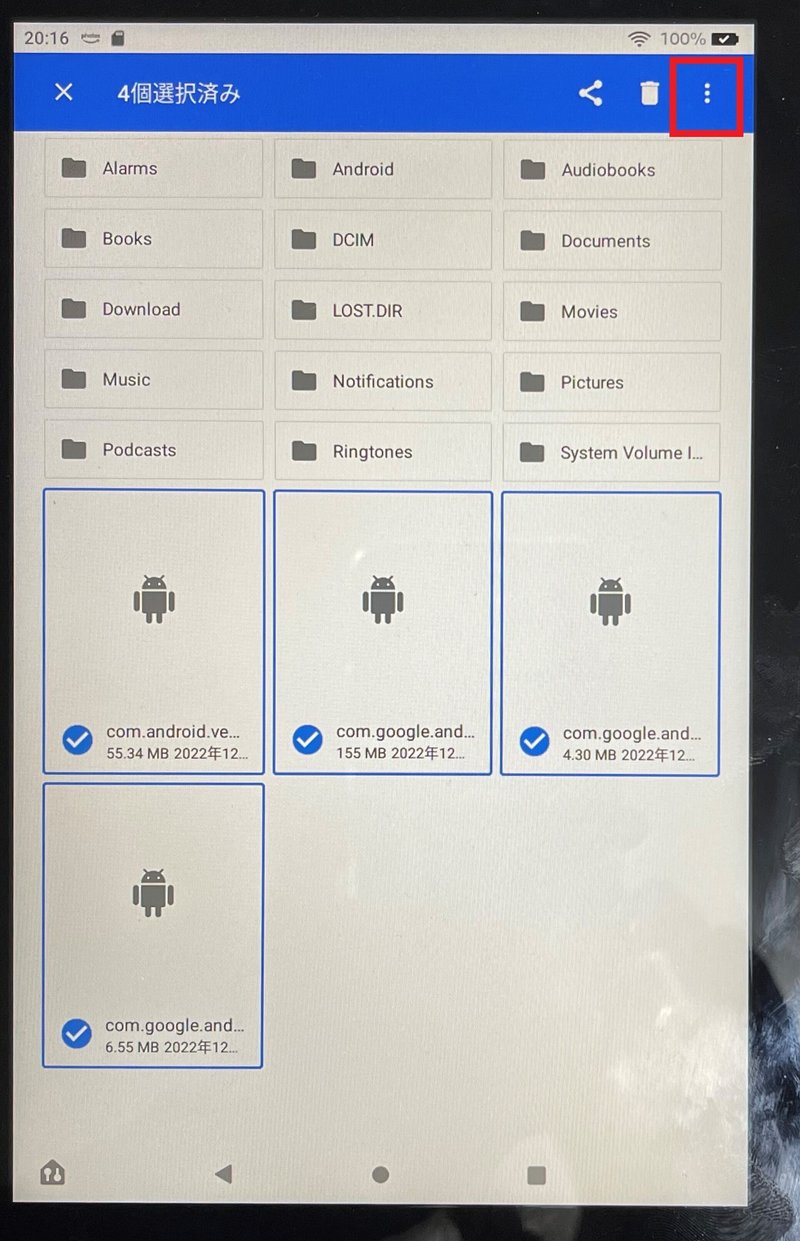
選択出来たら右上の「:」三つの縦点々の部分をタップします。

メニューの中の「コピー先…」をタップします。
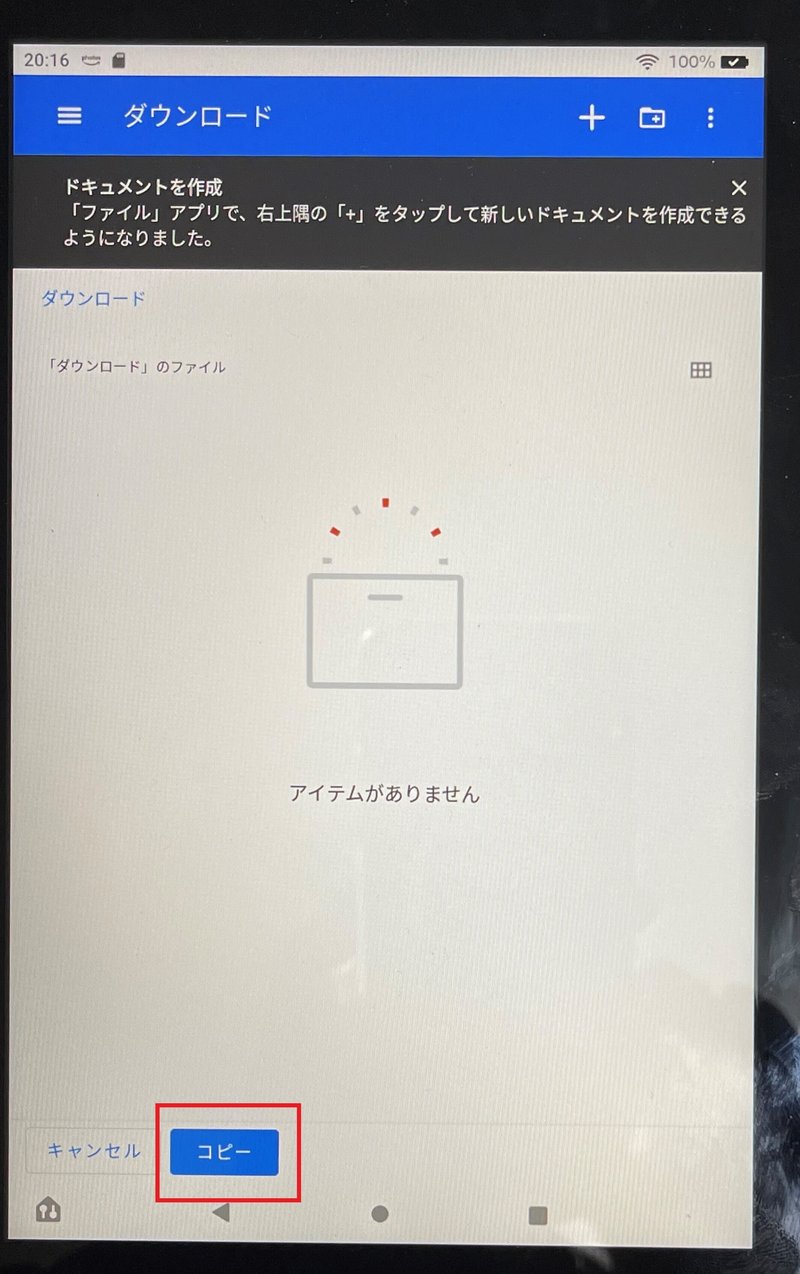
左側の「三」のメニューから「ダウンロード」を選択して、下の「コピー」と言うボタンをタップします。
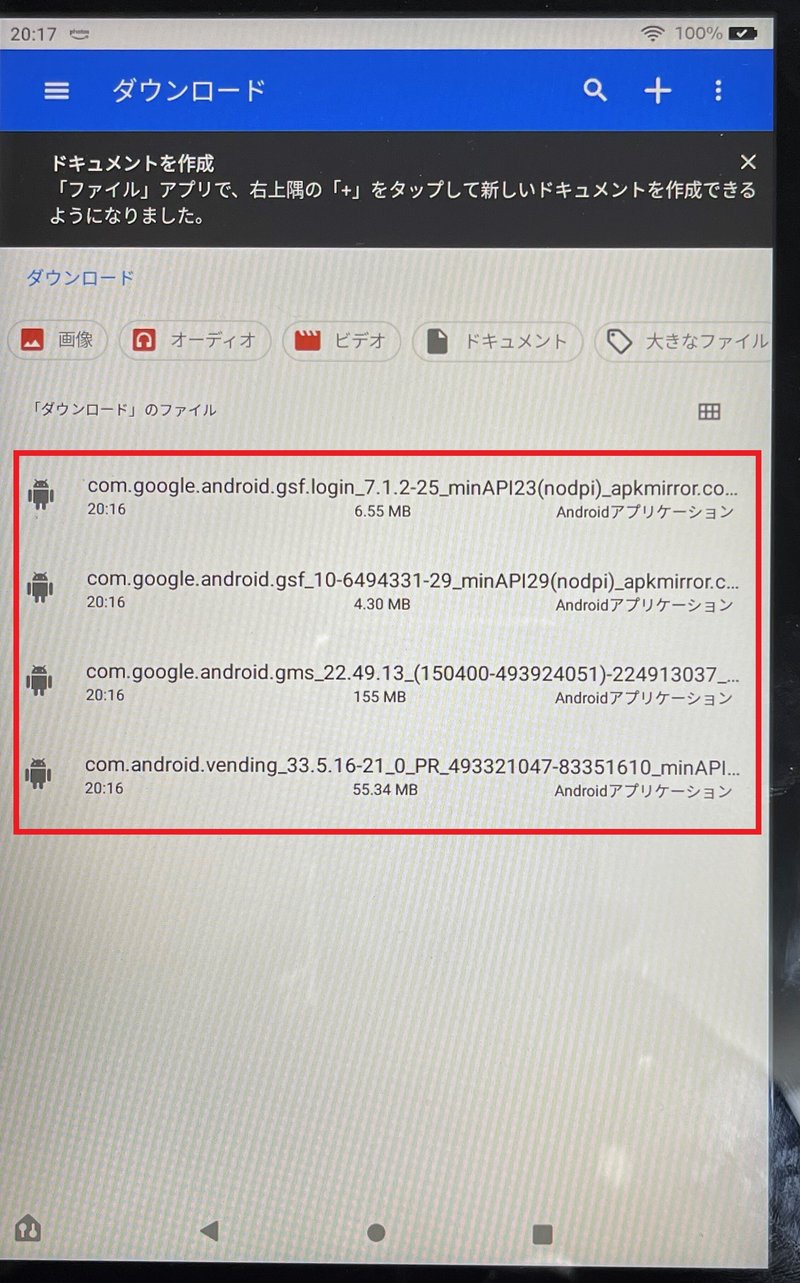
無事にコピーされたらSDカードを本体から抜いて、手順に沿ってインストールしてください。
PCがあれば、この方法が一番簡単かもしれないです。
何度もダウンロードする必要もなくなるので、オススメの方法です。
検証
公開されている情報にYouTubeが再生されない、ログイン出来ないと言う報告がありますが、上記の方法で検証したところ、問題なくログインと再生が出来ています。
WiFiの能力の関係で720pでの再生が良いでしょう。
自動設定にしておけば問題ないです。
FireOSはAndroidのバージョンが11を元にカスタマイズされたOSですので、外部ストレージにアクセス出来ないアプリがあるなど、Androidのバージョン固有の問題があることを理解しておいてください。
一部のAndroid用アプリはOSのバージョンを満たしていても利用できないことがあるので、注意してください。
「Amazonのアソシエイトとして、GameCenter WASABI はアフェリエイトリンクによって収入を得ることがあります。」
サポートしてくださると私もあなたも幸せになれる。そんな気がしています。
