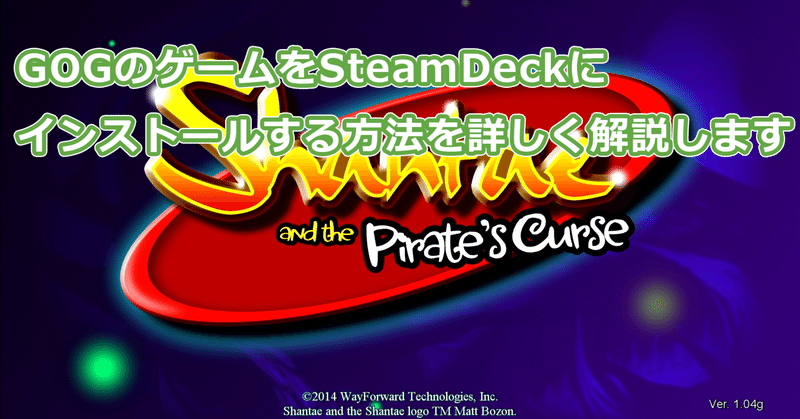
SteamDeckにGOGのゲームをインストール方法を詳しく解説します
はじめに
SteamDeckでSteamのゲームを遊べるのは最高ですが、Steam以外で買ったゲームも遊べたらいいですよね。
今回は、GOG GALAXYをインストールして、GOGのゲームを遊べるようにしたいと思います。
難易度設定
★ とても簡単 (何も考えなくてもできる)
★★ 簡単 (初歩的なパソコンの知識があればできる)
★★★ 普通 (ある程度の技術が必要)
★★★★ 難しい(パソコンの知識があまりないと難しい)
★★★★★ かなり難しい(パソコンの知識と他の知識も必要)
★★★★★★ とても難しい(複合的な理解力が必要)
今回の難易度 ★★★ 普通
手順が複雑なので星3つにしました。
説明通りにやれば、そんなに難しくはないと思います。
時間は初めからやると約2時間ほどかかると思います。
十分に時間のある時に試してください。
マウスとキーボード、ドックがあったほうが圧倒的に楽なので、揃えてから始めてください。
インストール前の準備(揃っていれば次へ進んでください)
本体だけでも導入は出来ますが、出来たら次のリストにあるものを用意してください。
キーボード
キーボードは何でもよいですが、今後も使うならしっかりしたものを選んでください。
Windows用のUSBキーボードが余っていれば何でも構いません。
手持ちになければ、安いキーボードでも構いません。
無線でも有線でもよいですが、トラブルになりにくいのは有線です。
USBタイプのキーボードを用意してください。
今のところUSキーボードの方が使いやすいですが、わざわざ買うと使いまわしが面倒なので日本語配列を利用してください。
一部記号などがキーボードの印字と違うので、注意して進めてください。
マウス
マウスも安いもので構いませんが、こちらも有線タイプをオススメします。
SteamDeck用のドック
基本的には純正ドックをオススメします。
頻繁にファームウエアがアップデートされているので、本体との最適化が行われていると推測します。
純正のドックはちょっと高いので、USB typeCにHDMIやUSBハブなどが付いた製品を手に入れてもよいと思います。
SteamDeck対応を謳った製品もあるので、そちらでもよいかもしれません。
純正以外を推奨しませんが、自己責任で互換製品を購入してください。
見た目や質感は純正が圧倒的に良いです。
SDカード
内蔵のSSDへインストールしますが、ゲームはSDカードに入れると良いです。
本体にすぐ認識されますし、複数を使い分けると非常に便利です。
容量の大きなものを思い切って購入するのをオススメします。
カードの品質にこだわって購入してください。
SDカードの選び方は以下の記事を参考にしてください。
Amazonが販売、発送する製品にリンクを張っていますが、購入前に必ず販売者を確認してください。
SDカードは粗悪な偽物が多いので、必ず確認してください。
HDMIケーブル
モニターに接続したほうが圧倒的に作業がしやすいので、繋いで作業するのをオススメします。
そもそも、外部のテレビなどに接続するのを想定して設計されているので、普通に遊ぶにも利用してください。
LANケーブル
Wi-Fiで足りますが、ドック利用時にはスピードの速い有線利用がオススメです。カテゴリ6A以上カテゴリ7までの製品がオススメですが、環境に合わせて導入してください。
GOG GALAXYのインストールの準備
先ずは、ドックと接続してキーボードとマウスをUSBで接続してください。
SDカードは本体に差し込んで、フォーマットしておいてください。
最初にゲーミングモードからデスクトップモードに移行します。
デスクトップモードへ変更するのがわからない時は、以下の記事を参考にしてください。
ブラウザのインストール
インストール方法は以下の記事を参考にしてください。
GOG GALAXYのインストール
さて、GOGの公式サイトからGOG GALAXYのインストールファイルをダウンロードしたいところなのですが、単体のGOG GALAXYは不安定で今のところインストールしても上手くゲームをインストールすることが出来ません。
今後、改善されてインストールが出来るようになるかもしれないですが、回避方法がありましたので紹介しておきます。
EPIC Launcherのインストール
GOG GALAXYのインストールをするのにEPIC Launcherをインストールするのかと言うと、EPICストアにGOG GALAXYがあるからです。
と言うことで、EPIC Launcherをインストールしていない方は以下の記事からEPIC Launcherをインストールしておいてください。
GOG Galaxyのインストールの設定
EPIC Launcherをインストール出来たら何をすればいいか、もう解っていると思います。

まず、EPIC Launcherを起動します。

検索窓に「GOG」と入力します。
候補として「GOG GALAXY」が出てきますので、それをクリックします。

購入の画面へ移行するので、「GET」をクリックして購入します。
購入価格は「Free」となっており、無料ですのでそのまま進めても構いません。
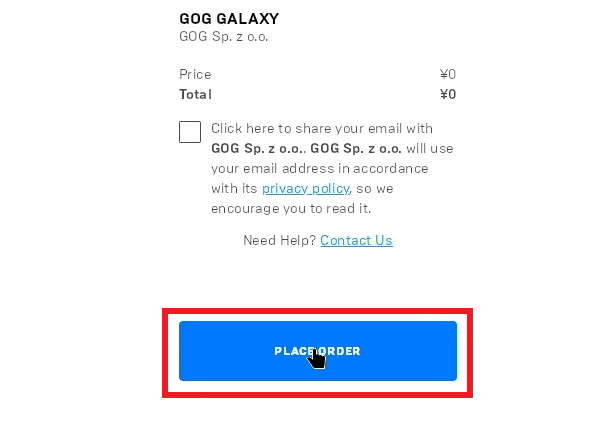
購入決定の我慢へ移行しますので、金額を確認して「PLACEORDER」をクリックします。
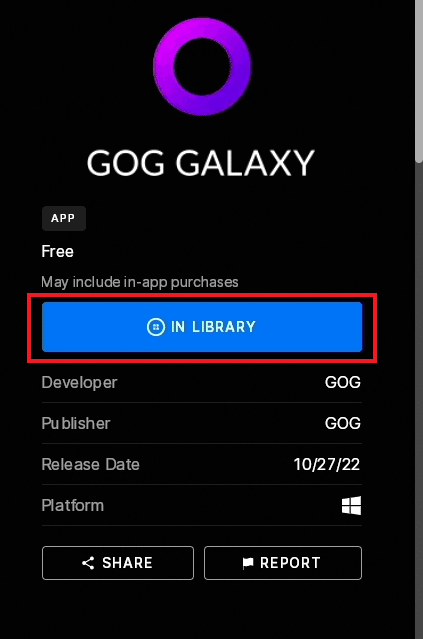
EPIC Launcherのライブラリに登録されました。
「IN LIBRARY」をクリックします。

いつものようにダウンロードしてください。

インストール場所はEPIC Launcherで何かダウンロードしていれば同じ場所を指定してきますが、なにもダウンロードしていなければEPIC Launcherのインストールを読んでインストール場所を決定してください。
GOG GALAXYの起動
さっそく起動しましょう。
EPIC Launcherの「QUICK LAUNCH」かLibraryの「GOG GALAXY」を選んで起動します。

起動したらログインを促されますので、いつものアカウントを入力してください。

GOG GALAXYが起動しますので、しばらく待ちます。

無事起動しました。

GOG GALAXYのゲームをインストールする

左側のメニューの「Owned games」をクリックしてインストールしたいゲームを決めます。
今回はアクションゲームで評価のある「Shantae」をインストールしたいと思います。
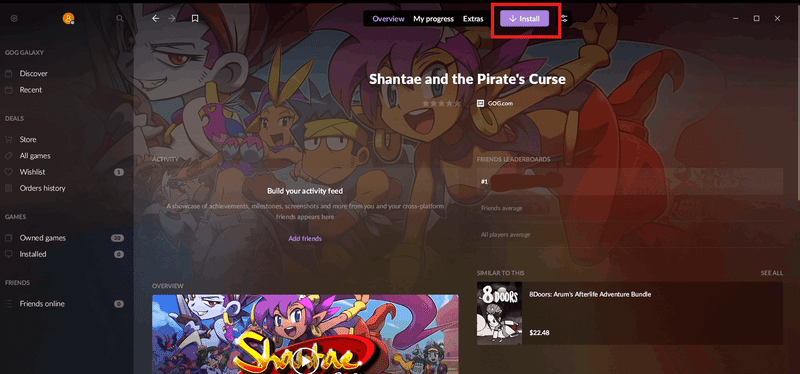
アイコンをクリックすると、上の方に「Install」と言う項目があるので、ここをクリックします。
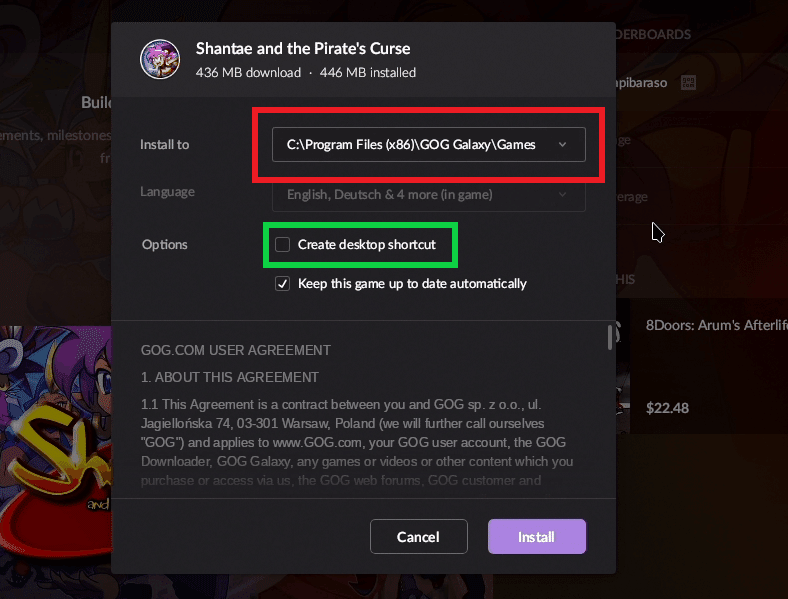
インストール先を決めるウインドウが出ますので、インストール先を変更します。
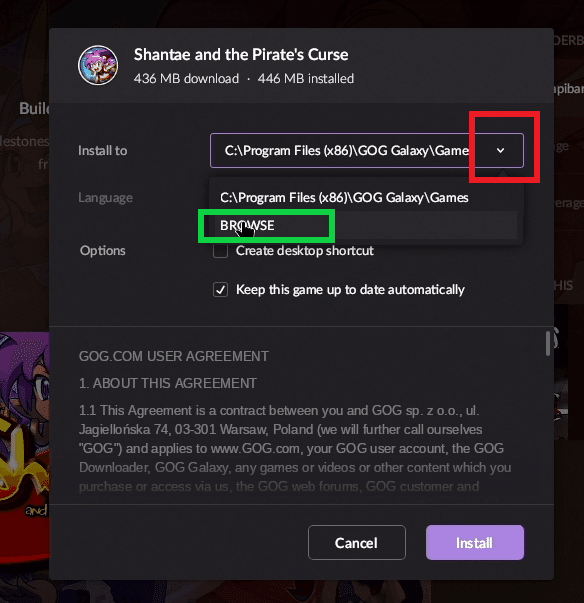
インストール先の右側にある▽をクリックして「BROWSE」をクリックします。

「My Computer」をクリックします。

右側の(D:)をダブルクリックします。

EpicGamesLauncherをインストールした時に作ったように、あらかじめGOGのフォルダを作っておきます。
GOGのフォルダを選択して「Open」をクリックします。
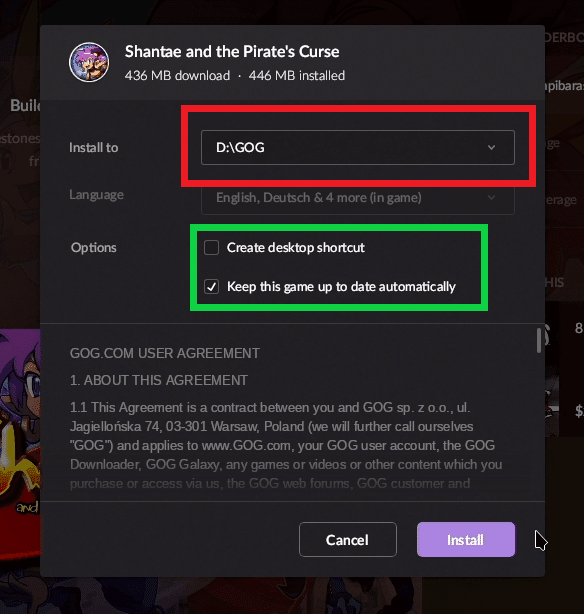
インストール先が「D:\GOG」になって入ればOKです。
ショートカットのチェックは外して、アップデートのチェックは残しておきます。
「Install」をクリックしてインストールします。


インストールが始まって「Play」に変わればインストールの完了です。
ゲームの起動
「Play」をクリックしてゲームを起動させます。



ゲームも無事起動して、遊ぶことが出来ました。
多重起動になってしまいますが、GOGのゲームを遊べるようになりました。
ちょっと不自由ですが、これを解消する記事はまたの機会にします。
まとめ
SteamDeckでいろんなゲームを遊べるようになりました。
ゲーミングモードで遊ぶには不自由ですが、ある程度理解できていれば簡単に不自由さは解消できると思います。
もう少し自由になるための記事も用意していますので、お楽しみに。
レトロゲームも遊びたいなと思ったら以下の記事も読んでみてくださいね。
「Amazonのアソシエイトとして、GameCenter WASABI はアフェリエイトリンクによって収入を得ることがあります。」
サポートしてくださると私もあなたも幸せになれる。そんな気がしています。
