Ultimate Tracker 用のPCVR対応(ベータ参加)手順とか
前置き
Ultimate Tracker 用のPCVR対応(ベータ参加)に関して書いてみる
正式な手順は公式Discordで公開されているので、翻訳メンドイ人向けの補助くらいに捉えていただければと思います
公式手順の確認方法
公式Discord#VIVERSEに参加
betas-availlableのチャンネルでviveロゴのリアクションを付ける
※リアクションを付けるスレッドはどれでも多分OKリアクションを付けるとutl-tracker-pc-betaのチャンネルが追加されるので、追加されたutl-tracker-pc-betaのチャンネルでピン止めされたメッセージにジャンプすることで確認できます


準備
【物理的に準備するもの】
PC(USBのスロットの空が最低2つ必要)
VRヘッドセット
VIVEワイヤレスドングル
拡張クレードル(ドングルについてくる台座みたいなやつ)
VIVE Ultimate Tracker
USB -A to C ケーブル(最低2本:内1本はUSB -A to C ケーブル)
【補足】
VIVEワイヤレスドングルをPCに接続する際は、拡張クレードル(ドングルについてくる台座みたいなやつ)を使用しますが、拡張クレードルからPCへの接続はUSB -A to C ケーブルが推奨しされているようです
USB -C to C ケーブルだと、現状何やらうまく動かない事がある模様
手順(ほぼ自動翻訳そのまま)
⓪手順動画の視聴
公式手順が記載されたスレッドに手順動画があり「ビデオの視聴は必須です!」と念押しされているので視聴する
動画の最後にテスト参加用のアクティベーションコードが表示されるのでそれを控える(本記事ではコードは伏せます)

①VIVE ストリーミング ハブのセットアップ
(00:20)「VIVE ストリーミング ハブ」をダウンロードして開きます。
[詳細設定]タブに移動し、[コードを更新する]ボタンを押し、ビデオの最後に提供されるアクティベーションコード入力することでVIVE Ultimate Tracker のベータ プレビューを有効にします。
(00:34)
更新を促すメッセージが表示されると、設定メニューの左側に[VIVE Ultimate Tracker ] タブが表示されます。
②ヘッドセットのセットアップ
(00:40)ヘッドセットを装着して SteamVR を起動します。
💡スリープ状態になるのを防ぐため、使用中はヘッドセットの近接センサーをテープで固定することをお勧めします。
③SteamVR のセットアップ
(00:45)SteamVR 設定- > [スタートアップ/シャットダウン] - > [アドオンの管理] - > [htc _business _streaming ]をオフにします。
💡Questおよび PCVR ヘッドセット ユーザーの場合、この手順はオプションです。後で XR Elite で VIVE ストリーミングを使用する必要がある場合は、必ずこれをオンに戻してください。(00:56)SteamVR を再起動し、ヘッドセットとコントローラが接続されていることを確認します。
Quest ユーザーは、Quest Link 環境内で SteamVR を開く必要がある場合があります。
【補足】アドオンの管理が表示されない場合の解決方法
詳細設定が「非表示」になっているとアドオンの管理の項目は表示されないので「表示」に切り替えてあげればOK
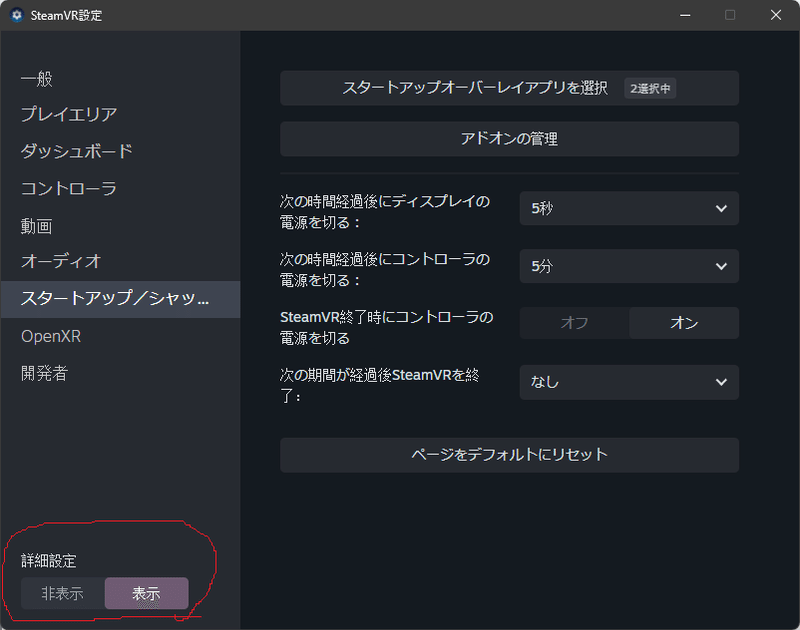
④VIVE Ultimate Tracker をペアリングする
⚠️これは非常に重要です!
SteamVR 設定- > [起動/シャットダウン] - > [アドオンの管理]で[vive _ultimate _tracker ] がブロックされていないことを確認してください。
(01:08)VIVE Streaming Hub に戻り、[VIVE Ultimate Tracker ] タブに移動します。
(01:09)ワイヤレス ドングルを PC に接続します。
接続を改善するには、拡張クレードルを使用することをお勧めします。(01:14)「新規ペアリング」ボタン をクリックし、トラッカーの電源ボタンを 2 秒間押し続けます。
(01:20)ペアリングが完了すると、ファームウェアのアップデートを求めるメッセージが表示される場合があります。
VIVE Ultimate Tracker を別の USB ケーブルで 1台ずつPC に接続し、コンソールに表示されるアップデート ボタンを押してアップデートします。⚠️これは非常に重要です!
接続されているドングル拡張クレードルのプラグを抜かないでください。(01:28)[バージョン情報]に移動し、[更新] ボタンを押してトラッカー ドングルのファームウェアを更新します。
💡完了すると、SteamVR コンソールにペアリングされたトラッカーがすべて表示されるはずです。そうでない場合は、SteamVR を再起動してください。
⑤トラッキングマップのセットアップ
💡この初期のバージョンでは、環境の 4 つの側面を左、右、上、下の方向(ひざまずく場合と立った場合の両方)でスキャンする必要があります。将来的にはこの設定を簡素化する予定ですので、ご期待ください。
(01:32)[VIVE Ultimate Tracker ] タブに戻り、[今すぐセットアップ] ボタンをクリックしてトラッカーをセットアップします。
(01:33)次に、 [Tracker Map Setup ] セクションの [Create] ボタンをクリックします。
(01:35)「識別」ボタンを押して、マップの作成に必要な特定のトラッカーを見つけます。緑色の LED が点滅します。
(01:39)次に、トラッカーをゆっくりと左右に回転させて環境を認識させ、追跡に戻ります。準備が完了すると、LED が緑色に点灯します。
(01:40)プレイエリアの中心に移動し、PC の方を向いてください。トラッカーを胸の前に持ち、電源ボタンを押してトラッカーを見つけます。
⚠️これは重要です!
衝突を避けるため、トラッカーを障害物から少なくとも 1 メートル離してください。
完全に空白の表面や反射する物体は最小限に抑えるようにしてください。壁、天井、床にパターンを追加すると、追跡を改善できます。
暗すぎる環境や極端に明るい環境は避けてください。(01:42)ひざまずいて、環境の 4 つの側面を左、右、上、下の方向にスキャンします。矢印が緑色のままになるまでスキャンを続けてください。そうすると、時計回りに 90 度回転して別の面をスキャンするように求められます。次に、立った姿勢でこのプロセスをもう一度繰り返します。
💡環境をスキャンするときは、トラッカーを左右上下の方向にゆっくりと回転させてください。動きが速いと、地図スキャンの品質が低下します。
💡マップの作成が完了したら、完了するまで数秒待ちます。周囲の環境を確認するには、トラッカーを胸の高さくらいに持ってください。
⑥トラッキングマップのセットアップ
(02:08)[OpenVR Space Calibrator ]の[Calibrate] ボタンをクリックします。
(02:11)ドロップダウン リストから、トラッカー キャリブレーション用のコントローラを選択します。
💡ドロップダウン リストにコントローラーが表示されない場合は、SteamVR に接続されていることを確認してください。トラッカーとコントローラーを片手で持ち、視覚的な機能が多い方向に前を向いて、トラッカーの電源ボタンを押します。
⚠️これは重要です!
トラッカーカメラをブロックしないでください。
キャリブレーションを行うときは、トラッカーとコントローラーの位置がしっかりと保持されていて、それらの間のオフセットが減少していることを確認してください。
一部のヘッドセットでは、十分なトラッキング ポイントがない場合に位置精度が異常になり、OpenVR スペース キャリブレーション ステップで不正なデータが提供されることがわかりました。
環境が明るく、追跡用の視覚的な特徴点があまりにも空白すぎないことを確認することをお勧めします。キャリブレーションの前にヘッドセットを持って歩き回ると、ヘッドセットのトラッキング精度が安定することがあります。(02:17)ヘッドセットを装着し、トラッカーとコントローラーを無限のパターンで一緒に動かして、キャリブレーションを終了します。
💡OpenVR Space Calibrator を完了すると、VR の正しい空間にトラッカーが表示されるはずです。位置オフセットがある場合は、OpenVR スペース キャリブレーションをやり直してください。
💡一部のヘッドセット( Questを含む) は時々座標を変更するようです。その変化を検出するとポップアップが表示されます。OpenVR スペース キャリブレーションをやり直して、トラッキング システムを再調整します。
この記事が気に入ったらサポートをしてみませんか?
