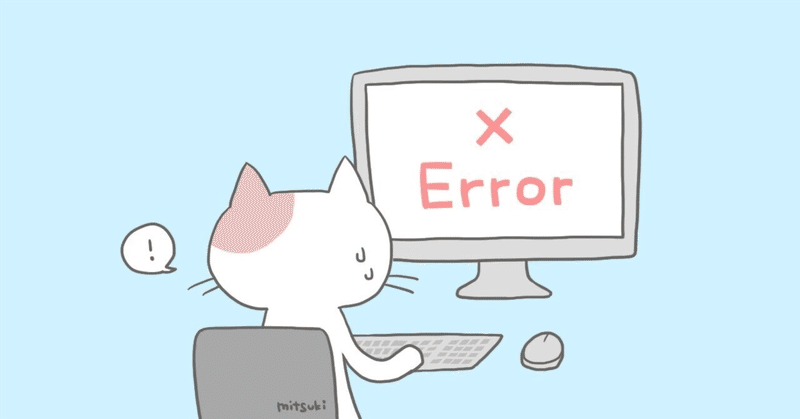
バックアップや復元機能がないJimdoでデータを失わない対策
Jimdoを使い始めて半年以上経ちました。
無料ですぐにホームページを作れてお手軽ですが、不便な点も結構あります。
バックアップや復元ができないJimdoでは作業ミスなどでデータを消失しないよう事前に対策しておかないと後で泣くことになってしまいます。
私は何度かやらかしてコンテンツが消えましたので⋯⋯。
復元機能がないのでコンテンツコピーを使う
ちょっとしたミスで編集していたブロックを消してしまった時に元に戻す手段がなく、そのコンテンツを作り直すはめになったことがあります。長い文章だと結構めげる。
※コンテンツ編集エリア内ではテキストの変更などを元に戻す機能があります。

コンテンツブロックというのは私が勝手にそう呼んでいるんですが、上図のようにテキストなどの要素を選択した時に現れるエリアのことです。
このコンテンツブロックを消してしまうと復元する方法はないんですが、失敗しないように対策はできます。
追加したコンテンツごとにコピーができるので、コピーするタイミングを常に意識しておきます。
コンテンツを作成した後
コンテンツを修正する前
上記行動の前に、それぞれコンテンツをコピーしてから編集するようにします。ページ丸ごとコピーができないので面倒ではありますが、すぐ書き直せないような時間のかかるようなコンテンツは一つずつコピーしておく。
またコピーしたコンテンツブロックは別の非公開ページに移しておくとバックアップ代わりになります。
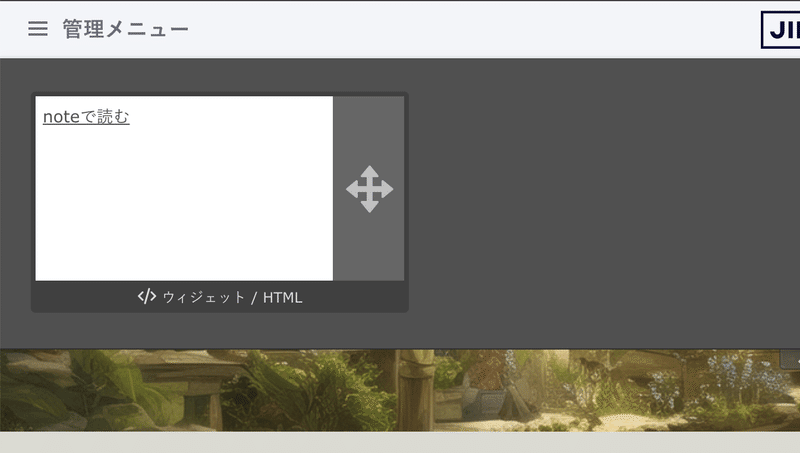
複製したコンテンツブロックの右側をつかんで上の方へ移動させると一次保存の枠が上に表示されるのでそこに置いて違うページに移動させる。
これだけでもミスして消えてしまったという状況を減らせます。
ページは複製できないけどブログなら複製できる
Jimdoのページ管理はナビゲーションメニューで行います。
ナビゲーション編集はこのようになっています。(黒塗りは非公開ページなので伏せ)
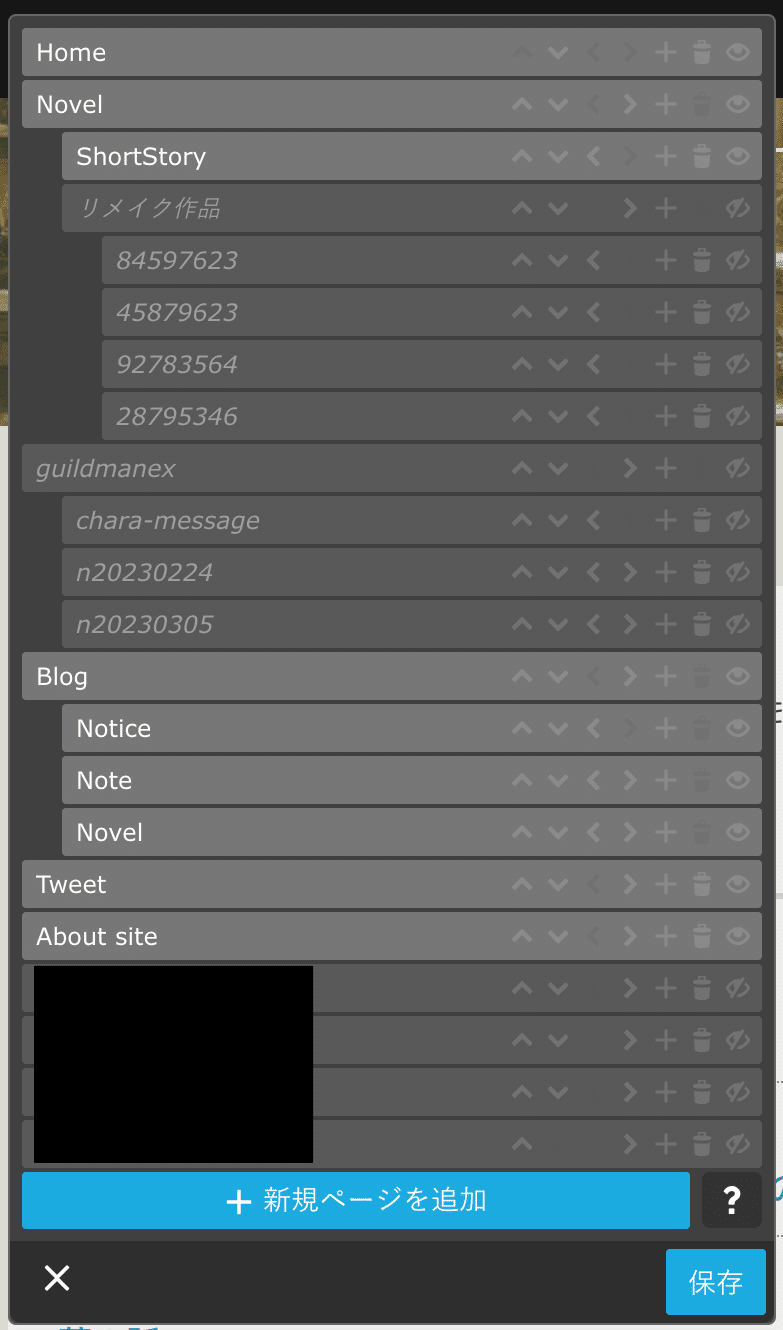
各ページごとに移動、削除、公開/非公開の操作はできますが、一括処理機能はありません。ページが増えれば増えるほど、縦に長〜くなっていきます。ページの階層は3階層まで。
Jimdoのナビゲーションメニューの仕様だと、たくさんのページを管理するのにはあまり向いていません。
また、無料版ではページのコピーができません。有料プランにアップグレードすると使える機能になります。
無料プランだとこれは結構不便に感じる部分でした。各ページで表示を統一しようと思うとコピー機能がほしくなります。
おすすめの方法はブログで書くこと。
上図のような固定ページは最小限にして、それ以外のコンテンツはブログで書くようにします。
固定ページはコピーできませんが、ブログだと記事のコピーができて、テーマやカテゴリを使えばページの分類も簡単になります。
テーマごとのテンプレートを作っておいて、記事を書く時にコピーして使うとページ内の統一が容易です。
無料プランはページのURLを任意に設定できないのでページを作る時はページ名を英数字にしていますが、ブログならURLを自由に設定できます。
バックアップ機能に代わるもの
Jimdoにはバックアップ機能がありませんが、手作業でバックアップすることはできます。
手作業でバックアップ

上の画像はChromeの例ですが、メニューの「ファイル」から「ページを別名で保存」をクリックしてページごと保存します。ページの適当なところを右クリックして「別名で保存」を選んでも同じく保存できます。
1ページずつ手作業になりますが、10ページ前後の小規模サイトならこれで対応できると思います。
ソフトを使ったバックアップ
Jimdo公式サイトで推奨している「HTTrack Website Copier」を使ってホームページを丸ごとバックアップできます。
※OSによってダウンロードするパッケージが異なります。
有料プランでもバックアップ機能はない
Jimdoはプランに関わらずバックアップを取ることができないため、自身でこまめにデータ保存をしておくしかありません。
有料プランならページコピーができるので一時保存としてバックアップ代わりにはなるかもしれませんね。バックアップとはいい難いですが😅
小さな規模のコンテンツだとしても、そこには大事な時間や労力を使っているのでつまらないミスで失いたくはありません。
少しでもそのようなことを防げるといいなと思います。
