
阿修羅ワークスプラグイン特別講座4 WordPressの導入方法 メルサーチプレス04

レンタルサーバーを選んで契約までが済んだら、いよいよWordPressのインストールです。
WordPressのインストール自体はどこのレンタルサーバーでも、「簡単インストール」というボタン一発でインストールできるサービスを提供しているので難しくはありません。
ただし、WordPressを使う前にサーバーの設定をしなければならないんですね。
この設定は一度やってしまえば基本的にはずっと触らない可能性が高い作業です。

WordPressはボタン一発でインストールできちゃうんですね!
サーバーの設定はどのような手順で行えばいいのでしょうか?

サーバーの設定についてですが、ロリポップサーバーを例に説明します。
他のレンタルサーバーでも基本的には同じ流れです。
まず、ドメインを取得した場合は
1.ドメイン取得サービスにレンタルサーバーのネームサーバー(DNS)を設定
2.ドメインをサーバー側に設定
3.WordPressをインストール
という流れです。
ドメインを取得しないで、レンタルサーバーからもらった無料のサブドメインを使う場合は1と2の作業は不要で、WordPressのインストールだけします。

メルサーチプレスをドメインなしで使う場合はWordPressのインストールだけでいいんですね。
新しく「ネームサーバー」という言葉が出てきたんですけど、これはドメインを取得して使う場合に必要になるんですか?

はい。「ネームサーバー」は電話帳のようなものです。
ドメイン取得サービス、例えばムームードメインで好きなドメインを取得したとします。
そのドメインにアクセスした際に、どのサイトが表示されるか紐付けする必要があります。
その紐付けする役割を担うのが「ネームサーバー(DNS)」です。

ネームサーバーの設定をしないとどうなるんですか?

電話番号があっても繋がっていない状態と一緒なので、なにも表示されずエラーとなります。
ネームサーバーを設定すると自分が設定したサイトと紐付けされて、そのサイトが表示されるようになります。

なるほどー。よく分かりました。

というわけで、せっかくなのでドメインの取得から説明しましょう。
※ドメインを取得しない場合は飛ばして下さい。

助かります!

まずはムームードメインに会員登録します。
会員登録でつまづく方はいないと思うのでここは割愛します。
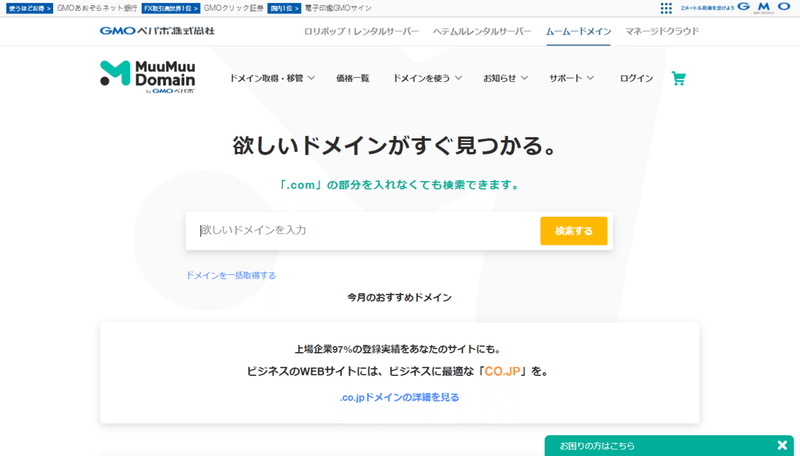
[ ドメインを検索する ] をクリックして検索画面を表示します。
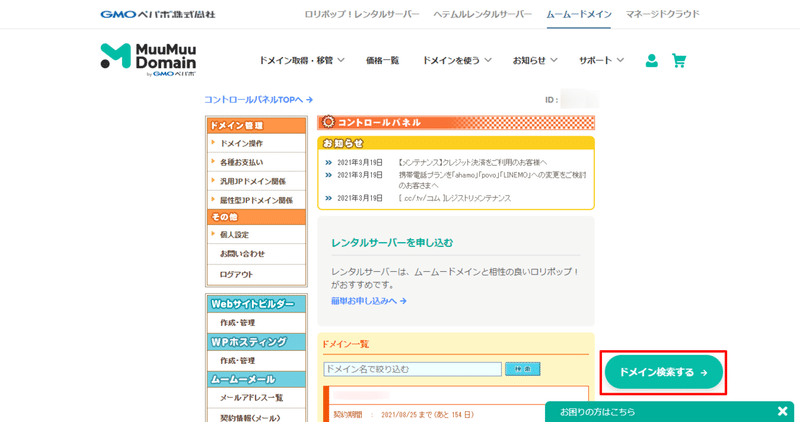
「欲しいドメインを入力」に取得したいドメインを入力して [ 検索する ] ボタンをクリックします。
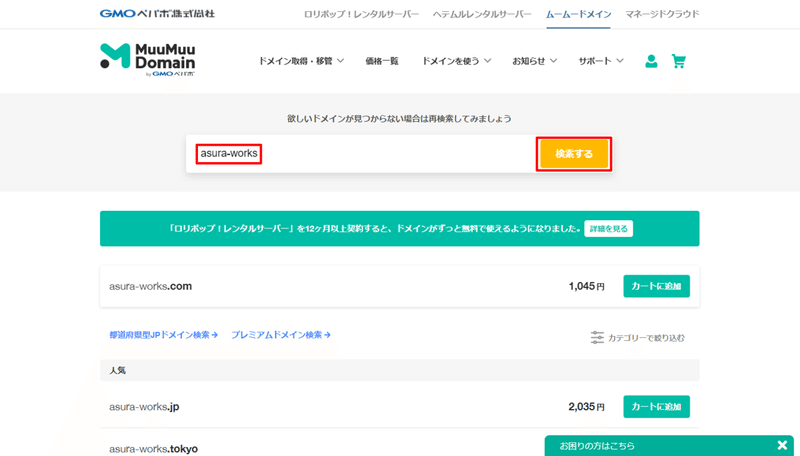

入力しました。

私は試しに「asura-works」と入力しました。
するとそのドメインが取られていなければ候補が表示されます。
「.com」ドメインが安いので「asura-works.com」にしたいと思います。
決まったら [ カートに追加 ] ボタンをクリックします。
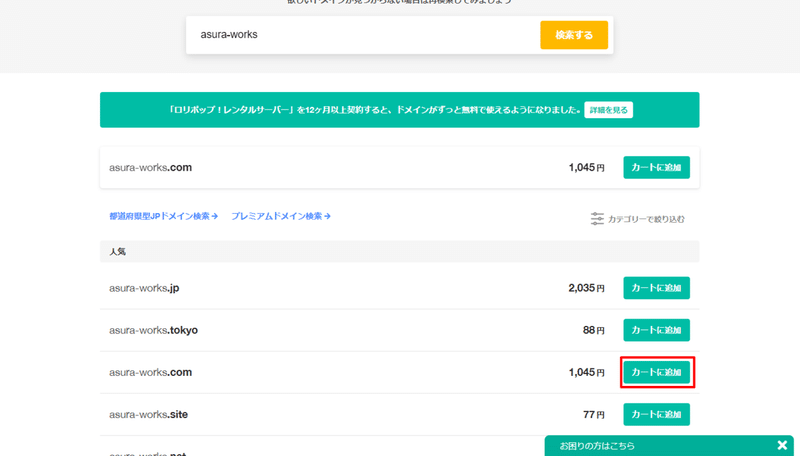
他にも、「.net」や「.site」といった数多くのドメインが取得できますが、それぞれ価格が異なります。
また「.co.jp」は法人のみが取得できるので個人は取得できないことになっています。
[ お申し込みへ ] ボタンをクリックしてお申し込み画面に進みます。


進みました。

次に「ドメイン設定」が表示されますので、「ネームサーバ(DNS)」の欄を「ロリポップ!」とします。
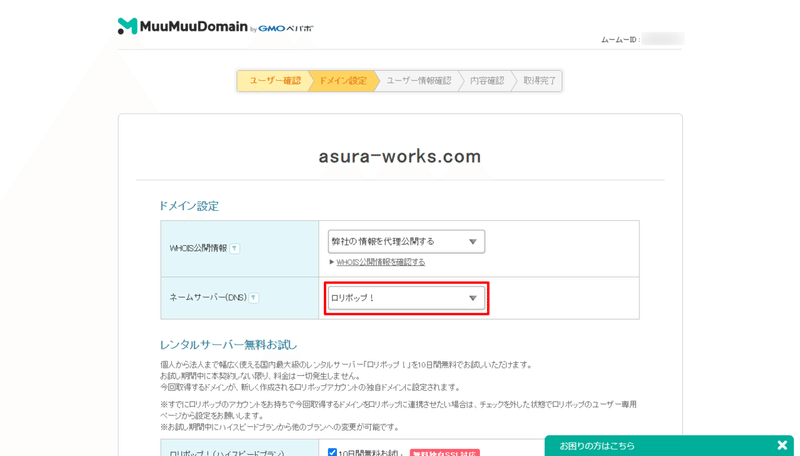
ロリポップ以外のレンタルサーバーを使う場合は「GMOペパボ以外のサービス」を選択し「ネームサーバ1」と「ネームサーバ2」にネームサーバー情報を入力し [ ネームサーバを追加 ] ボタンをクリックします。
エックスサーバーの場合は、「ネームサーバ1」に「ns1.xserver.jp」と入力し「ネームサーバ2」に「ns2.xserver.jp」と入力します。
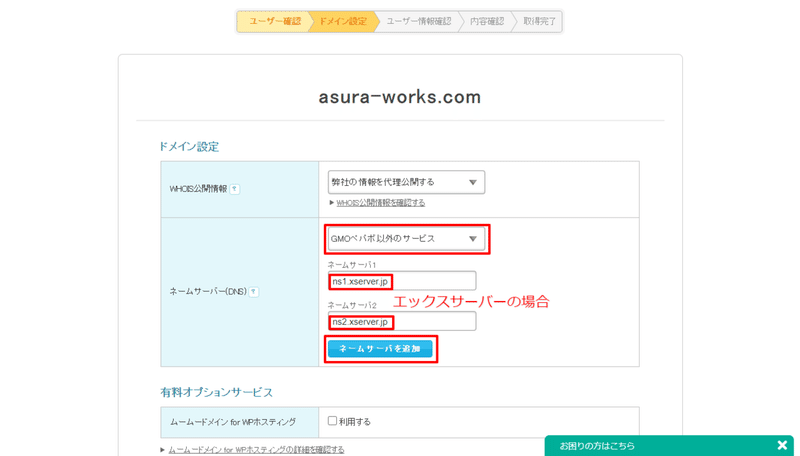
ネームサーバーについてはレンタルサーバーごとに違っています。
分からない場合は、「レンタルサーバー名 ネームサーバー」で検索すると出てきます。

はーい。
ムームードメインはロリポップサーバーの関連会社だから「ロリポップ!」を選択するだけでいいんですね!

はい。レンタルサーバー会社がドメイン取得サービスを運営している場合は、このように設定が連携されていて楽だったりすることがあります。
エックスサーバーもエックスドメインというサービスを立ち上げていて、そこで取得すれば設定が連携されて少し楽ができます。
今回、ロリポップサーバーを使うので、「有料オプションサービス」などは不要です。
「お支払い」情報を入力して [ 次のステップ ] ボタンをクリックします。
最後に申し込み内容を確認して [ この内容で申し込む ] ボタンをクリックすると申込みは完了です。
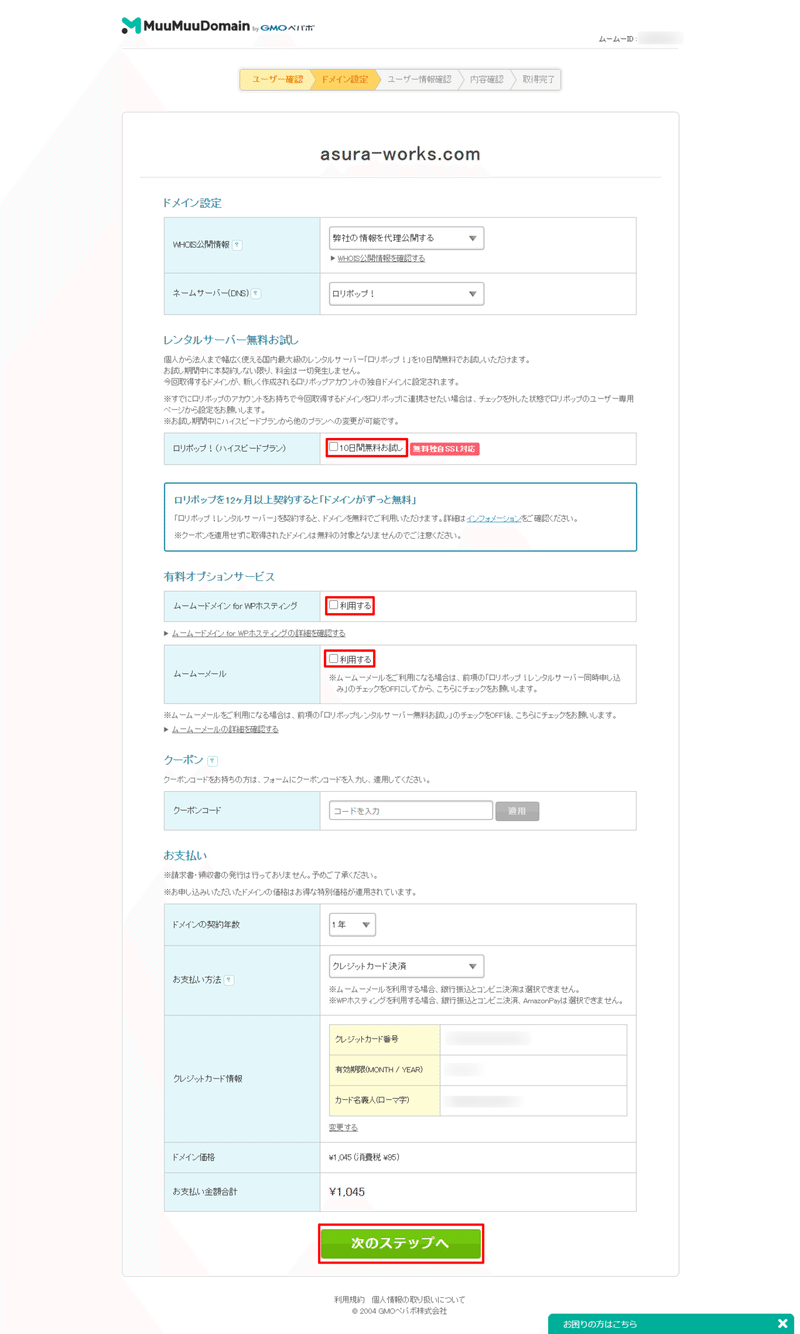

簡単ですね!

ドメインの取得はネームサーバーだけ予め調べておけば簡単です。
ドメインは有効期限が決まっています。1年単位です。
継続して使用する場合は、更新手続きをすることで延長することができます。

それまではムームードメインはログインしなくてもいいんですか?

そうですね。特別な用事がない限り、更新手続きするまでログインすることはないと思います。

分かりました!

さて、次はロリポップサーバーですね。
ロリポップサーバーにログインします。
※事前に契約は済ませておいて下さい。
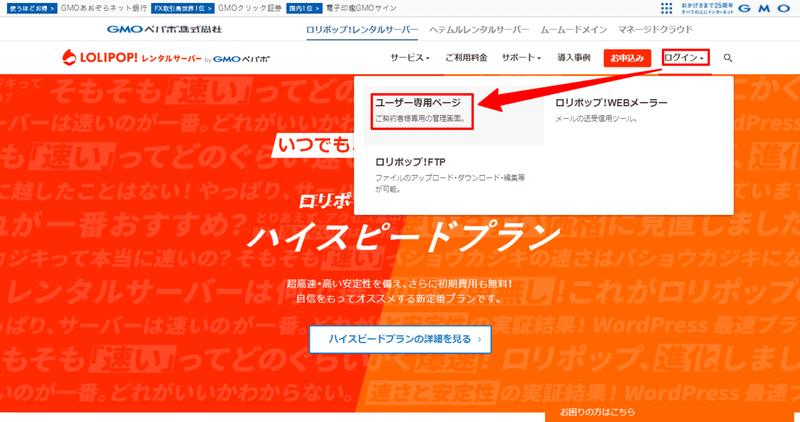
ここで、独自ドメインを取得せず、サブドメインを使う方はログインページの赤枠の部分に注目して下さい。
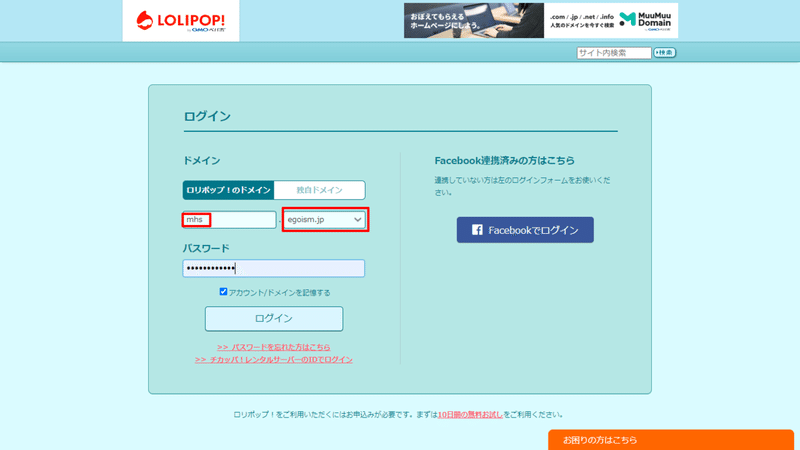
ロリポップサーバーは「ID」+「サブドメイン」をユーザーに付与します。
私の場合「mhs」が「ID」です。そして、「サブドメイン」は「egoism.jp」となっています。
※ロリポップサーバーのログイン情報を確認して下さい。
この「egoism.jp」というのはロリポップサーバー側が勝手に割り当てたもので、ユーザーは選択できません。

へぇーー無料だから選べないんですね。

「zombie.jp」なんてのもあるので、運が悪いと大変なことになります(笑)

あーだからブログを始めるには自分でドメインを取得しないとダメなんですね。

私の無料のサブドメインの場合は以下のようにアクセスができます。

あとでメルサーチプレスをインストールしますが、現時点ではなにもインストールしていないので表示されません。
無料のサブドメインを使う方はこのURLをメモしておいて下さい。

はーい。

次に取得したドメインをロリポップサーバーに登録します。
繰り返しになりますが、ドメインを取得せずサブドメインを使用する方は不要の作業となります。
左サイドメニューの [ サーバーの管理・設定 ] → [ 独自ドメイン設定 ] をクリックします。

[ 独自ドメイン設定 ] ボタンをクリックします。
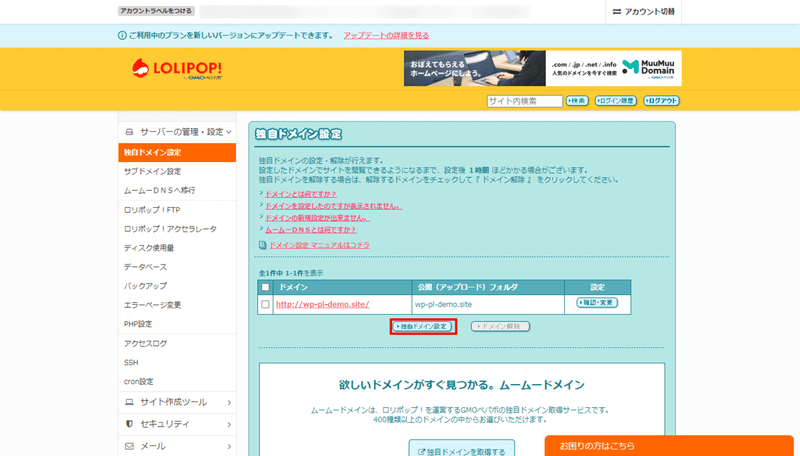
「設定する独自ドメイン」に「asura-works.com」
「公開 (アップロード) フォルダ」は空欄にします。空欄にすると自動的にドメインのフォルダ名が作られます。
「ロリポップ!アクセラレータの設定」を「ロリポップ!アクセラレータを利用する」にチェックします。
最後に [ 独自ドメインをチェックする ] ボタンをクリックします。
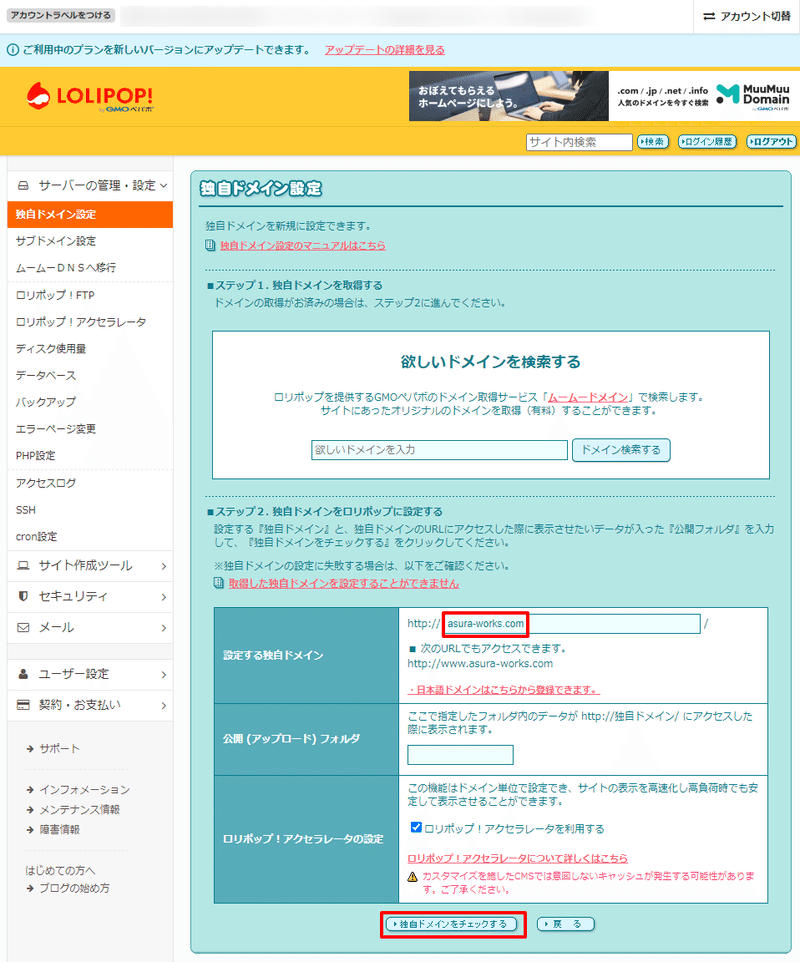
内容を確認したら [ 設定 ] ボタンをクリックすると登録が完了します。

できました!

次にWordPressをインストールします。
注意点としてWordPressのインストールは1時間ほど経過してから行なってください。

どうしてですか?

少し時間を置く理由ですが、ムームードメインに設定したネームサーバーとロリポップに登録した独自ドメインの設定が更新されるまで時間が掛かるからです。
インターネットの電話帳が更新されるまで時間が掛かるわけです。

あーなるほどーそういうものなんですね。

設定は瞬時に変わるのではなく、タイムラグがあると覚えておいて下さい。
少しコーヒーブレイクにしましょう。

はーい。

続きです。
さて、WordPressのインストール自体はボタン一発なので簡単です。
左サイドメニューの [ サイト作成ツール ] → [ WordPress簡単インストール ] をクリックします。
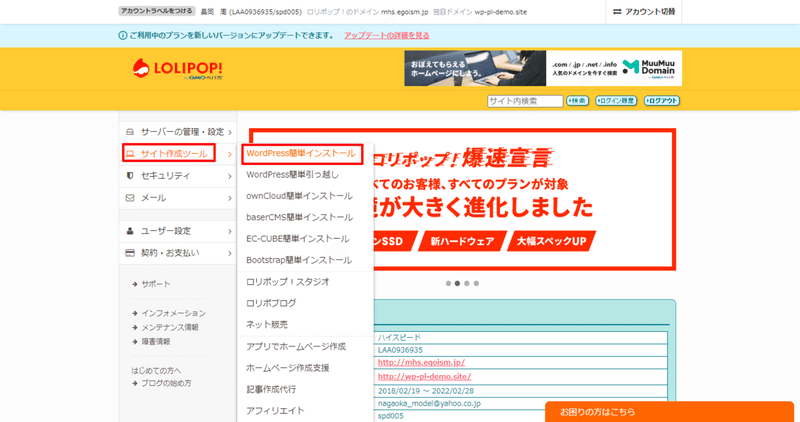
インストール先の「サイトURL」を指定します。
ここでサブドメインを使う方は、セレクトボックスからサブドメインを選択します。
私の場合は「mhs.egoism.jp」となります。
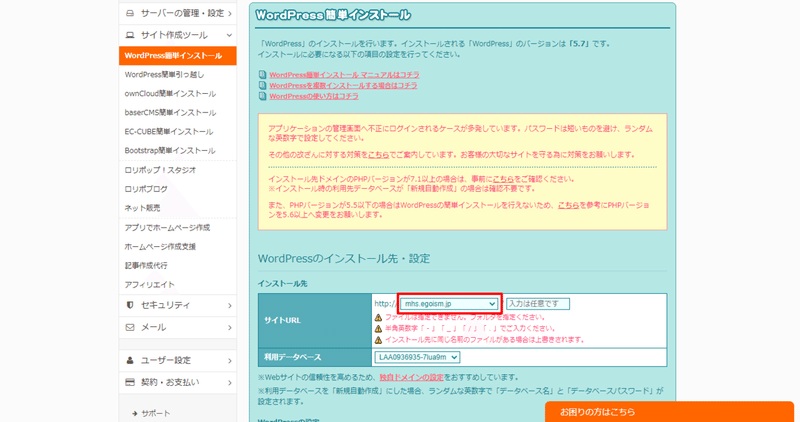
自分で取得したドメインにインストールする場合はさきほど登録したドメインを選択します。
私の場合は「asura-works.com」となります。
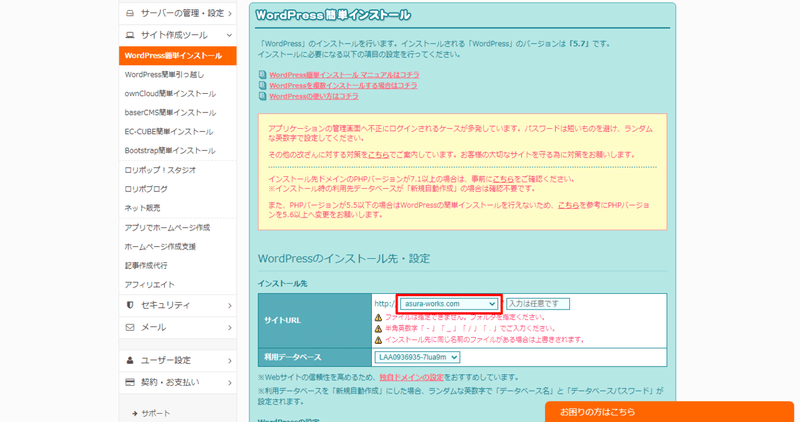
次にWordPressの設定で「サイトのタイトル」を入力します。
これはあとで変えられるので適当で構いません。
続けて「ユーザー名」「パスワード」「メールアドレス」を入力します。
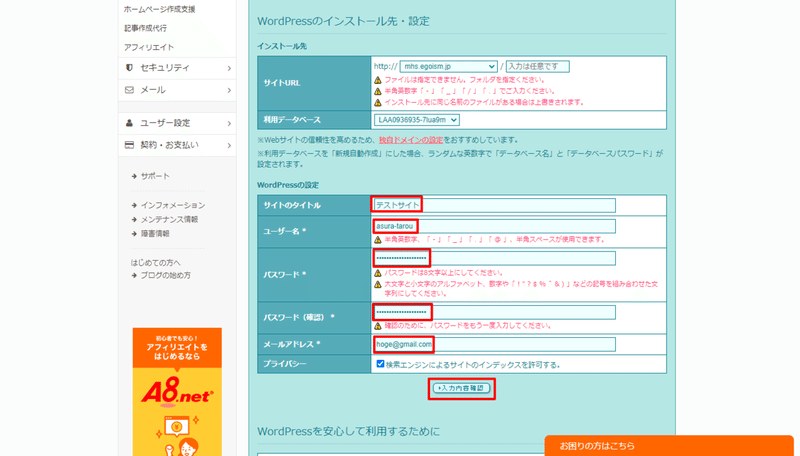
最後に [ 入力内容確認 ] ボタンをクリックします。
内容を確認したら [ インストール ] ボタンをクリックするとインストールが実行されます。

できました!

インストールが完了したら「サイトURL」と「管理者ページURL」をメモしておきます。
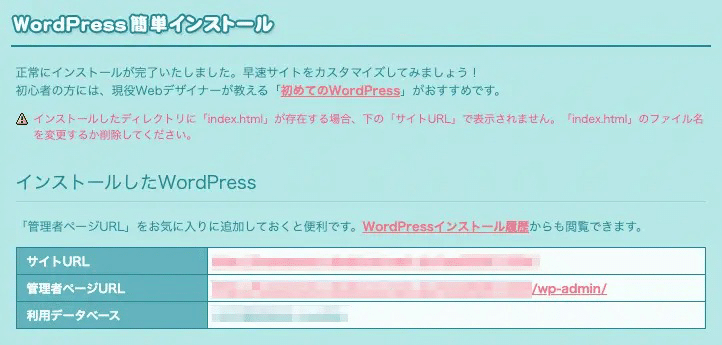
「管理者ページURL」は「サイトURL」に「wp-admin」を付けたURLとなります。覚えておいて下さい。
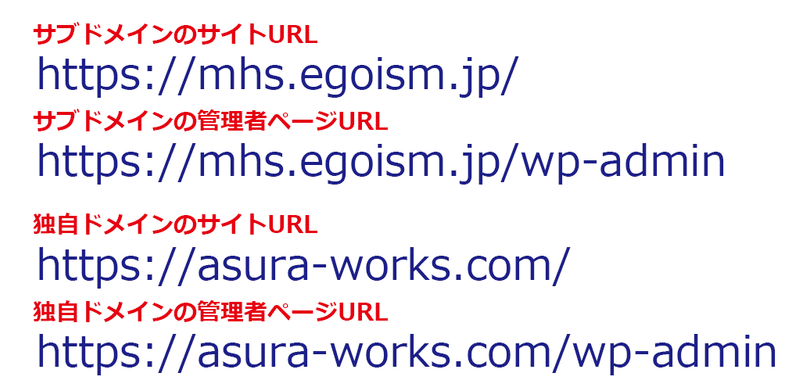
注意点としてWordPressのインストールの完了には数分掛かります。5分ほど待ちましょう。

はーい。メモしました。

とりあえず、ここまででWordPressが使えるようになりました。
ログインできるか試してみましょう。
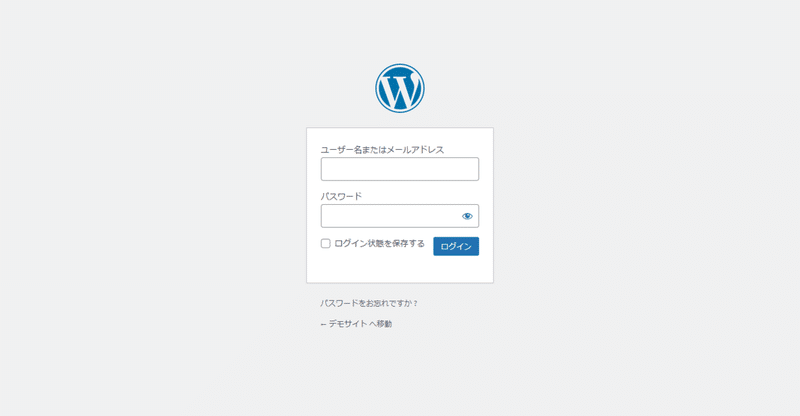
「管理者ページURL」を開き、先程自分で入力した「ユーザー名またはメールアドレス」と「パスワード」を入力して [ ログイン ] ボタンをクリックします。
情報が正しければダッシュボード(管理画面)にログインできます。
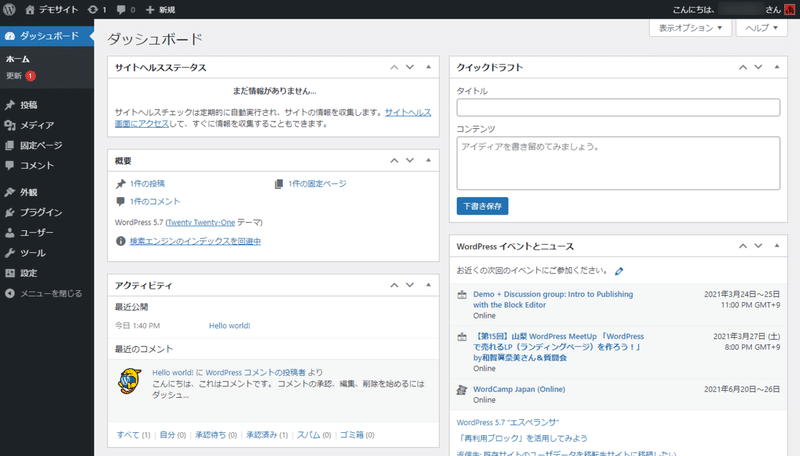

できました!
わぁーすごーい。私にもできた!

最後にSSL設定とWAF設定をします。
ロリポップサーバーの管理画面に戻ります。
左サイドメニューにある [ セキュリティ ] → [ 独自SSL証明書導入 ] をクリックします。
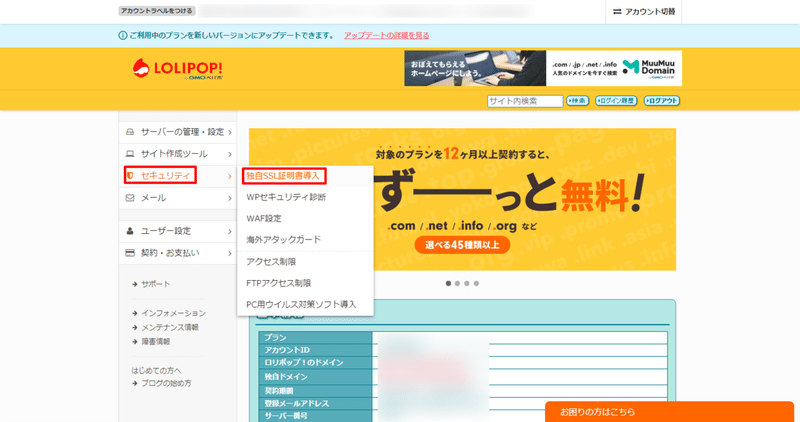
「SSL保護されていないドメイン」をクリックします。
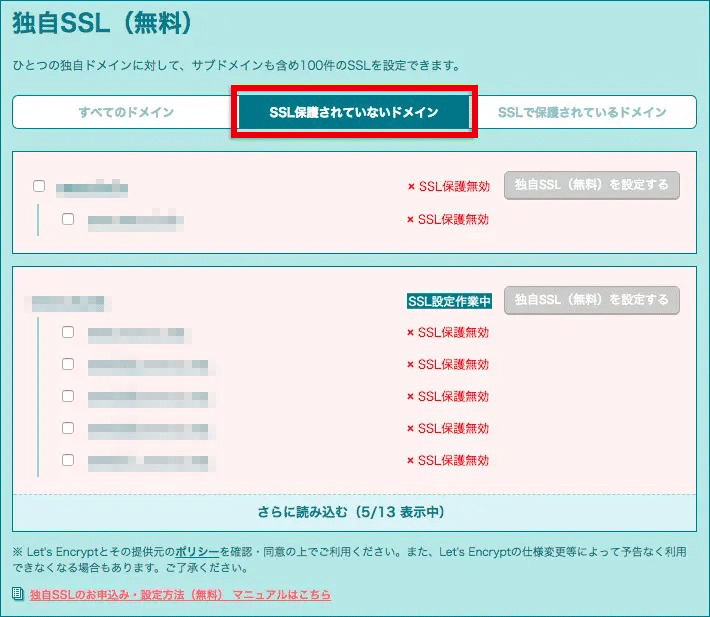
表示されているドメインにチェックを入れて [ 独自SSL(無料)を設定する ] ボタンをクリックします。
※複数表示されている場合は、すべての表示されているドメインにチェックを入れておけば間違いありません。
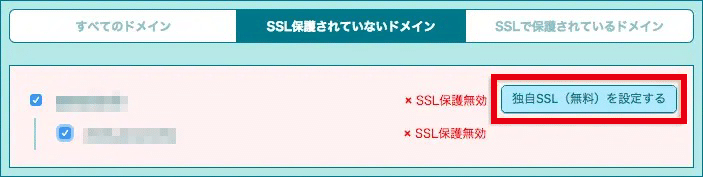
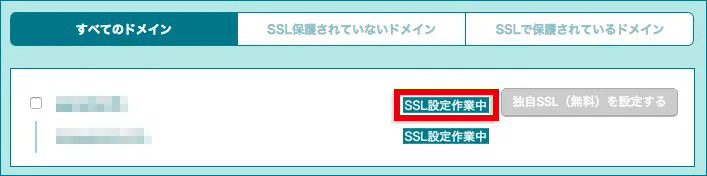
ステータスが「SSL設定作業中」となります。
※切り替え作業が終わるまで5分ほど掛かります。

できました!
このSSL設定はなんのために行うなんですか?

SSL設定はURLが「http」のままだと危険だということで「https」に切り替えるための作業です。
いわゆる暗号化するための作業となります。
2019年頃からSSL化されていないサイトは検索エンジンにヒットしなかったり、ブラウザで開くと危険なサイトと警告されるようになっています。

あーーなるほどー。その作業なんですね。

はい。
次はWAF設定です。
左サイドメニューにある [ セキュリティ ] → [ WAF設定 ] をクリックします。
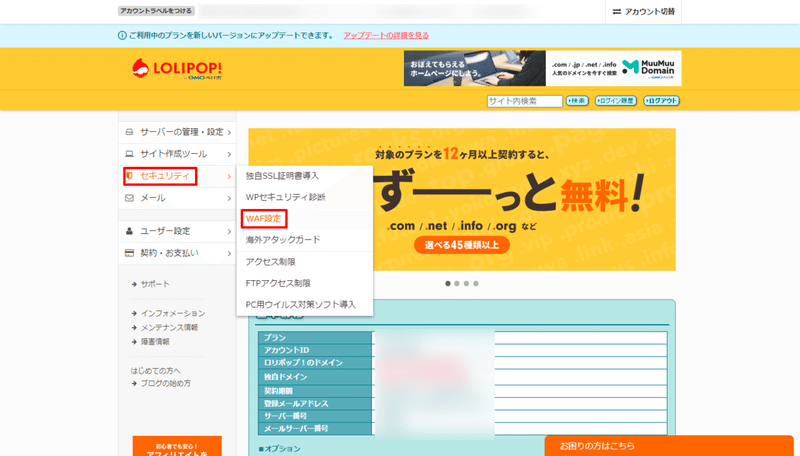
表示されているドメインの設定を [ 無効にする ] ボタンをクリックして「無効」にします。

※複数表示されている場合は、すべての表示されているドメインのWAF設定を「無効」にしておけば間違いありません。

無効にしました。
このWAF設定ってなんなんですか?

WAF(ワフ)は「Web Application Firewall」の略でウェブサイトへの不正アクセスを防止する機能です。
ロリポップサーバーではWAF設定がデフォルトで有効化されています。

じゃあ無効にするとマズイんじゃ……?

WAF設定は上級者向けの設定で、どのデータアクセスを許可するか自分で細かく設定した上で使う必要があるんですが、そこまで使いこなせる人はいないんですよね。
ですので細かい設定ができなければ無効にしておきます。
心配であれば、設定をすべて終えてから再度、有効にすれば大丈夫です。
他のレンタルサーバーではWAF機能があっても使うかどうかはユーザーの選択性になっていることが多いですね。

ロリポップサーバーではWAF設定が最初から有効になっているんですね。
見えないハマりポイントだw

WordPressのインストールまではスムーズなんですが、ロリポップサーバーで唯一のハマりポイントはWAF設定が最初から有効になっていることなんですよね。
有効のままだとテーマやプラグインの設定画面が保存できなくて混乱したりします。

分かりました。気をつけます!

最後にWordPressの管理画面に戻ります。
左サイドメニューの [ 設定 ] → [ 一般 ] をクリックします。
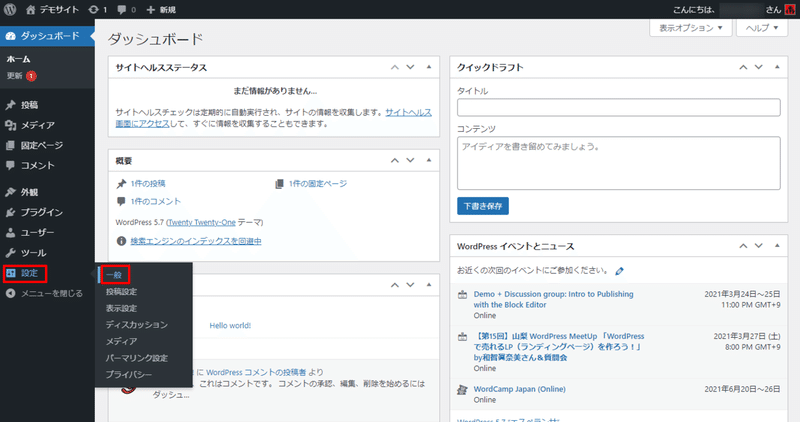
「WordPress アドレス (URL)」と「サイトアドレス (URL)」の「http」部分を「https」と書き換えて [ 変更を保存 ] ボタンをクリックして下さい。
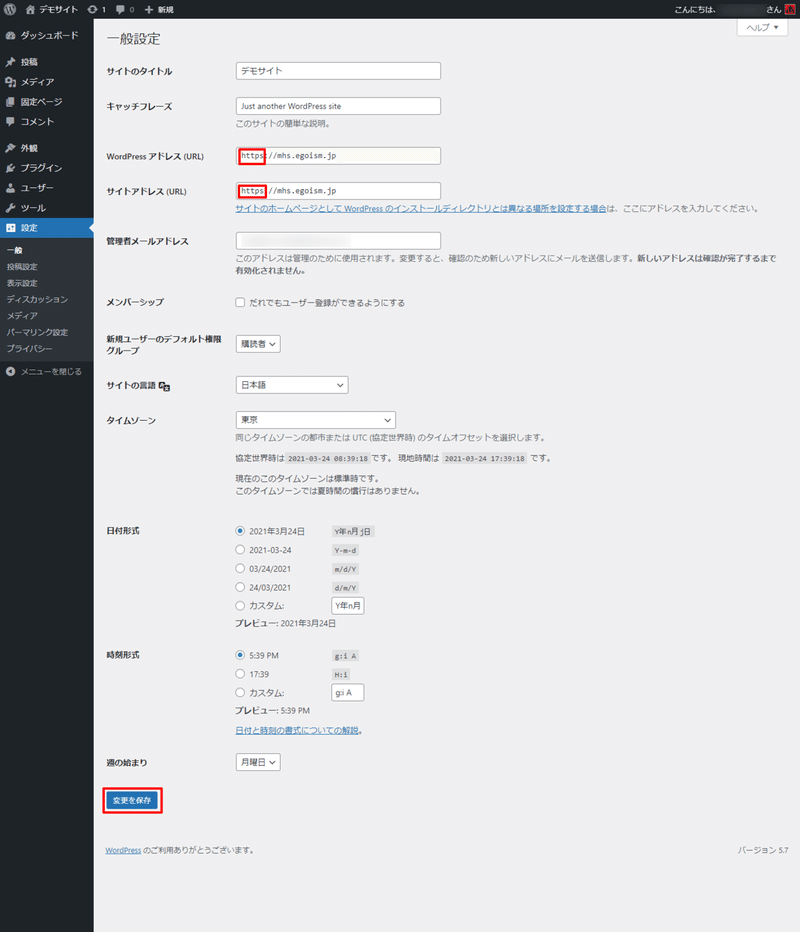

書き換えました。画面がログインページに戻りましたよ?

URLがSSL化バージョンに書き換わったので、自動的にログアウトしてログインページに戻ったんですね。
再度ログインすると自分のサイトのURLが「https」に書き換わっているはずです。

あっほんとだ。

これでサイトのSSL化は終わりです。
基本的にはWordPressの導入はここでおしまいです。

あとはテーマやプラグインをインストールしたりしていけばいいわけですね。

そういうことになります。
WordPressの基本的な使い方については細かく触れませんが、検索するとかなりの情報が出てくるので分からないことがあれば検索してみてください。
または、本屋でWordPress関連の初級者向けの書籍を一冊購入して手元においておくと便利ですよ。

はーい。
詳しい説明ありがとうございました。
【宣伝】WordPress魔改造阿修羅ワークスのサークルやってます
https://note.com/asuraworks/circle
この記事が気に入ったらサポートをしてみませんか?
