
Minecraft Education Editionでオリジナルスキンを使うめっちゃ簡単な方法!
こんにちは!
茅ヶ崎のプログラミングと英語の教室LaLaLaKIDSのあっちゃんです。
うちの教室では”楽しいことしか”やりません。
だから、子供たちが「やりたい!」「楽しそう!」と思うことを全力でサポートします。
Scratchだけじゃなくて、ROBLOX、Minecraft、Blender、イラストレーター、動画編集・・・・とにかく子供たちが「楽しい」と思うことならなんでもござれ! と言っても、わからないこともたくさんあるので、そう言う時はいつも、子供たちと一緒にYouTubeやGoogle先生に教えてもらいながら、『?』を解決していきます。
このnoteでは、そんな子供たちの日々の『?』とその解決法を日々集め、「?の解決集」となれば良いなと思っています。
プログラミング教室の先生や学校の先生のお助け解決集を目指します💪
Minecraft教育版でオリジナルスキンを使いたい!
LaLaLaKIDSではマイクラが大流行です。プログラミングやマルチプレイができる教育版を使っているのですが、生徒たちが使い慣れている統合版と比べるとアプデが遅い+教育仕様になっているので、普段できることができないことも多々起こってしまいます。
オリジナルスキンについてもそのひとつ。
統合版やJava版のオリジナルスキンの導入と少し違う模様。
解決方法を書いてくれているサイトもいくつかあったのですが、どれも難しく、頑張ってやったあげく、うまく導入できない😭ということが多く。
生徒の1人が「簡単にできたー!」と言って教えてくれた方法が、ほんとにもうめちゃくちゃ簡単&絶対失敗しない方法だったので、ご紹介します。
元ネタはこれ👇
【STEP1】
スキンエディターというサイトで好きなようにスキンを描く!
https://www.minecraftskins.com/skin-editor/
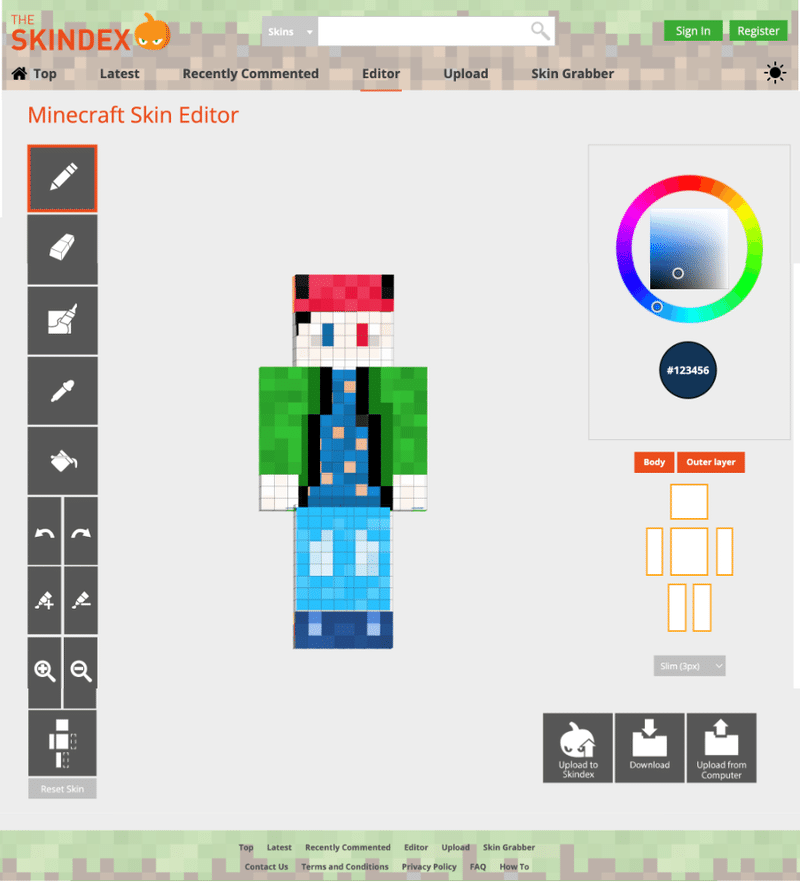
スキンエディターの使い方はこのサイトがわかりやすく説明してくれています!👇
【STEP2】
描けたら画面の右下の『Download』でダウンロード!
どこにダウンロードしたかをきちんと覚えておくこと!
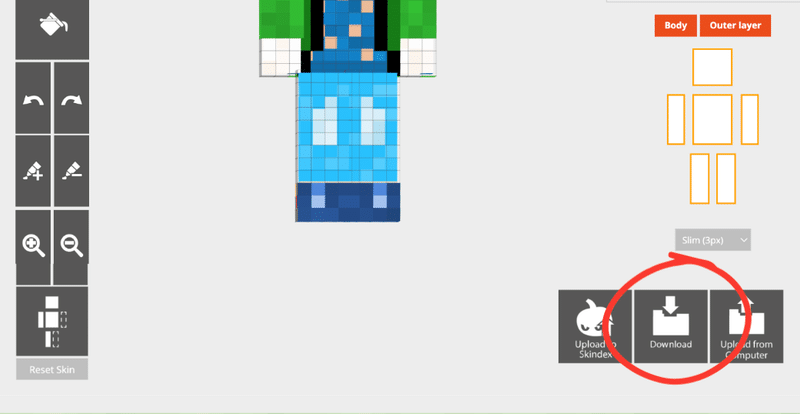
【STEP3】
Skin MCPACK Skinpack Creatorというサイトを開く。
https://cdsmythe.com/minecraft-skin-mcpack-creator/
【STEP4】
このサイトで、手足が3カラム分のスリムスキンか、少しがっしりしたクラシカルスタイルのスキンかを選びます。
ここではスリムスキンの解説をします。(こっちの方が楽ちんです)
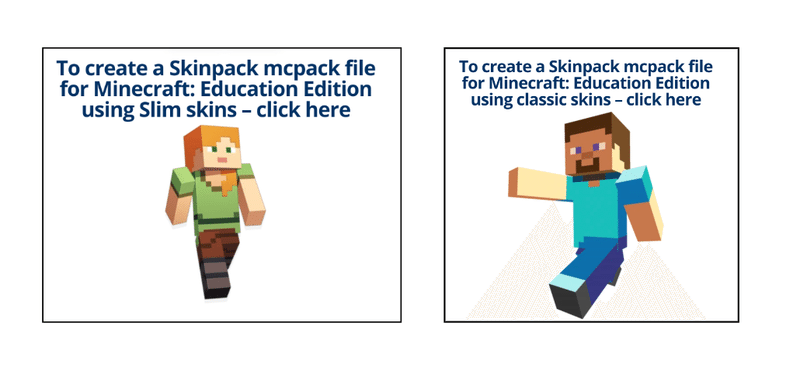
【STEP5】
①にスキンの名前
②にスキンテンプレートの名前(①と②は同じで良いです)
③にバージョンナンバー(これは多分なくても大丈夫)
④にSTEP2でダウンロードしたPNGファイルを選択してアップロード
そして、最後に青い『SUBMIT』ボタンをクリック!
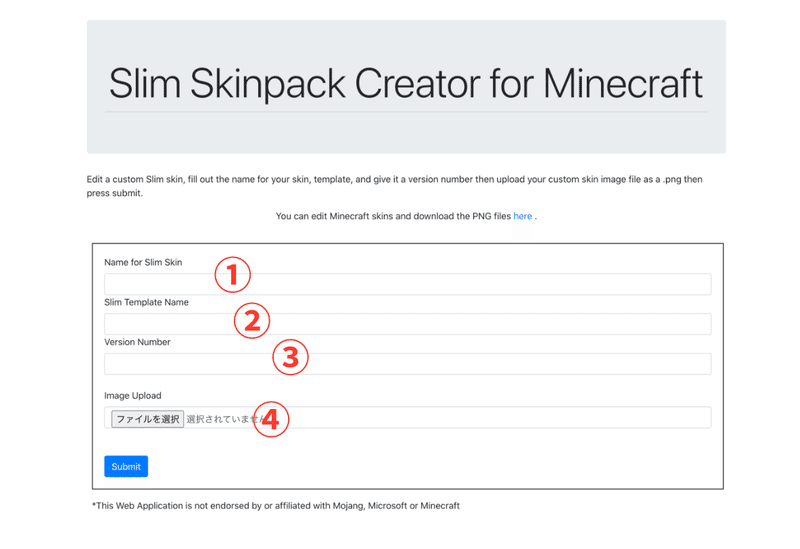
【STEP6】
スキンパック をどこに保存するのかを聞いてくるので、保存場所を選んで保存!
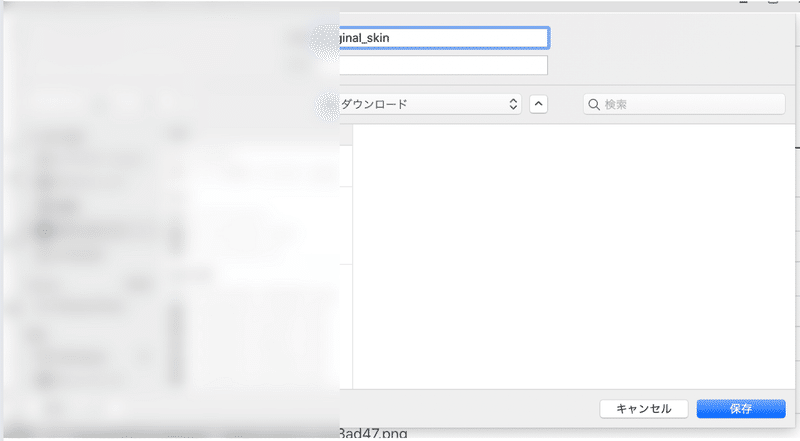
【STEP7】
スキンパック をどこに保存するのかを聞いてくるので、保存場所を選んで保存!保存すると、マインクラフト教育版用の「.mcpack」という拡張子のファイルができるので、そのファイルを開けば自動的にインポートされます!
このような👇マイクラの教育版と同じアイコンになっていれば、ダブルクリックで開けるはずですが、

ダブルクリックしても開けない場合は、右クリックして「このアプリケーションで開く」を選択し、マイクラ教育版に指定してから開いてみてください。正しくインポートできていれば、マイクラの画面でオリジナルスキンが出てくるはず!
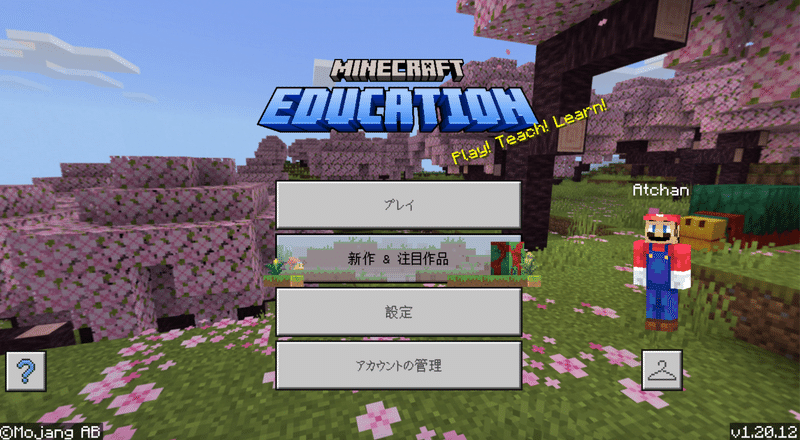
【STEP7】
これで大成功!!と言いたいところですが、実際にマイクラをプレイすると、なぜか普通のスティーブ になってしまうことがあります。
その場合は、マイクラの設定を変えましょう!
「設定」から「一般」の中の「信頼できるスキンのみを許可する」をオフ!
オリジナルスキンは信頼されていないようなので、ここをオフにすると表示されます!
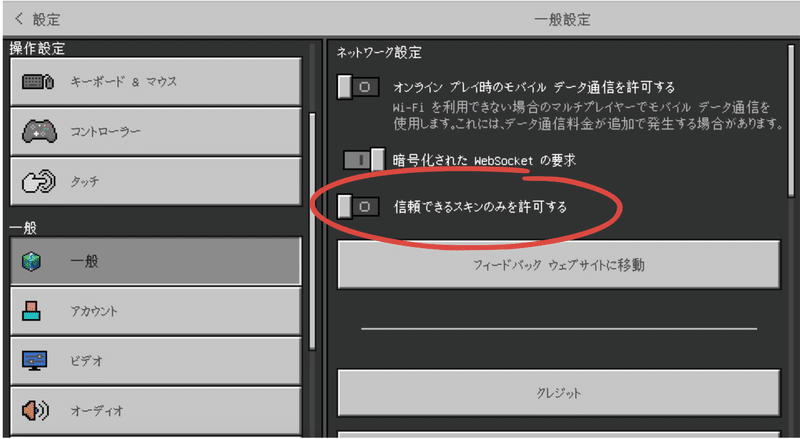
ほら!マリオがマイクラの中に〜!
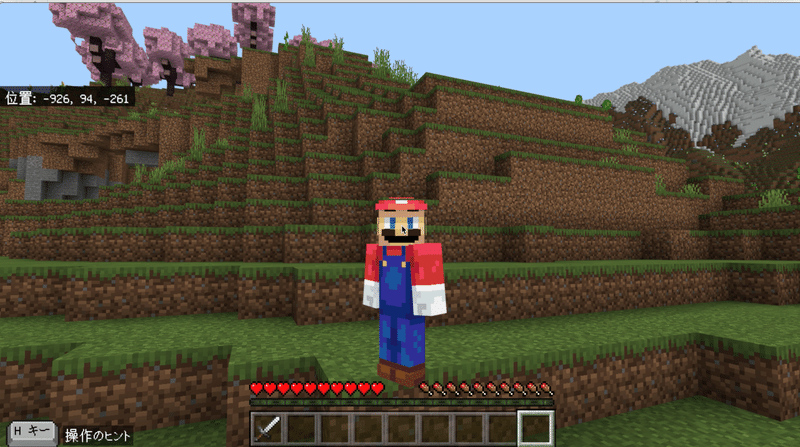
みんなでオリジナルスキンを作って、お気に入りのバイオームバックに集合写真!っていうのもいいですね👍
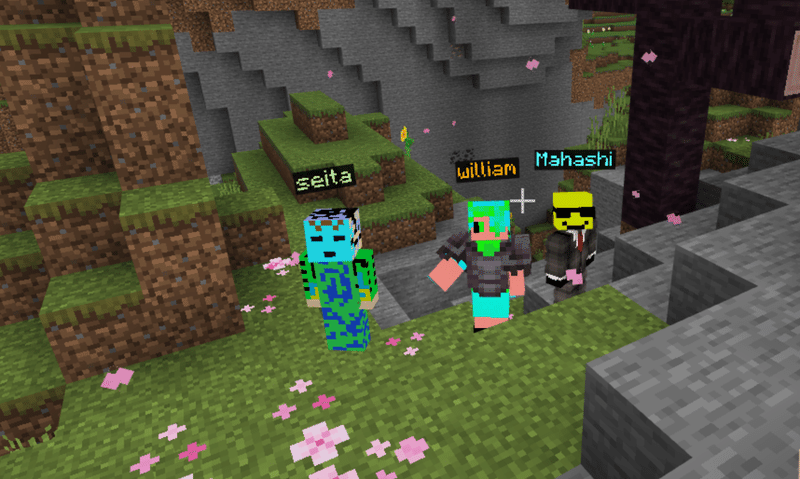
いえええええい!
この記事が気に入ったらサポートをしてみませんか?
