
Swift4,Xcode10対応:プログラミング初心者でも簡単に作れるRealmとFSCalendarを用いた日記アプリ作成
プログラミング初心者でも簡単に作れるRealmとFSCalendarを用いた日記アプリ作成
今回は、プログラミング初心者に向けて、日記アプリの作成方法について解説していきます。
-環境-
・Xcode10
・Swift4
完成図
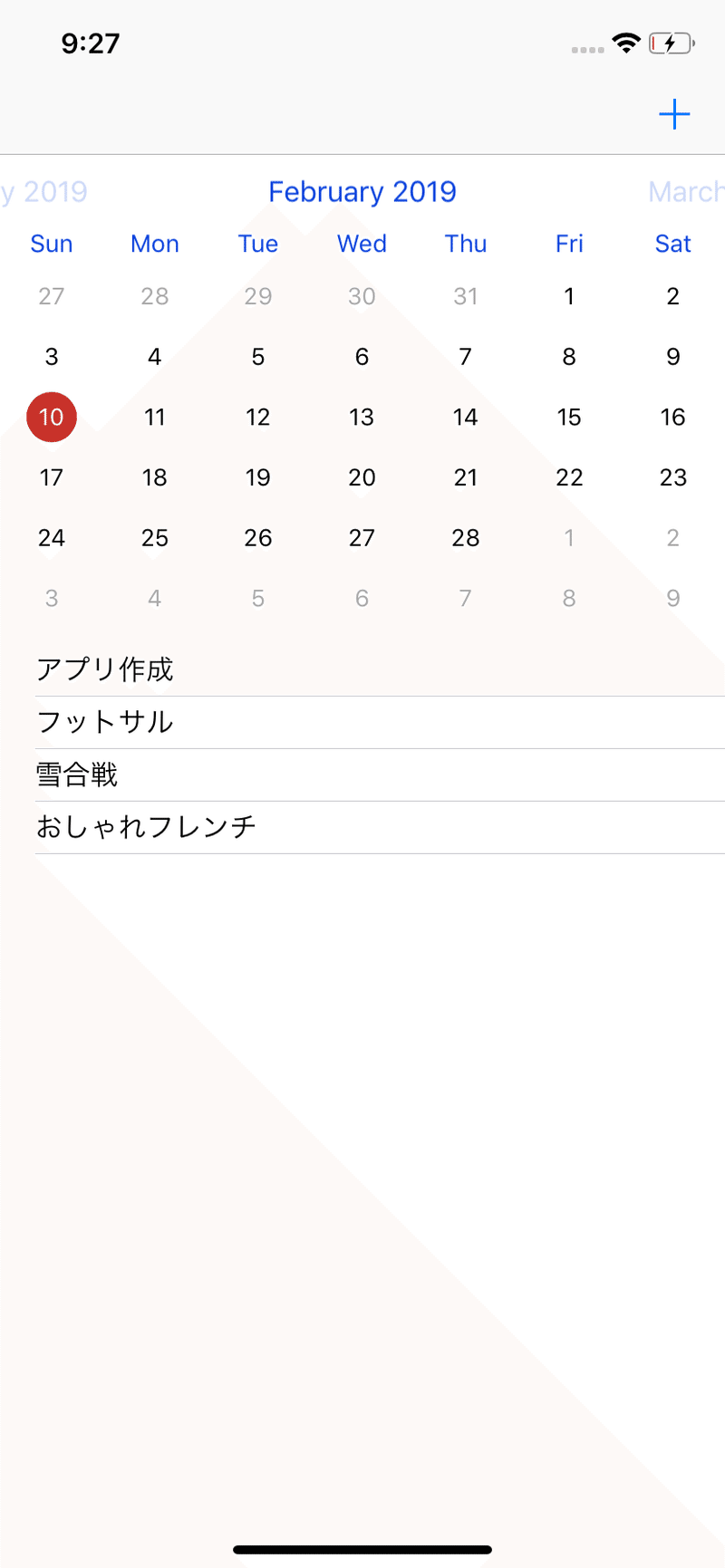
1. 作成するにあたっての前提の確認
今回はプログラミング初心者に向けて書いています。
初めはコードの意味は考えずに、手順を見ながら写して欲しいです!
2. プロジェクトファイルを作ろう!
①「Create a New Xcode Project」を選択
Xcodeを開き、「Create a New Xcode Project」を選択して新規プロジェクトを立ち上げましょう。
②「Single View App」を選択
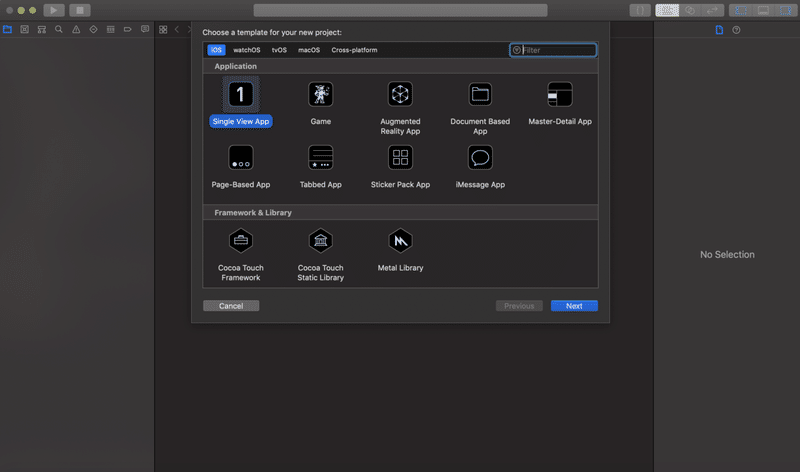
③ Projectの名前などを決める
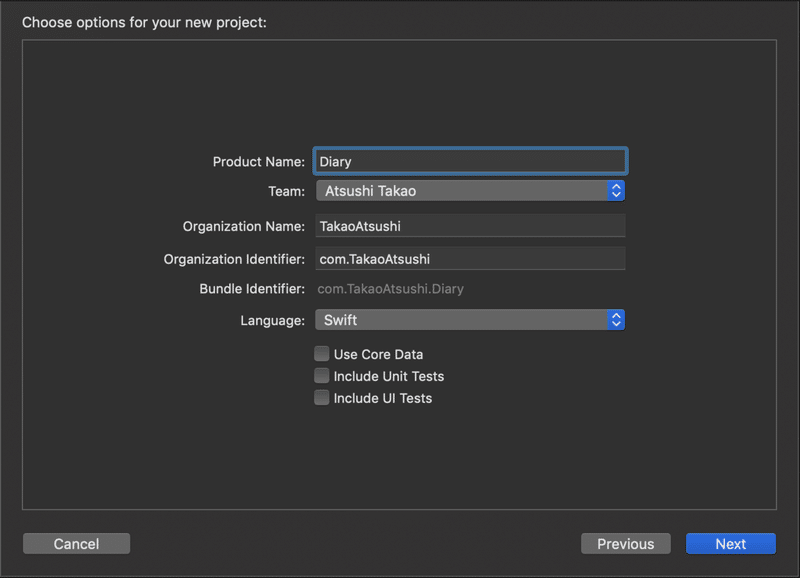
※画像の名前に相当する箇所はそれぞれ各自のものにしてください。
- Product Name:Diary
- Team: None
- Orgnization Name: (名前)
- Orgnization Identifier: (ドメインの逆書き)
- Language: Swift
④ 保存先を決める
「デスクトップ」や「ダウンロード」などわかりやすい場所に保存しておくといいでしょう。
3. アプリ開発の手順
3-0. アプリ開発の全体像
まずは、使用するライブラリを準備します。
その上で、
「Storyboardでパーツを配置」→「コードを書く」→「関連付け」→「デバッグ」
を繰り返すことでアプリは作られます。
3-1. Cocoapodsを用いて、ライブラリの準備をする。
3-1-1. Cocoapodsを使用できるようにする。
ターミナルを開きましょう。
まずは、ターミナルで以下のコマンドを打ちます。
sudo gem install cocoapods
次に、アプリのプロジェクトファイルがあるところに移動しましょう!
cd (アプリのプロジェクトファイルがあるところ)
例えば、デスクトップにDiaryというファイルがある場合は、
cd Desktop/Diary
で移動できます。
この時、
ls
と書くと、ファイル内にどんなファイルがあるか確認できます。
正しくできていれば、
Diary Diary.xcodeproj
という2つのファイルがあります。
3-1-2. Podfileを作る
以下のコマンドを打ってください。
pod init
次に
ls
とコマンドを打ちましょう。
Diary Diary.xcodeproj Podfile
のように、Podifileというファイルが作成されます。
3-1-3. Podfileに書き込む。
まずは、Podfileを開きましょう。
以下のコマンドを打ち込んでください。
open Podfile
すると、以下のような画面が出現します。
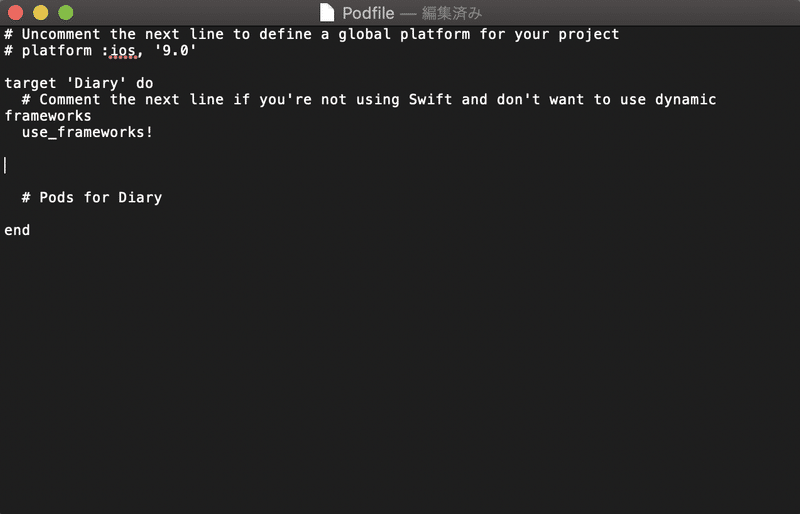
use_frameworks! の下に以下のコードを書きます。
pod 'RealmSwift'
pod 'FSCalendar'
書き終わったら、⌘+Sで保存して、Podfileを閉じましょう。
3-1-4. Pod installする。
Podfileを閉じ終わったら、次にターミナルに戻ります。
以下のコマンドを打ち込みましょう。
pod install
終わったら、lsというコマンドを打ってみましょう。
Diary Diary.xcodeproj Podfile Diary.xcworkspace
というように、Diary.xcworkspaceというファイルが作成されていると思います。
次に、以下のコマンドを打ち込んでXcodeを開きましょう!
open Diary.xcworkspace
3-2. Storyboardにパーツを配置する。
3画面作ります。
①Calendarを表示する画面
・Calendarの表示
・Calendarで選択した日にちの日記のタイトルが表示される。
②日記を追加する画面
③日記の詳細画面をみる画面
3-2-1. Calendarを表示する画面を作成する。
3-2-1-1. UIViewの配置
まずは、UIViewを配置してみます。
以下の画像に倣って、パーツを配置してみましょう。
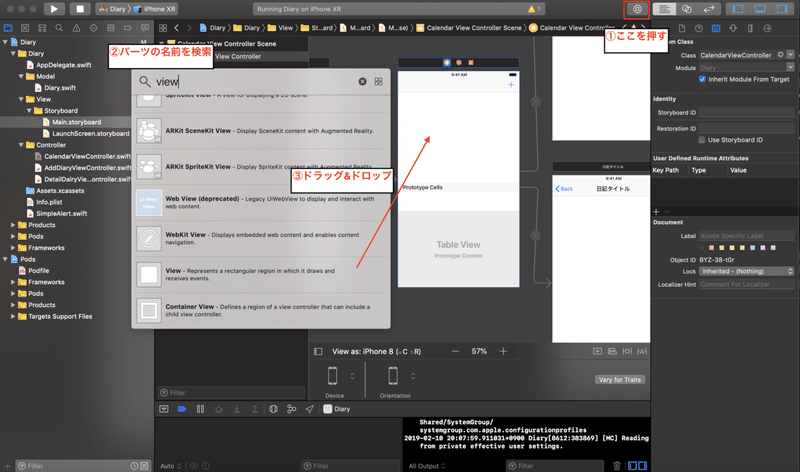
UIViewに関しては、カレンダーを表示するための準備をしましょう。
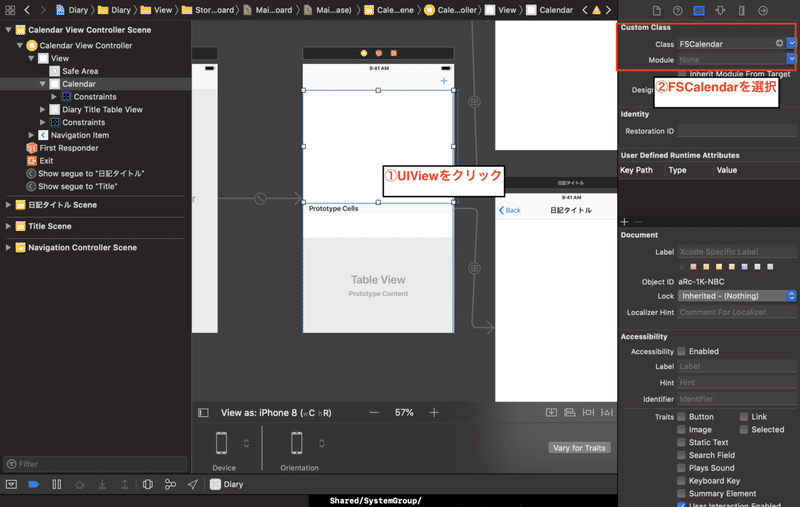
3-2-1-2. TableViewの表示
3-2-1-1と同じ手順で、TableViewを配置します。
そして、「TableView Cell」と検索して、TableView内にcellを配置します。
cellに対して、以下の画像を見ながらIdentifierをつけます。
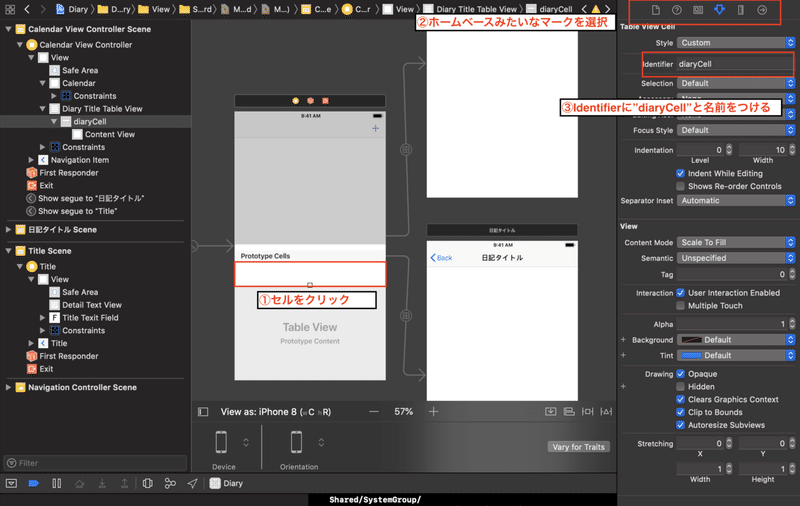
3-2-1-3. Naviagtion Controllerの追加
次に、NavigationControllerを接続します。
上部の[Xcode File Edit ...]と並んでいる箇所から、
「Editor → Embed In → navigation controller」
という手順で選択してみましょう。
3-2-1-4. Naviagtion Itemの追加
右上にNavigation Itemを追加します。
3-2-1-1と同様に、「Bar Button Item」と検索して配置しましょう。
うまく配置できない人は、まず「Navigation Item」を配置した後に「Bar Button Item」を配置しましょう。
3-2-1-2のCellの時と同じ要領で、
BarButton Itemを選択→ホームベースボタンを選択→System Itemを「Add」に変更
しましょう!!
3-2-1-5. 完成イメージ
完成イメージは以下の画像です。
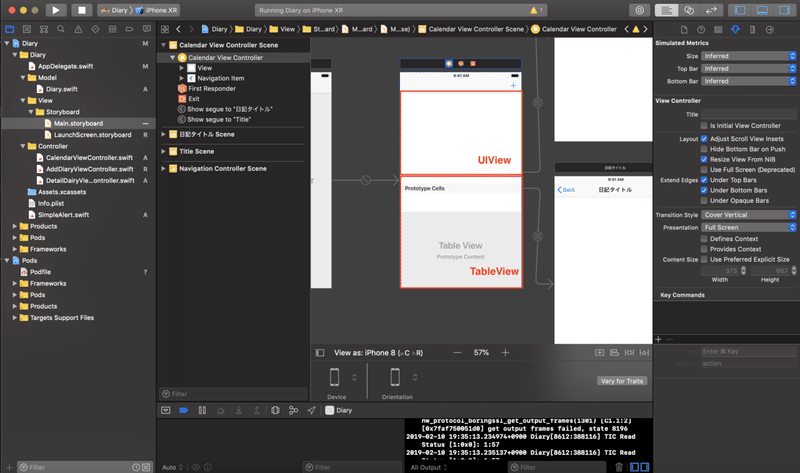
3-2-2. 日記を追加する画面を作成する。
3-2-2-1. パーツを配置する
3-2-1と同じ要領でパーツを配置しましょう。
この画面では、「UITextView」と「UITextField」を配置します。
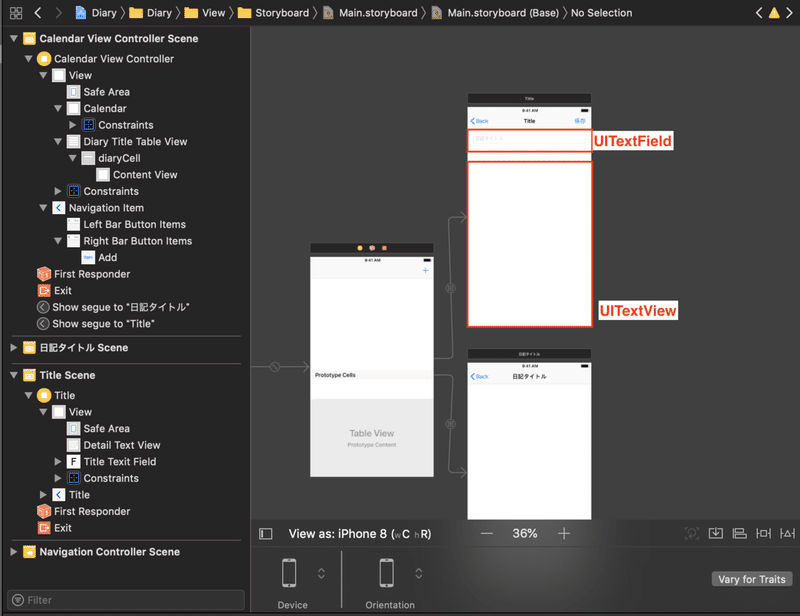
3-2-2-2. 画面を繋ぐ
次に、先ほどの画面と日記を追加する画面を繋いでみましょう。
先ほどの画面の右上のボタンから、**Controlキーを押しながら、日記を追加する画面にドラッグ&ドロップ**します。
3-2-3. 日記の詳細をみる画面を作成する。
3-2-3-1. パーツを配置する
3-2-1と同じ要領でパーツを配置しましょう。
この画面では、「UITextView」を配置します。
3-2-3-2. 画面を繋ぐ
3-2-2-2.と同じ要領で画面を繋いでみましょう。
今回は、画面を繋いだら、画面を繋いでいるもの(Segue)をクリックして3-2-1-2の時と同じ要領でIdentifierを「toDetail」と名付けます。
これで、画面の作成は終わりました。
これからコードを書いていきましょう!!
3-3 コードを書く
ここからコードを書いていきます。
最初は写経で大丈夫です。
3-3-0 コードを書くためのファイルを作成する。
ファイルの作成の仕方は以下の手順です。
既にファイルがある場所(Xcodeの左側)で右クリック
→「New File」を選択
→「Cocoa Touch Class」を選択
以上の手順をすると以下の画像が出るはずです。
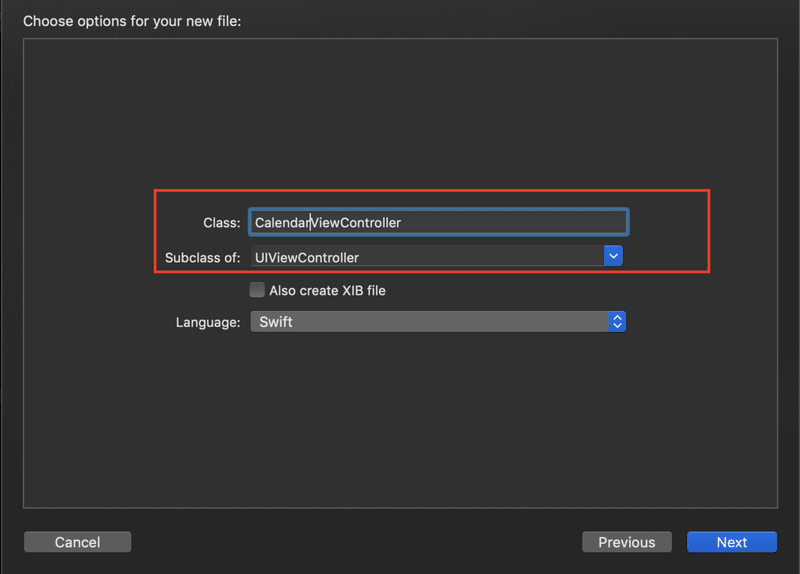
ここでClassとSubClassを指定します。
初めは
Class:CalendarViewController
SubClass:UIViewController
とします。
これがCalendarを表示する画面を制御するファイルです。
上記の手順で以下のファイルも作ってください。
②日記のモデル
Class:Diary
SubClass:NSObject
③追加画面を制御するファイル
Class: AddDiaryViewController
SubClass:UIViewController
④詳細画面を制御するファイル
Class:DetailDairyViewController
SubClass:UIViewController
⑤アラート表示のためのファイル
Class: SimpleAlert
SubClass: NSObject
3-3-1 日記のモデルのコードを書く。
import UIKit
import Realm
import RealmSwift
class Diary: Object {
static let realm = try! Realm()
//Diaryのプロパティを定義
@objc dynamic private var id = 0
@objc dynamic var date: String = ""
@objc dynamic var title: String = ""
@objc dynamic var note: String = ""
//キーの設定
override static func primaryKey() -> String? {
return "id"
}
//新規作成
static func create() -> Diary {
let diary = Diary()
diary.id = lastId()
return diary
}
//日付指定で読み込み
static func search(date: Date) -> [Diary] {
let selectedDay = Diary.changeDateType(date: date)
let config = Realm.Configuration(schemaVersion: 1, migrationBlock: { migration, oldSchemaVersion in
if (oldSchemaVersion < 1) {
}
})
Realm.Configuration.defaultConfiguration = config
if realm.objects(Diary.self).filter("date == '\(selectedDay)'").isEmpty == false {
let objects = realm.objects(Diary.self).filter("date == '\(selectedDay)'")
var diaryArray: [Diary] = []
for object in objects {
diaryArray.append(object)
}
return diaryArray
} else {
return []
}
}
//Idの設定
static func lastId() -> Int {
if let object = realm.objects(Diary.self).last {
return object.id + 1
} else {
return 1
}
}
//保存
func save() {
try! Diary.realm.write {
Diary.realm.add(self)
}
}
//日付のフォーマット指定
static func changeDateType(date: Date) -> String {
let dateFormatter = DateFormatter()
dateFormatter.dateFormat = "MM月dd日"
let text = dateFormatter.string(from: date)
return text
}
}ここから先は
¥ 100
最後までお読み頂きまして誠にありがとうございます。 TwitterやSNSでシェア、コメントしていただけると嬉しいです!
