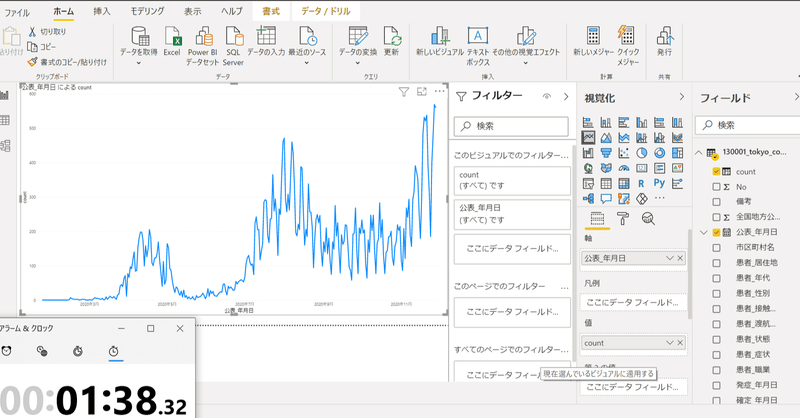
Power BIでコロナウイルス感染者数のグラフを作成してみた【2分で完了!】
こんにちは。アバナードの井関です。
Power BIでのグラフ作成は本当に簡単でスピーディです。
今回は超シンプルな手順でPower BIの基本操作をご紹介します。
インポートできるデータ形式が豊富なので、基本操作を覚えておけば気になるデータをなんでもすぐに可視化できて活用シーンも多いです。
Power BIとは
Microsoftが提供しているBIツールです。
Power Appsなどと共にPower Platformとして括られています。
Power BI単体で使うというよりも、他アプリと連携して活用されることが多いです。
環境準備
下記からPower BI Desktopをダウンロードします。
デスクトップアプリは無料で使用できるので興味のある方は是非インストールしてみてください。
BIツールの選定で検討されている担当者の方が無料で使用感を確認することもできますし、敷居が低いですね。
https://powerbi.microsoft.com/ja-jp/downloads/
グラフ作成のインプットとなる統計データは東京都が公開しているオープンデータを使用します。
生活に関わる様々なデータが公開されていて、例えばGeoJSON形式を使用すると見栄えの良いマップグラフがサクッと作成できます。
今回は依然として世間の関心も高いコロナウイルス(COVID-19)の陽性患者数を選定します。
https://catalog.data.metro.tokyo.lg.jp/dataset/t000010d0000000068/resource/c2d997db-1450-43fa-8037-ebb11ec28d4c
操作開始
1.Power BI Desktopを起動する
まずはデスクトップアプリ(Power BI Desktop)を起動します。
レポート作成にはインプットデータが必須なので、起動後はまず「データを取得」を選択します。※折角なので時間計測をしてみます!
2.データをインポートする
オープンデータのファイルを選択し、読み込みます。
データ形式でCSVを選択したので、1行目が列名として自動設定されます。
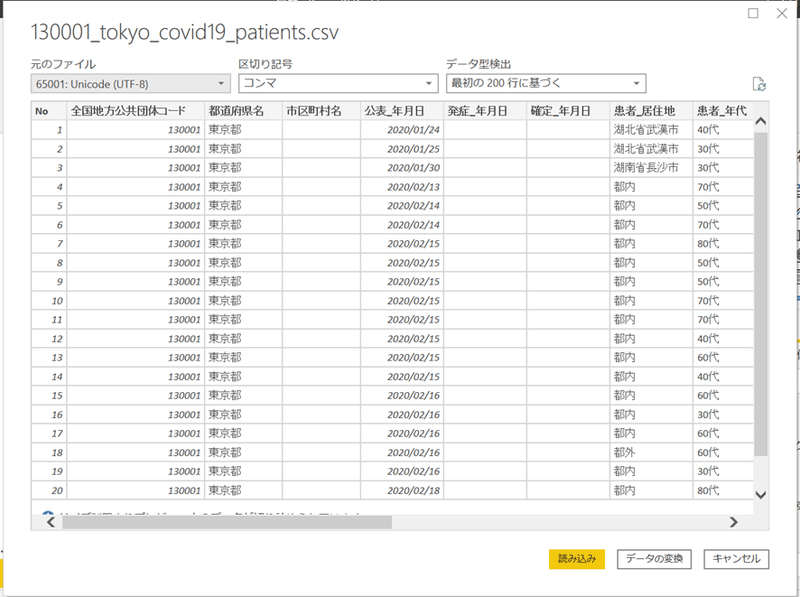
3.データを加工する
Power Query エディターというデータ加工モードではエクセルに近い操作感で、取り込んだデータの編集ができます。
今回は特に加工する必要がないので使用しませんが、レコードをカウントするための新しい列を追加します。
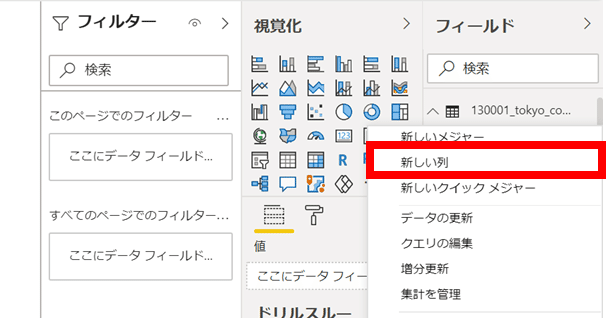
列名はcount、値は1とします。

4.グラフ種類を選択する
感染者数の推移を可視化したいため、日頃ニュースなのでよく目にする線グラフを選択します。
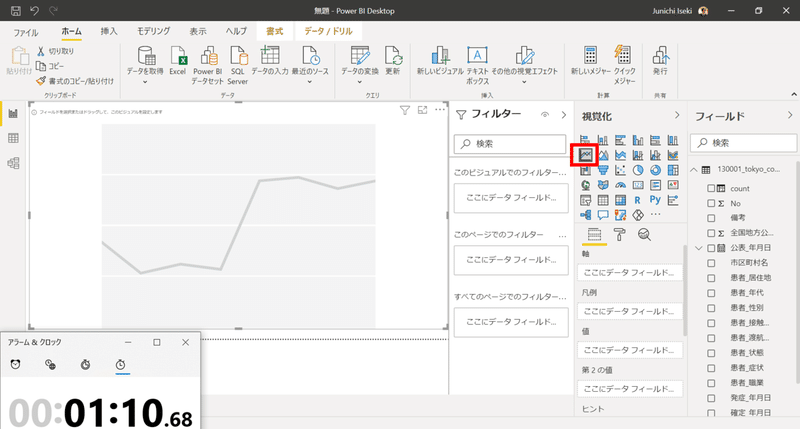
5.グラフの横軸、縦軸となるフィールドを選択する
フィールドから「公表_年月日」を選択すると、軸のエリアに設定されます。軸に設定されたフィールドを展開して、ここでも「公表_年月日」を選択します。横軸をフィールドの値に設定されている年月日単位にするためです。
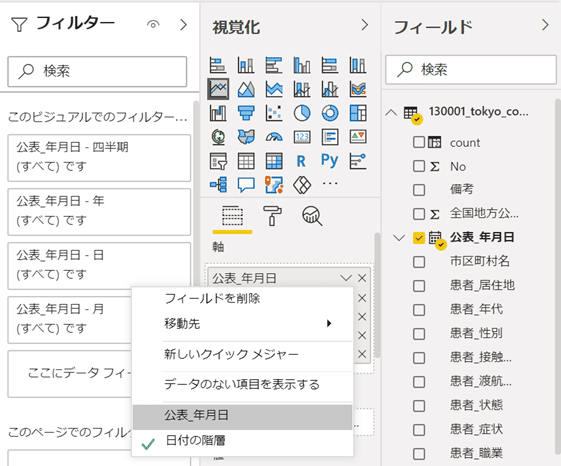
追加した「count」を選択します。
最初に選択したフィールドが軸、次に選択したフィールドが値に自動設定され、もうこれだけでグラフが描画されました。
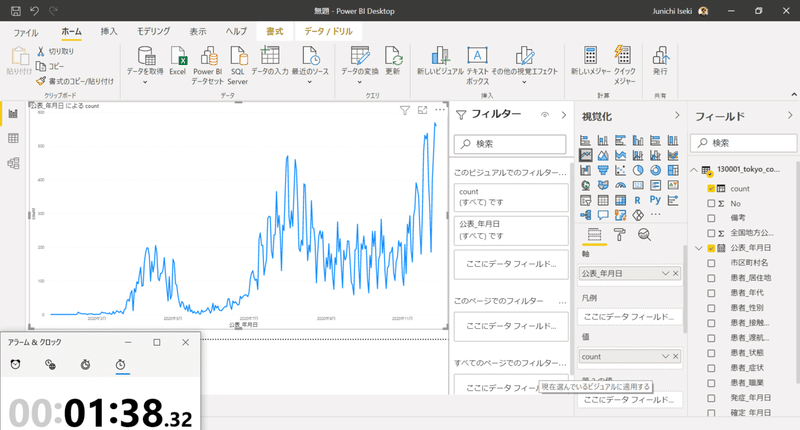
表示タブのテーマを選択することでレポートのデザインを変更できます。
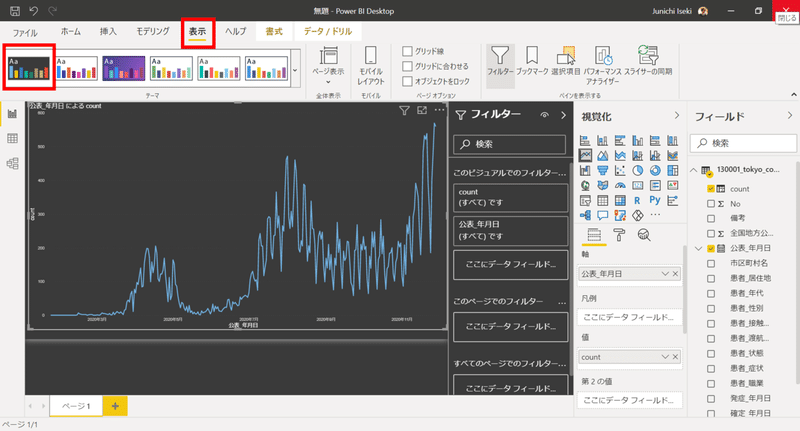
6.公開する
組織内で共有して共同作業を行うこともできますし、サイトやアプリに埋め込むことも可能です。
但し、共有にはProもしくはPremiumのプラン契約が必要になります。
最後に
キャプチャを取得しながらの実施でしたが、アプリ起動から2分以内でよく目にするようなグラフが作成できました。
作成したグラフからは、一目見てまだまだ新型コロナウイルス感染者数が減少傾向にはないことがわかります。
こうして統計データを可視化することでわかってくることというのは少なくありません。
気を緩められない日々が続きますが、感染予防対策を徹底し、一日でも早い事態終息を願っています。
以上、Power BIの基本操作でした。
今度はもう少し凝った描画や、リアルタイムレポートなんかも記事にしてみたいと思います。
アバナード関西 井関 純一
記事内容に関するご指摘や、その他何かございましたら下記に連絡ください
junichi.iseki(@)avanade.com / Linkedin
この記事が気に入ったらサポートをしてみませんか?
