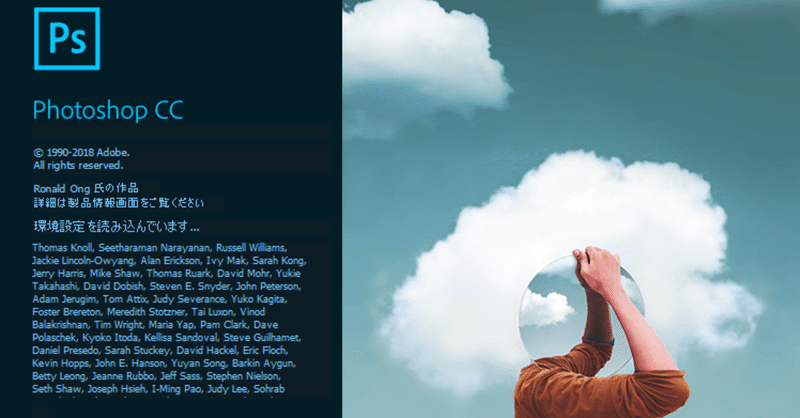
Photoshop / Lightroom のインストール方法
1.Photoshop / Lightroom を使えるようにするには?
Photoshop / Lightroom は Adobe の公式ページからダウンロードしてインストールして利用します。 最新のバージョンはCreatice Cloud(クリエイティブ クラウド)、略してCC(シー シー)という名前になっています。以前はソフトの買い切りも可能でしたが、現在はサブスクリプション(年間契約)のみとなっています。
料金は月額で、各プランによって金額が変わります。 おすすめは Photoshop 月額980円のフォトプラン(年間契約)です。Illustratorなど他のAdobe製品も使用する場合はコンプリートプラン(年間契約)というものがあり、こちらは学割もあります。Photoshop 単体プランなら月単位での契約は可能ですが、月額 ¥3,758 と割高。
3ヶ月以上使用する / PhotoshopとLightroom が使えれば良い
という方は迷わずフォトプランにしましょう。
プラン詳細はAdobeの公式サイトを確認してください。
Creative Cloudのプランと価格
https://www.adobe.com/jp/creativecloud/plans.html
2.Photoshop / Lightroomのインストール方法
購入前に、無料体験版を7日間利用できます。ここでは無料体験版のインストールの手順を説明します。
①Photoshop / Lightroom をダウンロードする
https://www.adobe.com/jp/products/photoshop.html#mini-plans-web-cta-photoshop-card
上記URLへ飛び、一番左のフォトプラン欄の「始める」をクリック。
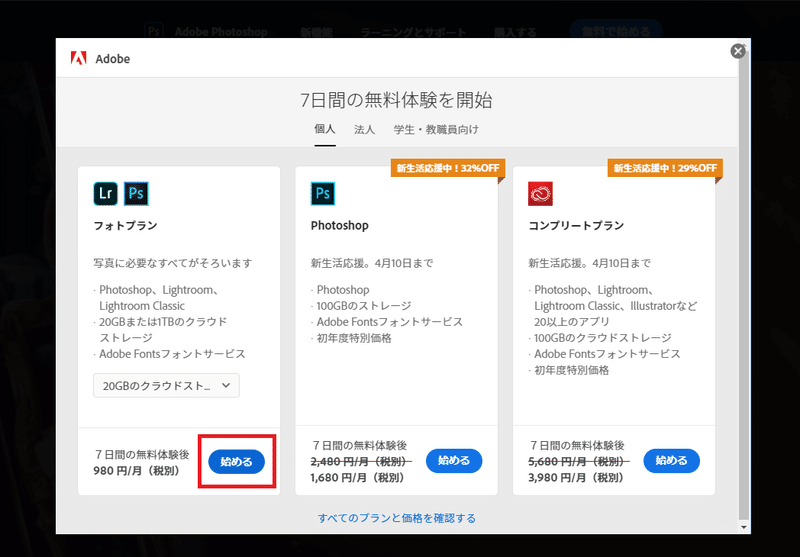
クリックするとAdobeアカウントでのログインページが表示されます。
②Adobeアカウントを作成、またはログインする
Adobeアカウントでログインする場合は「新規登録」ボタンからAdobeアカウントを作成します。すでにAdobeアカウントを持っている場合はログインして次に進みましょう。
③Photoshopのダウンロードを開始する
画面に従って進んでいくとPhotoshopのダウンロードがはじまります。お使いのPCの環境によって時間がかかることもあります。ネット環境がしっかりしているところでの作業をおすすめします。きっちりインストールできると画面表示が変わります。
④ダウンロード、インストールの完了
こちらの画面が表示されるとインストール完了です。(環境によって多少表示が異なる場合があります。)
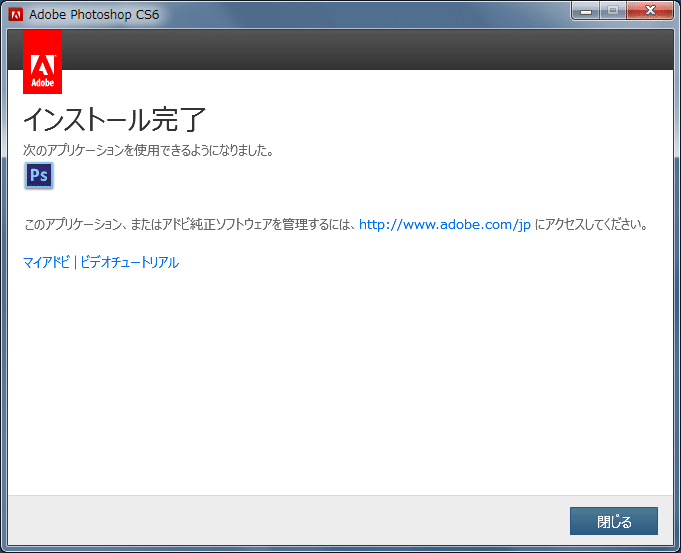
無事インストールが完了したらデスクトップやスタートメニューにアプリが追加されているので、クリックして起動するか確認してみましょう。アプリを起動するにはアイコンをクリックします。
Photoshop体験版のスタート画面が表示されればインストール完了です!
エラーメッセージなどでうまくインストールできない場合にはAdobe公式のダウンロードとインストールのサポートページを参照してみてください。よく確認しても解決しない場合はAdobeに直接問い合わせることも検討してみましょう。
Creative Cloud のダウンロードとインストールの問題をトラブルシュート
https://helpx.adobe.com/jp/creative-cloud//kb/troubleshoot-download-install.html
CC 2019 アプリケーション向けの OS サポート
https://helpx.adobe.com/jp/download-install/kb/os-support-for-cc-2019-apps.html
3.購入する場合の手続き
有料プランへの切り替えについては下記を参照ください。
https://helpx.adobe.com/jp/creative-cloud/kb/start-cc-from-trial.html
まだまだ未熟者ですが、サポートしていただけると幸いです! サポートして頂いたお金は全てカメラに注ぎ込みます!
