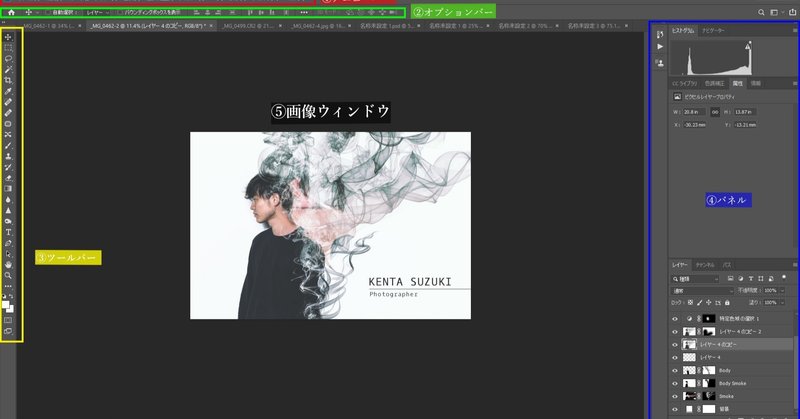
Photoshop の基本的使用方法 ~ファイルを開くまで~
目次
1.基本的な画面の見方
2.画像をPhotoshopで開く方法
3.複数の画像を1つのカンバス内で開く方法
1.基本的な画面の見方
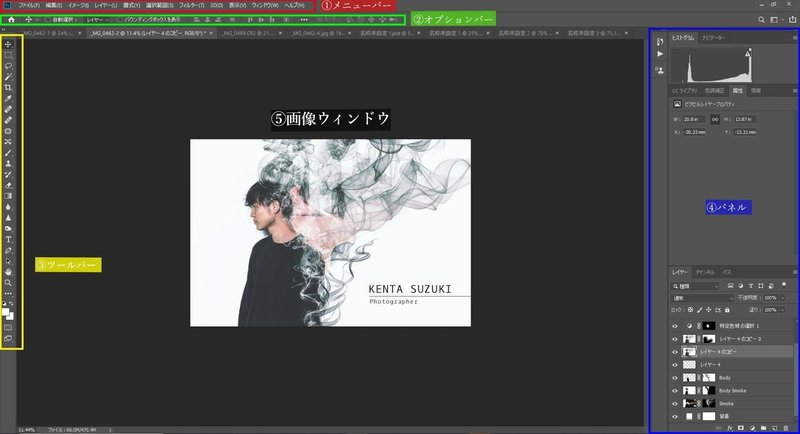
上の画像の通り、Photoshopの画面はいくつかのパーツに分かれています。
それぞれのパーツの役割は以下の通り。(読むだけではさっぱりわからないと思うので、なんとなく理解すれば大丈夫です。編集の過程で少しずつ役割を覚えて行くのがベストです。)
①メニューバー
Photoshop 上の細かな環境設定や様々なツールを呼び出すことができる。
②オプションバー
選択しているツールの設定をここで行います。使用中のツールによって、オプションバーに表示される内容は変わります。
③ツールバー
画像を加工したり、絵や線を描いたり、文字を入れる、などの機能が並んだバーです。
④パネル
レイヤーや画像編集の様々な便利な機能を実行したりすることができます。パネルにはたくさんの種類があります。PSではレイヤーについての理解が必須なので別途詳しく説明します。
⑤画像ウィンドウ
編集中の画像を確認できます。画像が表示されている領域はカンバスといいます。
2.画像をPhotoshopで開く方法
PS で画像を開くには大きく分けて2パターンのやり方があります。
①直接画像をPSで開く
②Lighroomなどの外部アプリから開く
それぞれやり方を説明します。
①直接画像をPSで開く
開きたい画像を右クリック→プログラムから開く→PSを選択
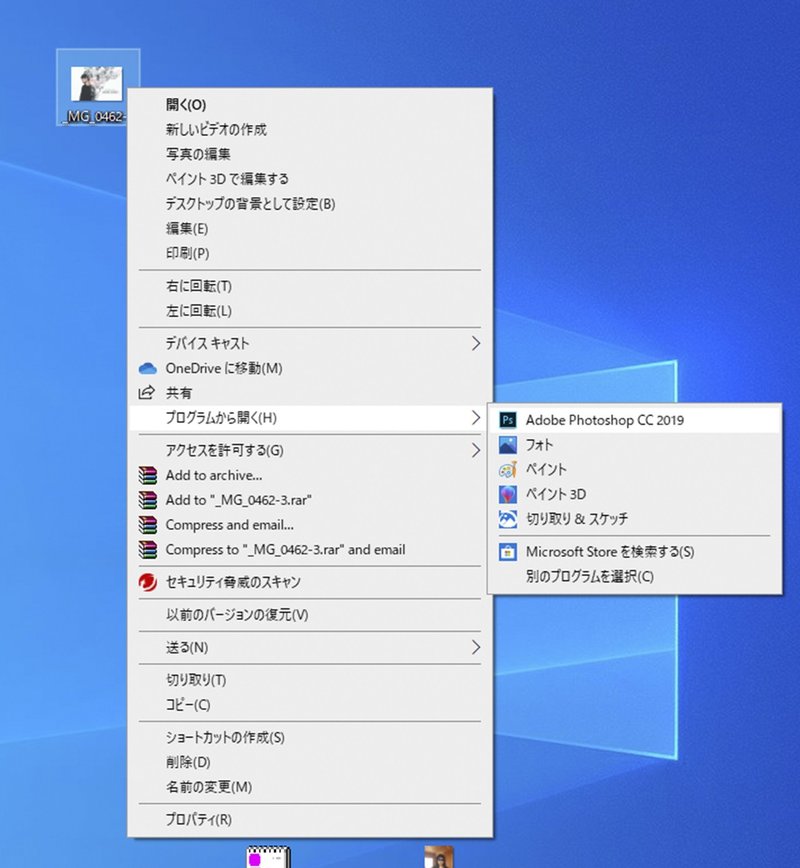
もしくは対象画像をPSのカンバスにドラッグ&ドロップしたり、
(複数のファイルをドラッグすることも可能です)
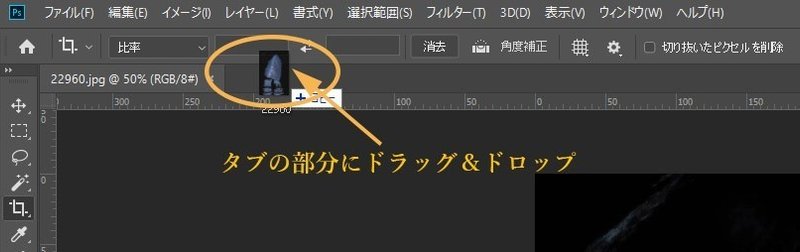
PSのメニューバーから ファイル→開く でも開くことが可能です。
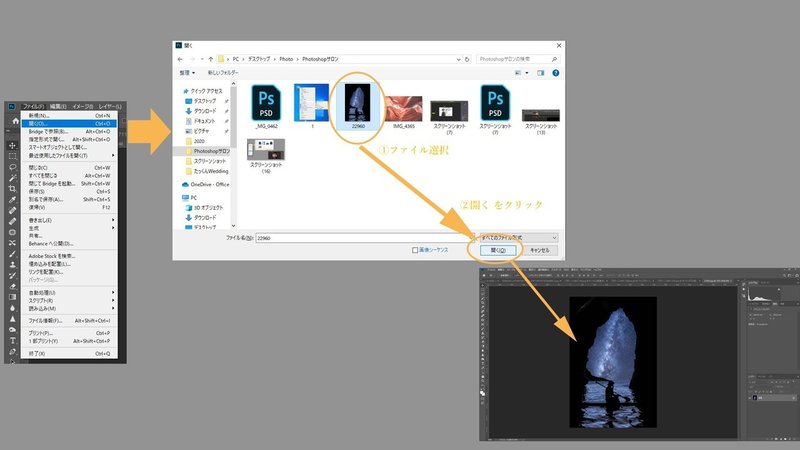
②Lighroomなどの外部アプリから開く
開きたい写真の上で
右クリック→他のツールで編集 → Photoshop でスマートオブジェクトとして開く
※Adobe Photoshop CC 20○○ で編集 でも開けますが、JPEGで書き出された状態で開かれます。
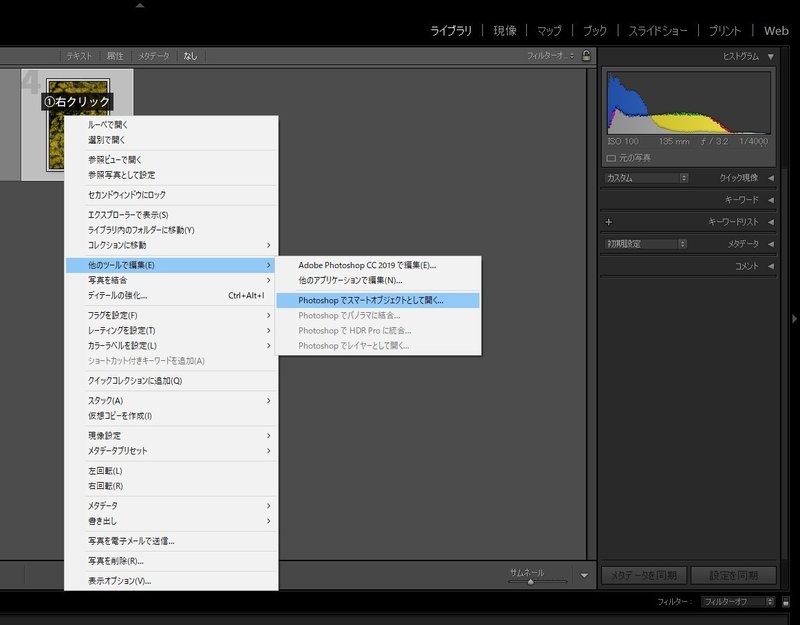
3.複数の画像をPhotoshopで開く方法
PSで合成をする際は1つの画像だけでなく、複数の画像を使用します。
その際の画像の開き方についてですが、大きく分けて2パターンの方法があります。
①Photoshopメニューから画像を「配置」する
さきほどの写真の上に、もう1枚写真を開いてみます。
ファイル→埋め込みを配置→開く で開いてみましょう。
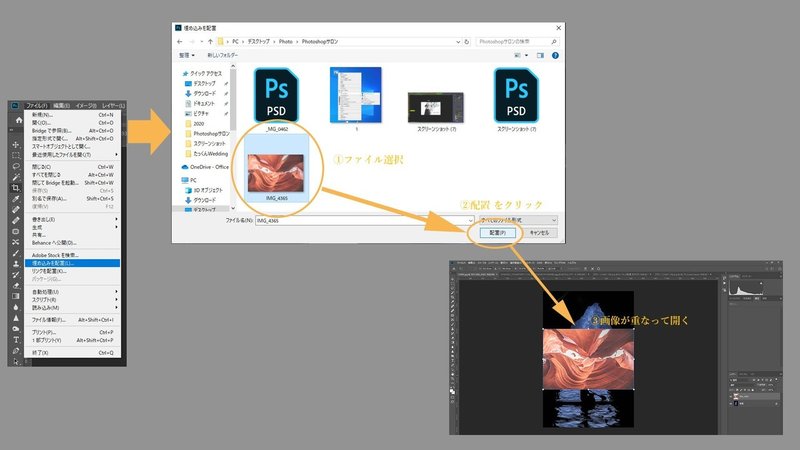
②カンバス上にドラッグ&ドロップ
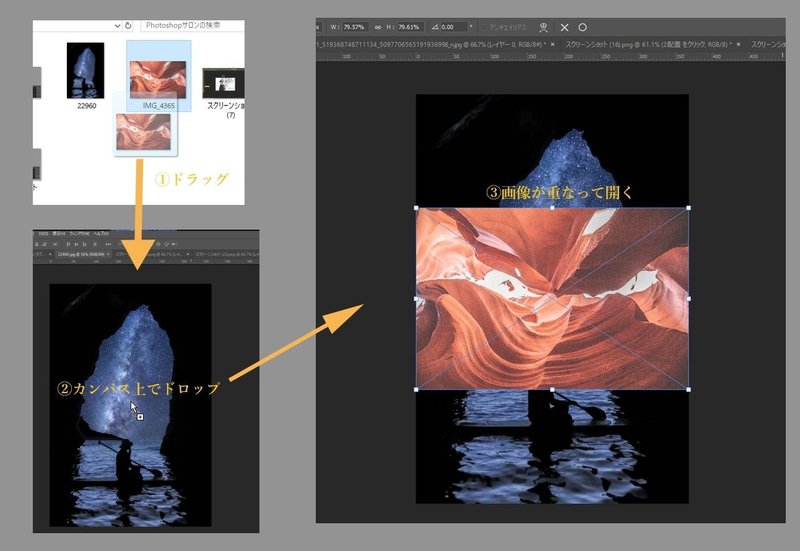
以上、PSでのファイルの開き方など、基本的な説明でした。
まだまだ未熟者ですが、サポートしていただけると幸いです! サポートして頂いたお金は全てカメラに注ぎ込みます!
