
【あず企画】音声合成チャレンジ【ノウハウ】
有料記事ですが、全文無料でご覧いただけます。
有料記事としている理由は記事中に書いてあります。
**********
大好評だった #あず企画_夏の風を感じて 参加、視聴ありがとうございました。
まとめはこちら。
記事の中で歌詞募集企画の終了をアナウンスしました。
しかし、形を変えて復活させようと考えています。
この記事はそれに向けた記事になっています。
企画の実現にむけて効率的な作業実現のために今まで使っていたiPadの動画編集ソフトではなく、Windowsのソフトを新たに購入します。
当記事が有料記事となっているのは、カンパのお願いのためです。
もちろん、記事をご購入いただかなくてもこの記事を読んでいただけますし、今後復活予定の企画に参加していただけます。
プロジェクト成立の最低金額がないクラウドファンディングのようなものと思っていただければ幸いです。
**********
今後開催する歌詞募集企画は、次のようにしようと思っています。
1. 楽曲発表時にエントリー受付開始(上限10人程度)
2. 歌詞応募受付(人数制限なし)
3. 歌作成および発表
4. 動画公開
まず、楽曲発表時にエントリーを受け付けます。
エントリーしてくださった方の中から10人を対象に、投稿してくださった歌詞を私が歌にして動画をYouTubeにアップロードします。
10人から漏れてしまったけれど歌詞を投稿してくださった方は、歌を自分で作成して音声記事やテキスト記事へのファイルアップロードをしてくれれば私の方で回収してYouTubeにアップロードします。(もちろん拒否可能)
歌制作が少し大変なので、それを投稿者にお願いしようと考えています。
「歌ってどうやって作るの・・・?」
そう思われた方も多いと思いますが、音声合成ソフトで歌を作る方法を説明するのがこの記事です。
なお、一から作る方法の説明ではありません。
あくまで歌詞募集企画のあず企画向けの説明になります。
なので、基本的には私が公開したファイルを読み込んで歌詞を入れるだけで歌ができちゃう、という内容になります。
細かい操作方法の説明はないので、公式サイトのマニュアルをご覧ください。
**********
歌の制作には、VoiSonaという無料で使えるソフトを使用します。
WindowsとmacOSに対応しています。
無料で使えるソフトで、今後追加される音声を使用する場合は有料になるようですが、第一弾として発表された知声というキャラクターは無料で使えます。
過去のあず企画でも作ってみましたが、無料とは思えないクオリティの歌が作れます。
なお、私が使用しているCeVIO AIと同じ会社が発表しているソフトであり、CeVIO AIの姉妹ブランドという位置づけになっています。
以前は「CeVIO Pro(仮)」という名前で開発中のバージョンが公開されていました。
おそらく、私が使っているCeVIO AIと音声合成エンジンの中心部分は同じものを使っていると思います。
なので、音声合成の品質は折り紙付きです。
**********
まずはソフトをインストールします。
ダウンロードはこちらから。(最初にユーザー登録が必要です)
インストールはこちらを参考に。
インストールまで終わったら、歌を作る準備をします。
今回記事の中で使用するファイルはこちらの2つです。
この2つをダウンロードしてください。
#あず企画_天使の梯子 の曲のファイルと、CeVIO AIのプロジェクトファイル(企画で歌入れに実際に使っていたもの)です。
歌作りの準備は完了です。
歌作りに入ります。
この記事ではWindows版を使用して説明します。
まずはVoiSonaを起動します。
このアイコンをダブルクリックまたはスタートメニューから。

画面が開くので [ファイル]-[インポート] -[CCS/CCST]の順にクリックします。
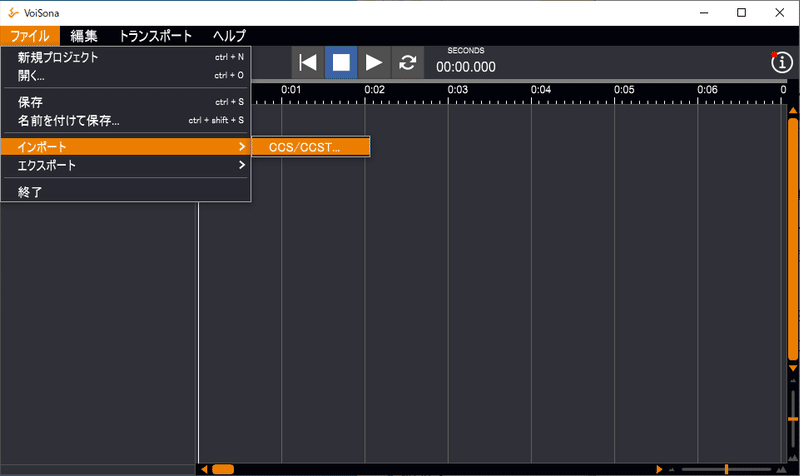
ここで、ダウンロードしたテンプレート.cssを読み込みます。
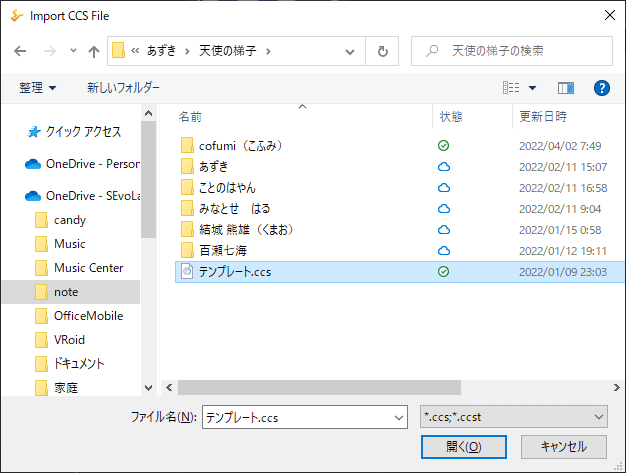
開くとこうなります。
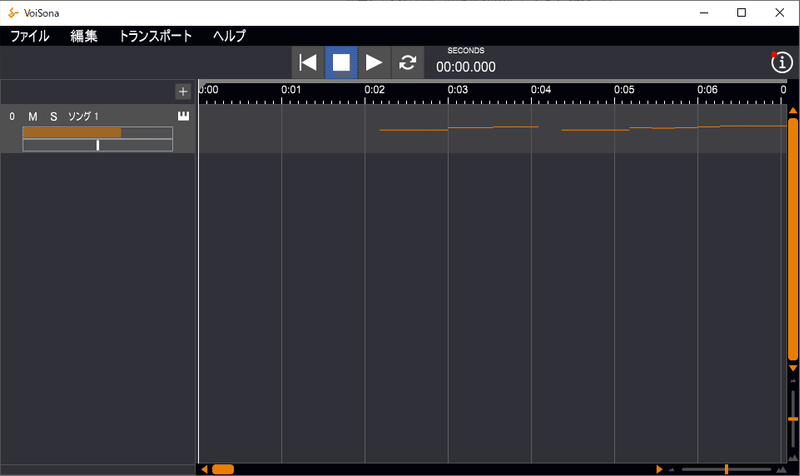
ここまで来たらもう簡単です。
あとは声を選択して歌詞を入れるだけです。
ソング1の右にある鍵盤マークをクリックするとこんな画面が開きます。
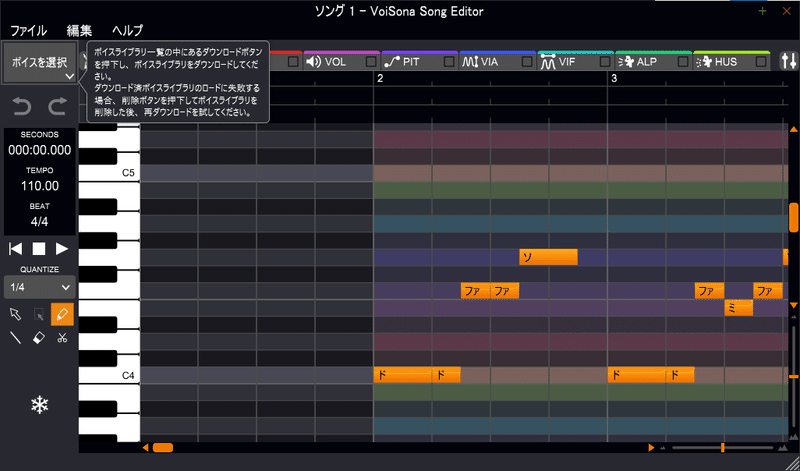
「ボイスを選択」をクリックして知声を選びます。
古いものを選ぶ理由は特にないので、最新のバージョンをダウンロードして使ってください。
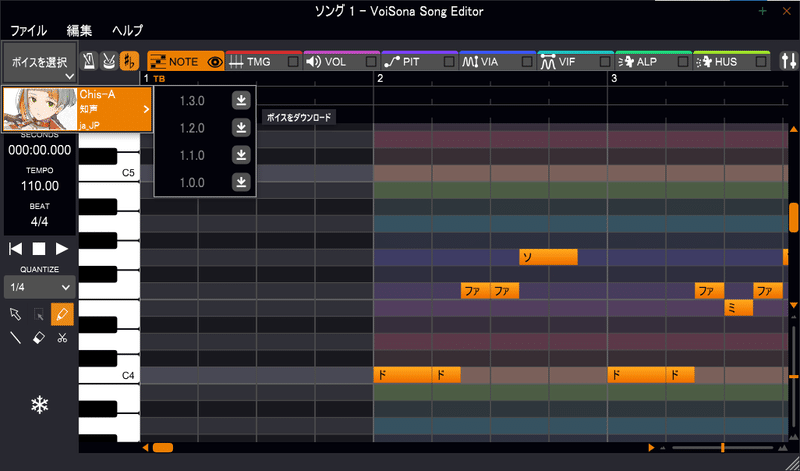
選択するとこんな画面になります。
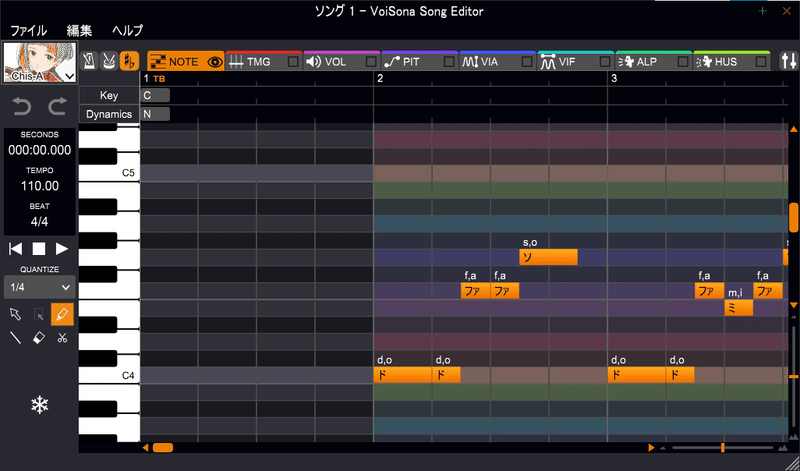
BEAT 4/4の下にある右向きの三角をクリックすると、音階で歌います。
あとは歌詞を入れていくだけです。
それぞれの音の部分をダブルクリックして一文字ずつ入れていくこともできますが、音階を右クリックして「歌詞のまとめ入力」をクリックすることでまとめて入力することもできます。
入力はひらがなまたはカタカナで入力します。
また、文章として正しい文字を入力するのではなく発音する際の音に近い文字を選ぶことが重要です。
例)
×ちょうちょ
〇ちょおちょ
一通り歌詞を入力すると、こんな感じになります。
この状態で再生ボタン(右向きの三角)をクリックすると、歌います。
ここまで来たらVoiSona Song Editor画面を閉じます。
続いて音楽を付けます。
ダウンロードしておいたAngel's Stairway.wavをVoiSonaにドラッグアンドドロップします。
こんな画面になります。
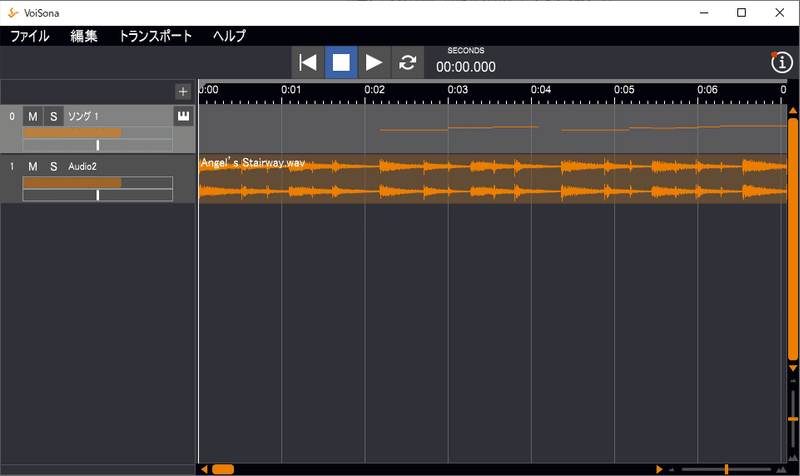
上部の右向き三角をクリックすると歌と曲が重なります。
しかし、タイミングがずれていますね。
このような場合、発音の場所をずらしてあげると解決します。
先ほどクリックした鍵盤のマークをもう一度クリックして、VoiSona Song Editorを開きます。
左のツールから矢印を選択し、次に鍵盤の絵が移っているピアノロールの部分をどこかクリックして[Ctrl]+[a]を同時に押して全選択します。
全選択したら、最初の音が9小節目に来るようにドラッグして動かします。(8小節分が前奏のため)
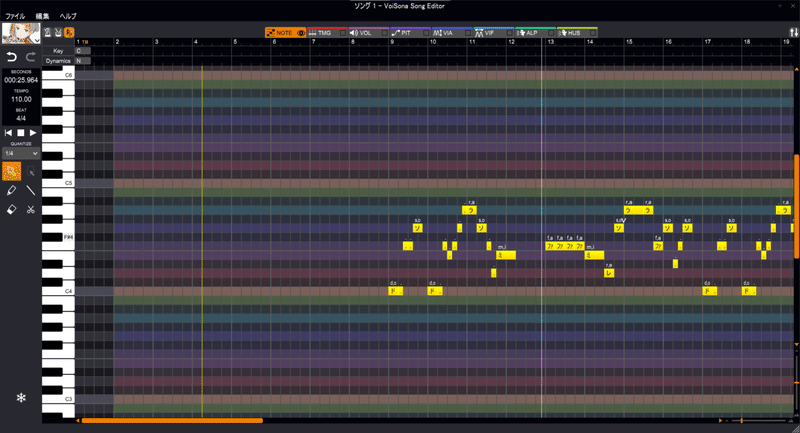
ここまで出来たらVoiSona Song Editorを閉じて元の画面に戻り、再生してみます。
すると、今度は音楽と歌が合います。
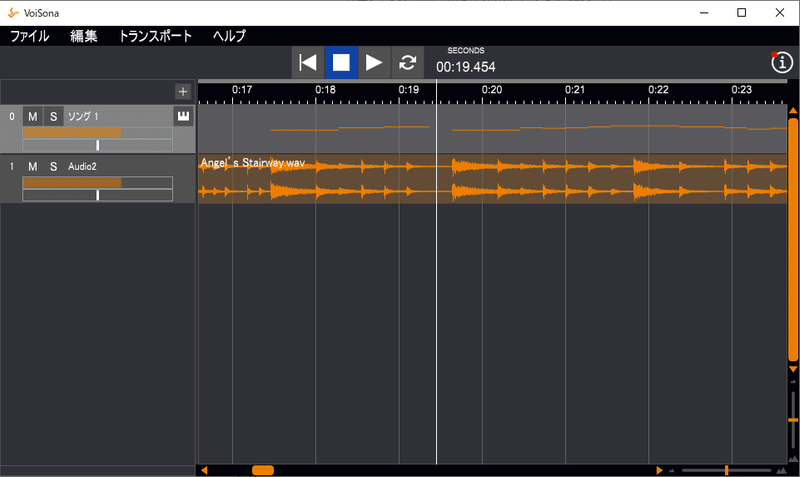
うまくできたら[ファイル]-[エクスポート]-[ミックスダウンWAV書き出し]をクリックし、任意の場所に~.wavファイル保存します。
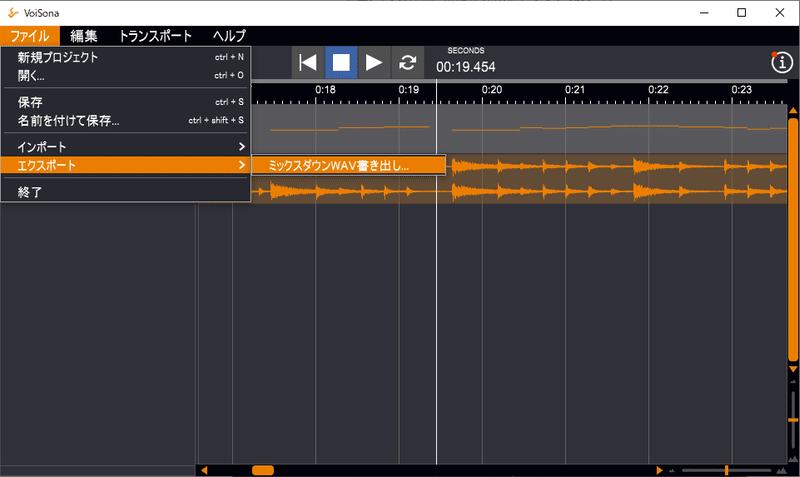
これで歌の出来上がりです!
もちろん発音の仕方を調整したりするともっとうまく歌わせることができます。
こだわりたい方は公式サイトのマニュアルを確認してピッチやタイミング、ボリューム、ビブラートを操作してみてください。
出来上がったwavファイルは任意のソフトでmp3などに変換ができます。
無料のWebサービスですと、こんなのがあります。
**********
いかがだったでしょうか。
ありがたいことに企画への参加者がかなり多くなりました。
しかし、現状では企画を行うことがかなり難しいです。
参加者の方々にはご不便をかけてしまいますが、この方法ならやってもいいかな、と思っていただければ幸いです。
なお、この記事を読んで #あず企画_天使の梯子 の曲に歌を入れた方でnoteで公開する方がいらっしゃいましたら私にお知らせください。
回収してYouTubeにアップロードいたします。(冒頭で書いたWindowsの動画編集ソフトの練習を兼ねて)
では、よろしくお願いします。
ここから先は
¥ 100
伝え合いましょう。気持ち。
