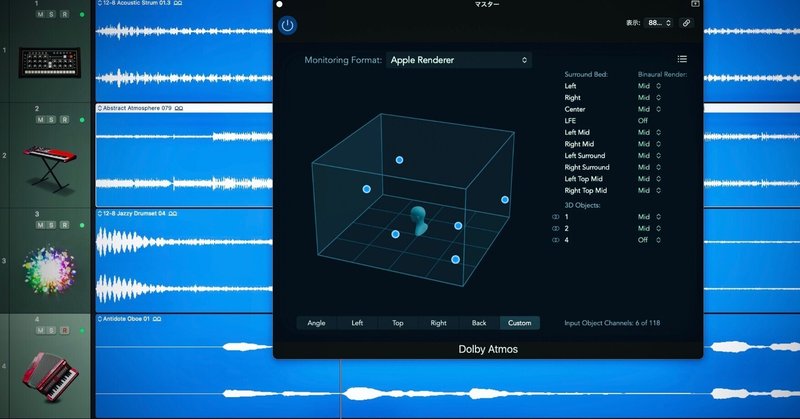
立体音響[Dolby Atmos]での楽曲制作について Part.2(Logic Pro)

前回の投稿のPart.1では「立体音響の概要」や「Logic ProでのDolby Atmosの設定方法」について解説しました。
Part.2では「Logic ProでのDolby Atmosの特徴や使い方」を解説していきます。Part.1をまだお読みでない方は、こちらをぜひご覧ください!
ではPart.2開始します!
Dolby Atmosには「2種類の音の配置のやり方」があります。
・Bed
・Object
この2つはとても重要な方法なので、その違いを解説していきます!
【Bedとは?】
まずはBedの説明から。
・Bedとは:固定された「スピーカーの位置」です。チャンネルベースとも言います。
Logic ProでのDolby Atmosのスピーカーは [7.1.2] なのでPart.1で書いたように、
・平面の7ヶ所
・サブウーファーの1ヶ所
・天井の2ヶ所
の、10ヶ所にスピーカーがあることになります。
詳しくはこちらの記事を参考にしていただけたらと思います。
Bedを理解するために考えやすいかなと思うのは、家にCDを聴くコンポがあれば(もし持っていなければ想像してみてください)、そのコンポには「左右に2つのスピーカー」があります。
つまり、この左右の2つスピーカー(2つのチャンネル)の位置が [Bed] ということです。
左と右の2ヶ所から音が出てくるBed(チャンネル)がある、と理解していただけたら思います。

上の画像は従来のstereo設定のものです。
・Audio1は:左のみのスピーカーのみ
・Audio2は:右のみのスピーカーのみ
というように、言うなれば「それぞれのBed(チャンネルスピーカー)からのみ音が鳴る」ようになっています。
従来のstereoではLRの2つのスピーカー(チャンネル)ですが、
Dolby Atmosでは繰り返し書いていますように「7.1.2」と10つのスピーカー(チャンネル)があるので、それぞれのスピーカーから音が鳴るように設定できるということです!
ちなみにBedのスピーカーは「ずっとその場所に固定されているもの」でBedの位置が移動されることはありません。
【Bedの設定方法について】
では実際に、Dolby AtmosでBedで音を設定してみましょう。
Bedでの設定は:Surround Pannerを使います!
Part.1で書きました手順でDolby Atmosに変更すると:自動的に各トラックのOutputが「Surround」に変わります。
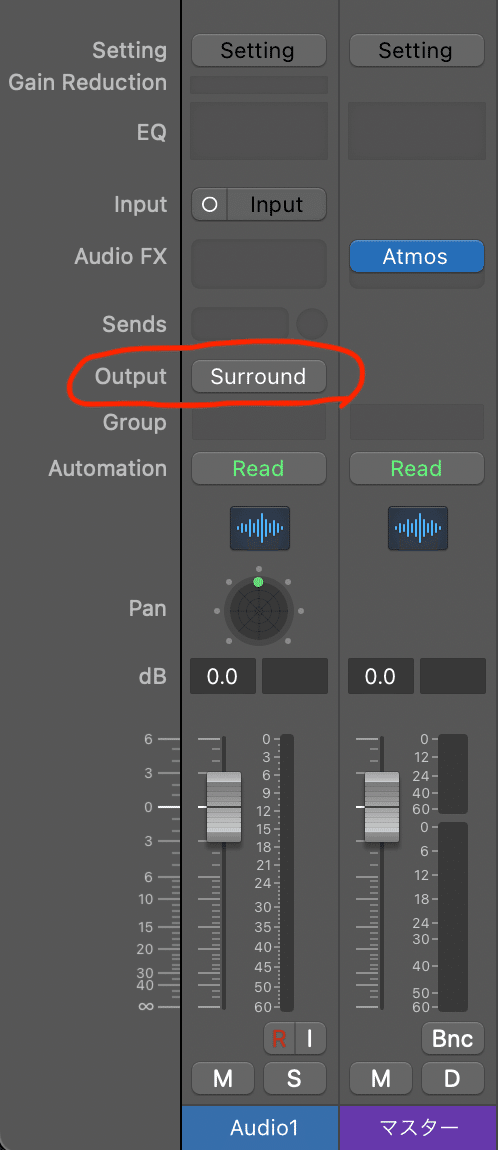
次に、Outputの下の「Panの丸い部分」をダブルクリックします。
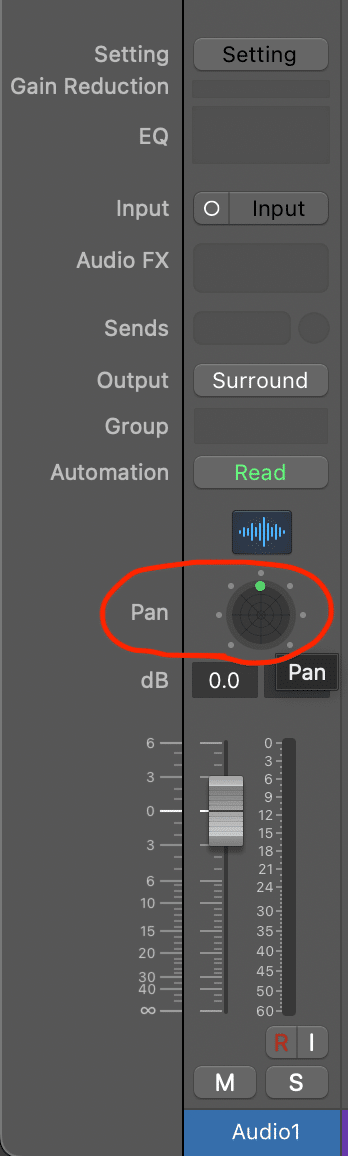
そうすると、下の画像のような【Surround Panner】が表示されます。

右:ステレオの音の場合
円の中にある「赤く囲った丸いもの」を、クリックしたまま動かすと音が移動します。丸の外側にぐるっと配置されているスピーカーの印は、見たままスピーカーの位置になります。
・内側の青のスピーカー印:平面の7ヶ所のスピーカー
・外側の薄い緑のスピーカー印:天井の2ヶ所のスピーカー(実際にはこの位置にスピーカーはないのですが、便宜上こう表示していると思われます)
任意の場所に丸を置くと、その近くに表示されているスピーカーから音が鳴るようになります。
・モノラルの音の場合は:その丸の位置から
・ステレオの音の場合は:その丸を中心として「LR」に広がった位置から
音が鳴るといった感じです。
「Surround Panner」いろいろ設定できる項目があるのですが、細かいところはとりあえず後にして実際に試してみてください!
設定できる項目については後ほどに解説します!
【Objectとは?】
続いてはObjectの説明です。
・Objectとは:空間のどの位置に音を置くかを細かく設定できます、また音を空間の中で自由に動かしたりすることを設定できます。
Dolby Atmosの空間は:映画館のような空間の場所を思い浮かべると良いかなと思います。
自分は映画館のちょうど真ん中にいて、地面があって前後左右と上方向に空間が広がっている感じです。
【Objectの設定方法について】
Objectで音を配置したい場合は:
Panの丸の中で「右クリック(トラックパッドの場合は2本指で同時にクリック)」
すると【3D Object Panner】が出てくるので、文字の上にカーソルを合わせてをクリックしてください。
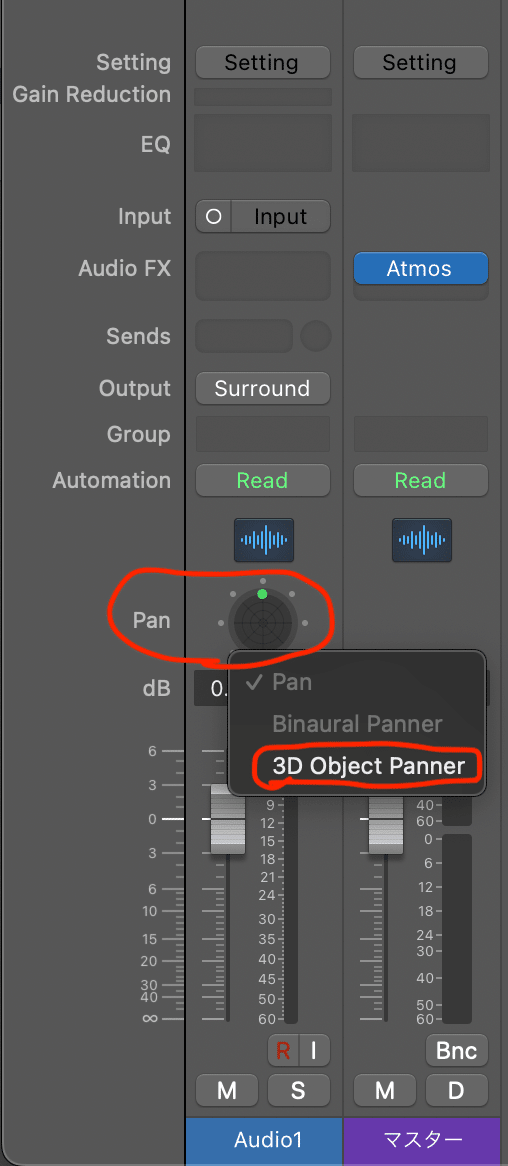
そうすると、Panのところの表示が「四角」に変化します。これでObjectで音を配置することができるようになりました!
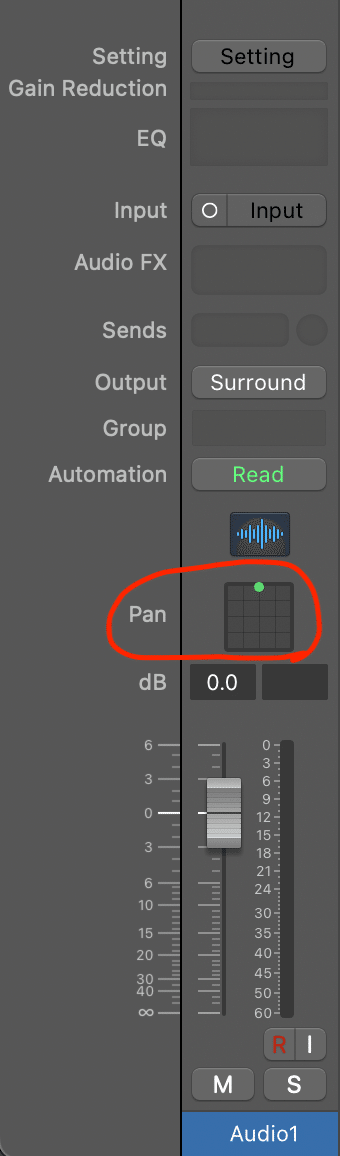
このPanの四角の部分をダブルクリックすると、
下の画像のような【3D Object Panner】が表示されます。
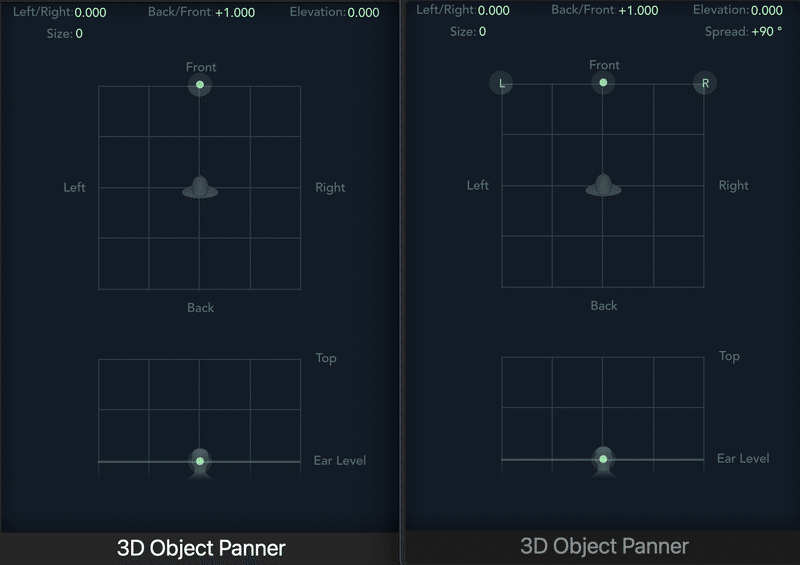
右:ステレオの音の場合
実際に【3D Object Panner】で設定してみたのがこちらです!
赤丸が設定してみた場所で、丸を動かすと「上の赤線の横の数字」が変化します。

右:ステレオの音の場合
Oblectで設定した音は、このように「どの位置に音があるのか」を視覚的に確認することができます!
今回は「モノラル音源」「ステレオ音源」それぞれ1つずつ2トラックで設定してみました。
左の四角の中に設定した音が「青い丸」で表示されます。

ステレオ音源は丸2つ
ちなみに、画像の右側に赤線を引っ張っているところがあります(拡大して見ていただけたら)。
「Audio1」はモノラル音源
「Audio2」はステレオ音源
です。
「Audio1」の右側にはマル1つ、「Audio2」の右側にはマル2つが重なっているアイコンが表示されています。ここで音源がモノラルなのかステレオなのかを確認することもできます。
右下の赤線が引っ張っているところには、
[Input Object Channels: 3 of 118]という文字が書いてあります。
これはどういう意味かというと:このプロジェクトではObjectは118つ中3つ使っていますよ。という意味です。
Objectの設定数は最大118つで、
モノラル音源では:1つ消費
ステレオ音源では:2つ消費
されるようになっています。
つまり、118つ以上はObjectで設定できませんのでご注意を!
上の空間を確認できる画像は、
マスターのAudio FXにある「Atmos」をクリックして開く
と見ることができます!
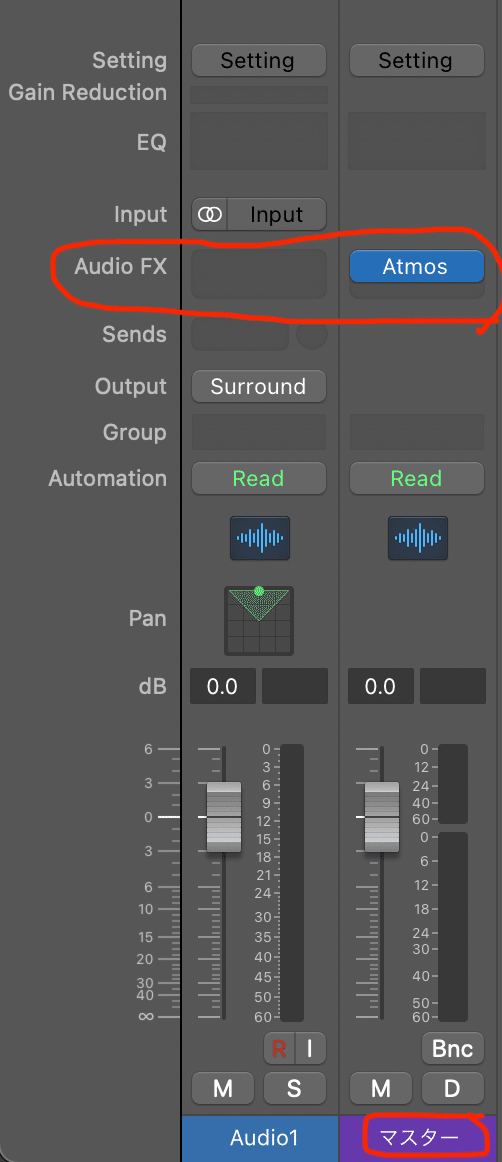
今回はここまで!みなさんぜひいろいろと試してみてください!
Part.3もどうぞお楽しみに!

UN.a 宇津木紘一
この記事が気に入ったらサポートをしてみませんか?
