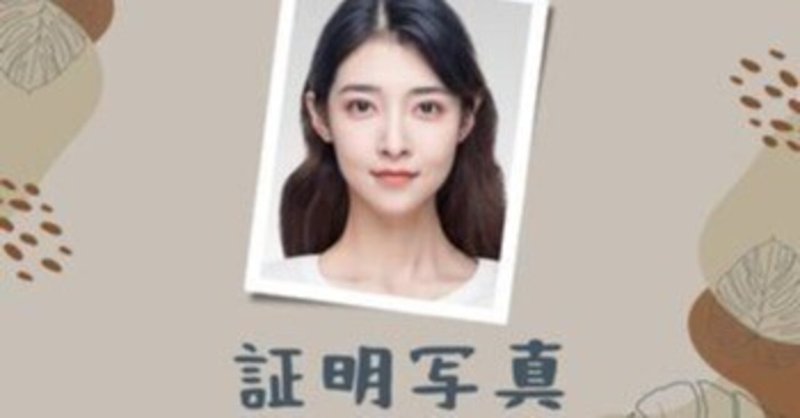
[2023年最新]BeautyPlusアプリを使ってお気に入りの証明写真をコスパよくGETする方法!
今回は、BeautyPlusの証明写真のアプリを使ってお気に入りの証明写真をコスパよくGETする方法をご紹介いたします。
ポートレートや証明写真を証明写真機やプロのカメラマンさんで撮影するのは、費用が高くて迷ったり毎回撮影するのも戸惑いますよね。
今回ご紹介する方法は、手軽にセブンイレブンやファミリーマート、ローソンなどのマルチコピー機や自宅のプリンターでBeautyPlusの証明写真のアプリを使って簡単にお気に入りの証明写真を作成する方法です。
BeautyPlusアプリを使って履歴書などに使用する証明写真やポートレート写真をプリントすると、こんなにも良い事があるんです!
1.BeautyPlus証明写真機能を使うメリット
何回でも撮り直しができるので自分の納得した表情で証明写真を作成できる。
証明写真機だと準備する時間がなかったり、外で緊張して気に入った表情での写真撮影が難しいですよね。リクルート時に使用する履歴書の写真だったり、特にマイナンバーカードやパスポートは何年も使用するのでお気に入りの写真を使いたいですよね。その問題は、BeautyPlusアプリを使用すれば解決します。何度でも撮り直しできます!
美肌機能でお肌の状態を整えてくれる
証明写真を撮る必要があるのに、いくつかニキビができてしまった!なんてこともあるのではないでしょうか?
そんな時でも安心してください。お肌をスムースにしてくれる機能があります!
お肌をスムーズに整えるだけで印象がガラッと変わりますよね。
オリジナル写真からBeautyPlusの証明写真機能を使うとびっくりするように綺麗に整いました。
お肌の調子がよくない時でも安心して撮影する事ができますね。
ビフォーアフターが下の写真になります。

費用を節約する事ができる。(コンビニだと30円〜200円でプリントできるよ!)
一般の証明写真機や専門の写真館では、800円〜3,000円と費用は比較的高価なものに設定されています。しかしBeautyPlusアプリとコンビニのプリント機を使えば、なんと30円や40円でプリントできてしまうんです!
証明写真をデータ化して残しておけばそのままプリントできる。
証明写真の提出規定にもよりますが直近3ヶ月ぐらいであれば、証明写真のデータ化をしておけば、再度写真を撮らなくても携帯に残している証明写真のデータを使用してプリントする事ができます。とても時短ですね!
上記のように費用も時間も節約でき、操作もとても簡単ですので是非見ていってください。
では、BeautyPlusで証明写真をプリントする方法を解説していきます
2.BeautyPlusアプリで証明写真を撮る
まずは、BeautyPlusの証明写真のアプリを使って証明写真用の写真を撮影します。
今回のアップグレードで使用用途に応じてサイズの選択や調整、また写真撮影の詳細の説明、プリントアウトを考慮した操作性の向上など機能が大幅にグレードアップしました。

まずは、証明写真機能をタップし、今回提出予定の証明写真の使用用途を選択してください。
しっかりとカテゴライズされているのであなたの必要なものがきっと見つかるはずです。
サイズを選択したら写真撮影、または写真をアップロードしてください。
写真が撮れたら細かい位置の調整をしてください。


できたら指定の背景のカラーや自分にあった背景カラーを選択してください。
証明写真印象がぐーんとUPするPOINT
もし背景カラーが指定されていない場合は、自分のお肌にあった背景カラーを選んでください。
自分の肌カラーに合わせた背景選びを行うことができれば、血色が良く見えたりメイクがより一層華やかに見えたりと、こなれ証明写真を撮ることができます。
就活シーンにもぴったりの華やかさと清潔感を演出するためにも、パーソナルカラーを考慮した背景を取り入れたいですね。
是非下のように自分の背景カラーを試してみてね。



背景選択ができたら「一緒に保存」を押して写真を保存してね。

保存された写真は以下のようになります。
いい写真が撮れたら是非友達にこの機能をシェアしてすすめてね
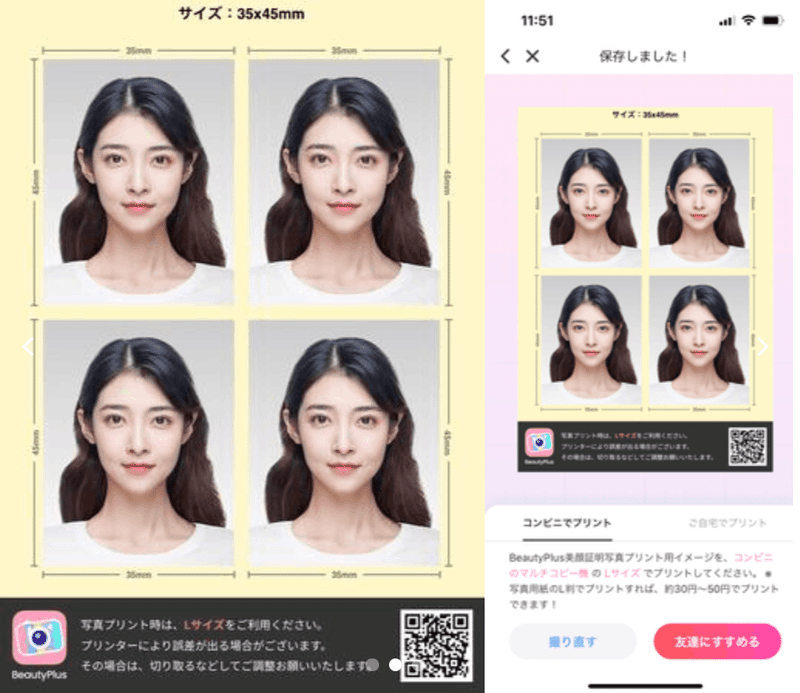
次に保存した証明写真をコンビニでプリントする方法です。
コスパ良くコンビニでプリントする場合の注意点
コンビニで証明写真をコスパよくプリントする場合は、必ず『写真のL版』を選んでください。 コンビニによって費用は少し変わりますが、30円や40円ぐらいになります。
『証明写真』を選ぶと200円かかってしまいますので注意してくださいね!
3.簡単な3ステップで証明写真をプリント
基本的には簡単な3ステップで証明写真をプリントする事ができます。
各コンビニの印刷サービスアプリをダウンロード
操作画面の指示に沿って写真のアップロード
プリント番号の受け取り
これでプリントができます。
では、詳しく見ていきましょう
各コンビニの印刷サービスアプリに写真を登録し、コンビニでプリントする
アプリをダウンロード
セブンイレブン(かんたんnetprint)
ローソン・ファミマ(ネットワークプリント)
セブンイレブンでのプリント方法
まずセブンイレブンのかんたんnetprintアプリを開き、先ほどBeautyPlusアプリで撮影した写真を選択し、サイズやカラーモードを設定します。
そうするとプリント予約番号やQRコードが出てきます。

セブンイレブンのプリント機の操作方法
セブンイレブンの店舗にてコピー機のメニュー画面で一番右上の「QRコードをお持ちの方」を選択します。 先ほどのセブンイレブンのかんたんnetprintアプリの中で作成したQRコードを表示し、機械の下の部分のQRコードを読み取る部分にかざします。

すぐにプリントしたい写真が表示されますのでサイズやカラー、部数を確認し、決定し次へ進んでください。

しばらくすると下のプリント取り出し口から写真が出てきます。取り忘れにご注意ください。

すごく簡単に短時間でプリントすることができました!出来上がりもGOOD!
ローソン・ファミマでのプリント方法
ローソン・ファミリーマートでも基本的に操作の流れは同じになります。
新規登録をした後、上と同じように写真をアップすれば、コードがもらえます。


ローソン・ファミマのプリント機の操作方法
お近くのファミリーマートかLAWSONのプリント機を見つけてください。
「スマホでプリント・スキャン」をタップし、アプリ内にある「ユーザー番号」を入力してください。
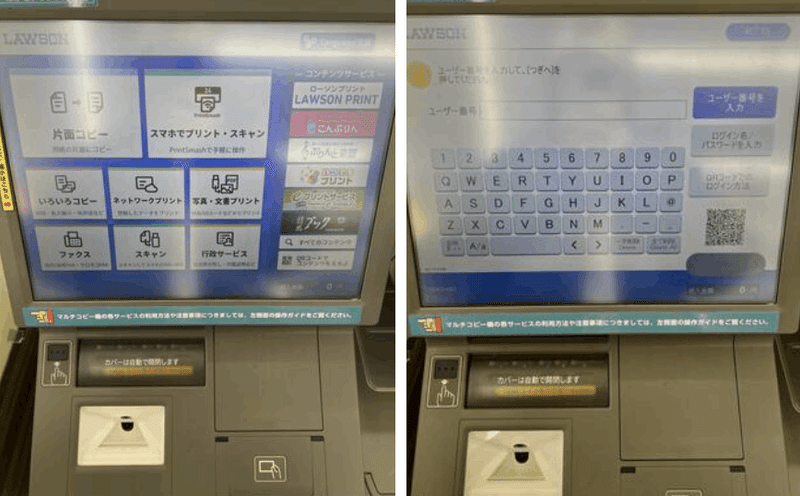
その後「写真用紙」を選択し、「写真プリント(L)」を選択してください。

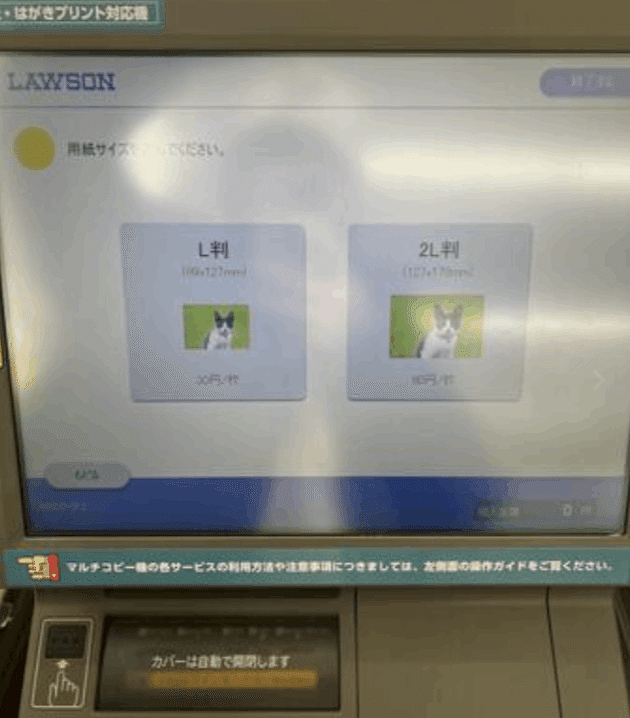
その後プリント枚数と費用や位置を確認し「つぎへ」をタップしてください。

しばらくするとプリントアウトされます。
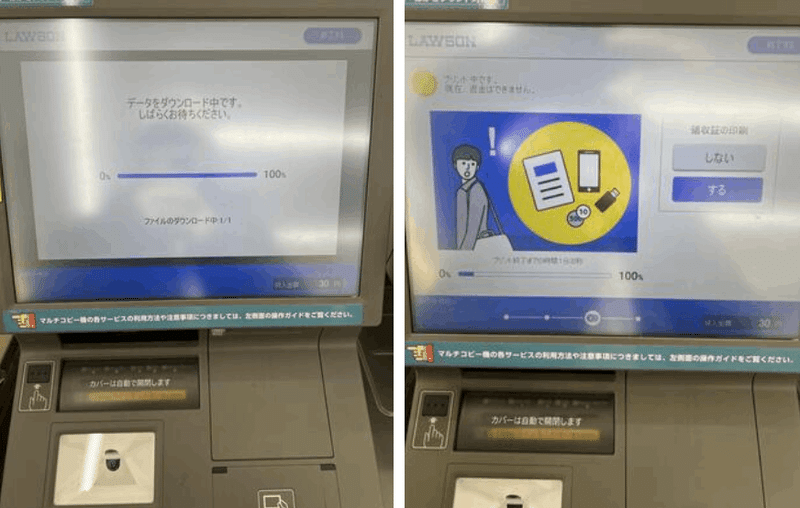
こちらもすごく簡単に短時間でプリントすることができました!出来上がりもGOOD!
写真プリントの画質についてのアドバイス
写真の画質については、各コンビニごとに違ったり、コンビニの中でも新機種か旧機種によってプリントされる画質が異なります。

ですので一概には言えませんが、今回プリントした中では、LAWSONでのコンビニプリントが一番プリント時間が早く出来上がり、費用も30円、画質やカラーもナチュラルに仕上がり、いいとこ取りでした。
セブンイレブンも新機種のものに関しては、画質は良いですが、旧機種のものだと白飛びがあるので少し画質が落ちたように感じられます。 参考にしてみてくださいね。
いかがでしたでしょうか。
BeautyPlusアプリを使うだけでコスパよくお気に入りの証明写真やポートレート写真を簡単にプリントする事ができました! 履歴書に使う証明写真だったり、BeautyPlusアプリでいい印象の写真をGETしましょう。
是非みんなにもシェアしてね!
この記事が気に入ったらサポートをしてみませんか?
