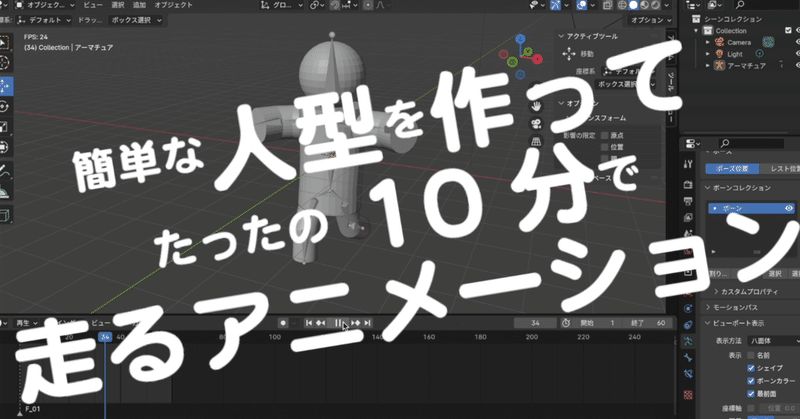
簡単な人型を作ってたったの10分で走るアニメーション Blender Ver.
Blender を使って簡単な人型を作り走るアニメーションを完成させましょう。本当に10分でできるとても簡単な方法です。そしていろいろと応用できる基本形です。動画にした内容を一部省略で書き起こします。
詳細は動画をみてください。
動画では全て見れますが、記事は動画作成の最後を100円にしています。投げ銭感覚で応援お願いします。
使用しているBlenderのバージョンはVersion 4.0.2 (4.0.2 2023-12-05)です。
まずは人型作り
Blender を起ちあげます
デフォルトの立方体を消します。Xキーを押すと削除が出てくるのでクリック
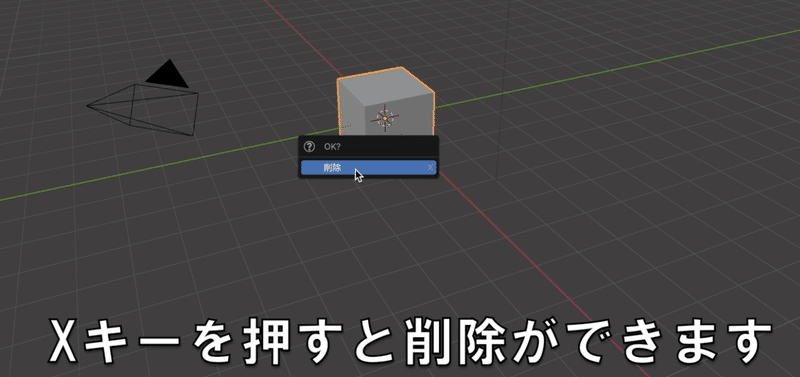
Y軸をクリックして正面から見た状態にします
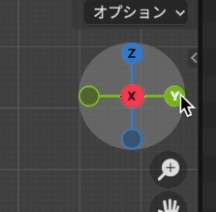
追加、メッシュで各種部位を組み立て
今回は細かい表現は一切なしの簡単人型を作ります。
「追加」→「メッシュ」→「円柱」
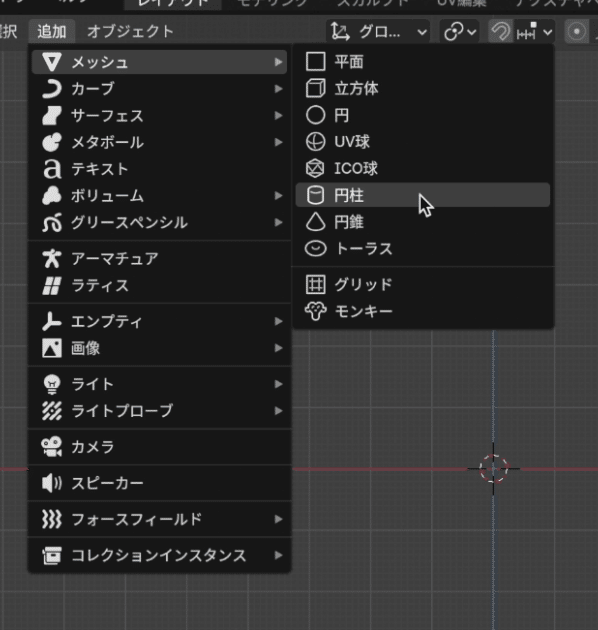
スケールを選んで縦に伸ばす

「追加」→「メッシュ」→「UV球」
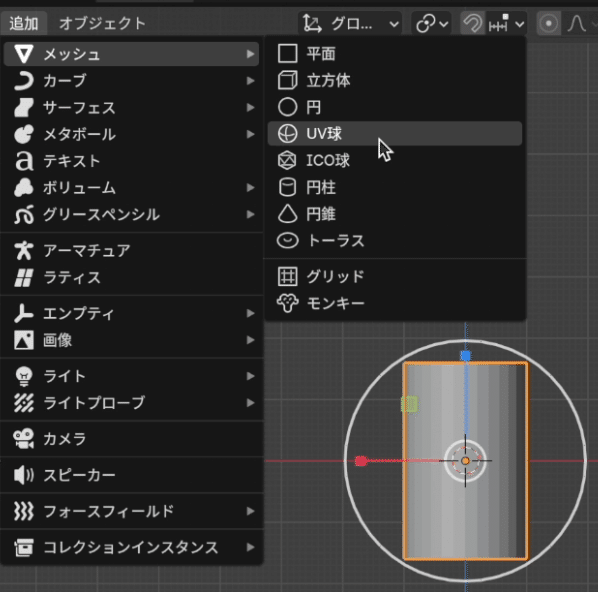
上に移動させて頭にします

再び円柱を追加して、90度回転
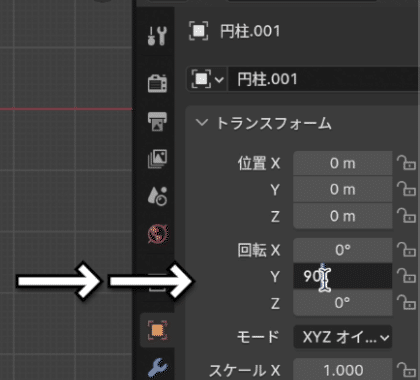
スケールを選んで横に伸ばし、横から見て細くします。

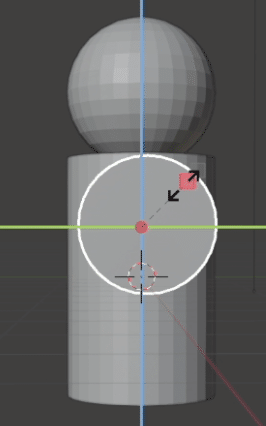
正面から見て位置を調整したら、再度円柱を追加、下に移動して、下からみて細くして、正面から見て足の位置に移動。関節を作るために編集モードにする。
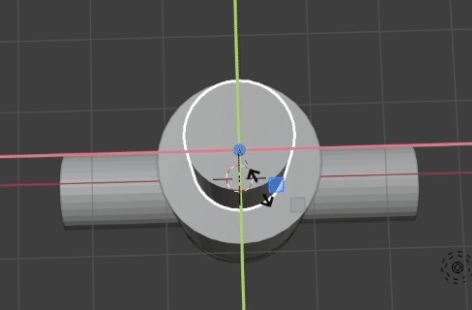

曲がるところを作るために編集モードでループカット
ループカットを真ん中に一つ入れれば膝の関節の出来上がり。たったのそれだけ。

オブジェクトモードに戻して足をコピー&ペーストしてもう一方の足の位置に移動させます。
他の部位にも曲がるところを作ります。
胴体を選んで、編集モードにしたら、ループカット。オブジェクトモードに戻して腕を選んで、編集モードにして、ループカット。それだけです。


あっという間に人型完成
これで人型が完成です。今回は指は省略します。
骨作り
アーマチュアを組み立てる
アーマチュア=骨、ボーンを組み込んでいきます。オブジェクトモードで「追加」→「アーマチュア」とすると最初のボーンが出てきます。
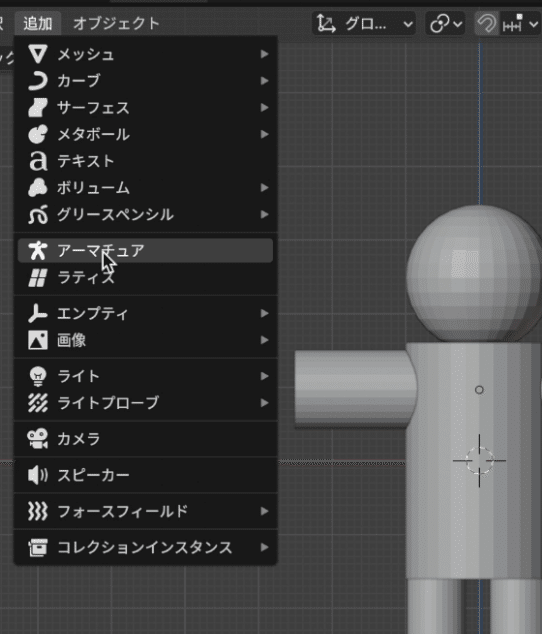
このままだとオブジェクトの中に埋まっている状態で見えないので「データ」→「ビューポート表示」の中にある「最前面」にチェックを入れるとボーンが見やすくなります。
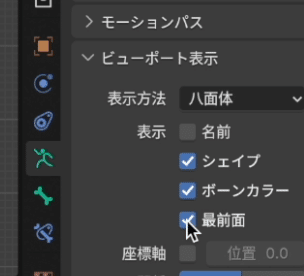
さらにオブジェクトをワイヤーフレーム表示にするとボーンが見やすくなります。

左右対称のアーマチュア組み立てにはX軸ミラーが便利
Nキーを押すと出てくる中から「シーン」を選び、編集モードにするとその中に「X軸ミラー」というのがあるのでチェックを入れます。
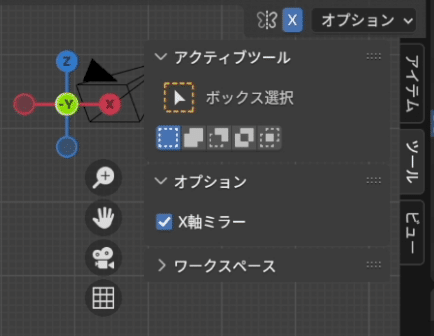
ボーンを足すにはEキー
編集モードのままボーンの端を選択して、上に引っ張ると子どものボーンが出てきます。この時Zキーを押すとまっすぐ上に伸ばすことができます。
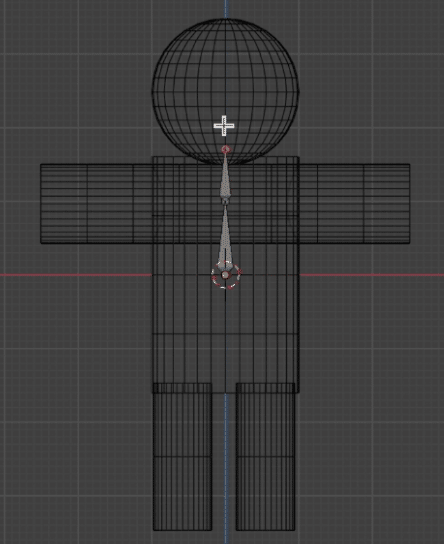
X軸ミラーにするにはShift+Eキー
喉元から両サイドにボーンを伸ばしたいので、Shift+Eキーを押して、さらにXキーを押してから伸ばします。両サイドにボーンが産まれます。(ワイヤーフレームでなくなってしまったけれど最前面にしてあるのでそのまま進めます)
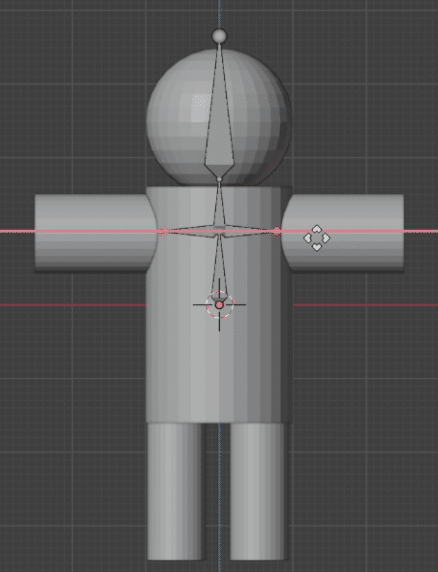
肩、肘を意識してボーンを足します。この時にはもうShiftを押す必要はありません。
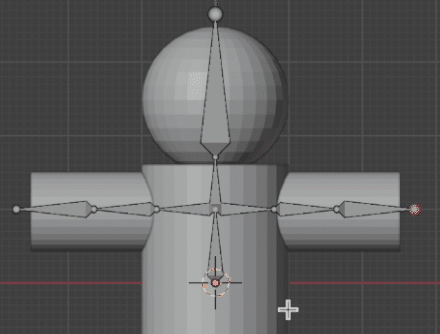
足の方にも同じようにボーンを足しましょう。
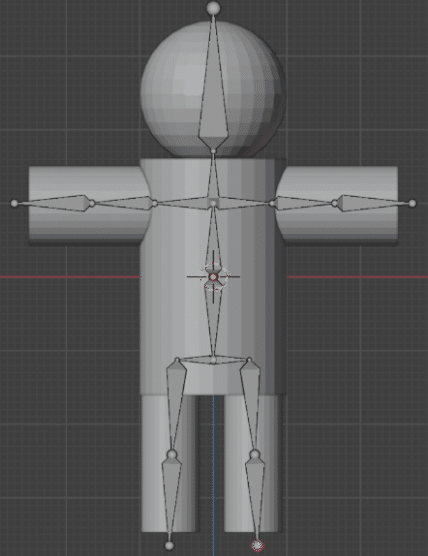
横から見て腰の部分=足の付け根の部分を少し下げます
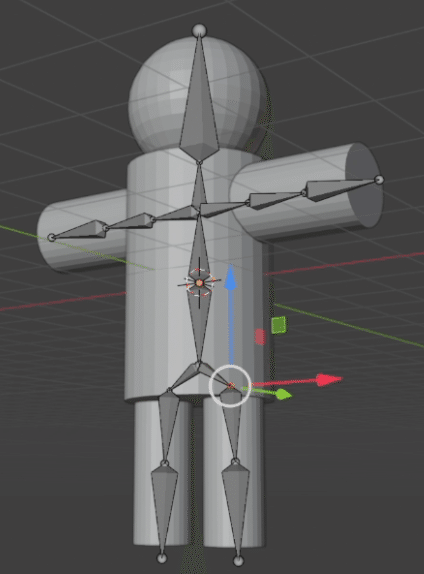
アーマチュアとオブジェクトの関連付け
自動のウェイトで
このままだとボーンを動かしてもオブジェクトは動かないので関連付けをします。オブジェクトモードに戻り、全て選んだ状態でCtrl(もしくはcommand)+Pキーで出てくるペアレント対象の中から「自動のウェイトで」をクリックします。これだけです。

ポーズモード
基本は回転
ボーンを選ぶとポーズモードを選ぶことができます。いろいろな部位を動かしてみましょう。基本は回転です。
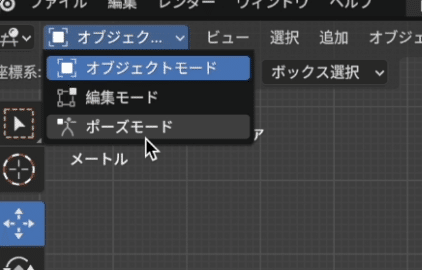
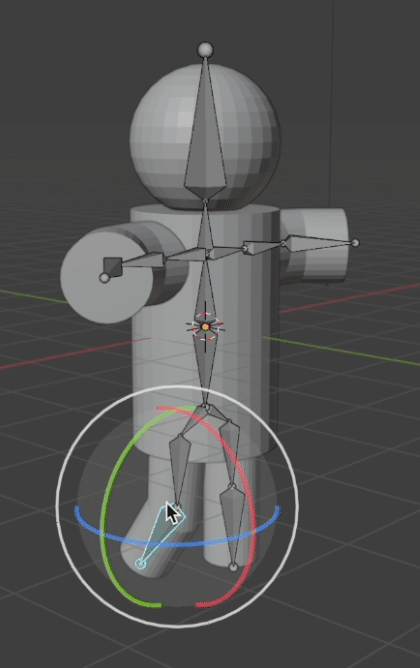
アニメーション作り
一つのポーズを最初と終わりに登録
ポーズが決まったら、ボーンを全て選んで右クリック、「キーフレームを挿入」→「回転」、これを1フレーム目と60フレーム目に行います。
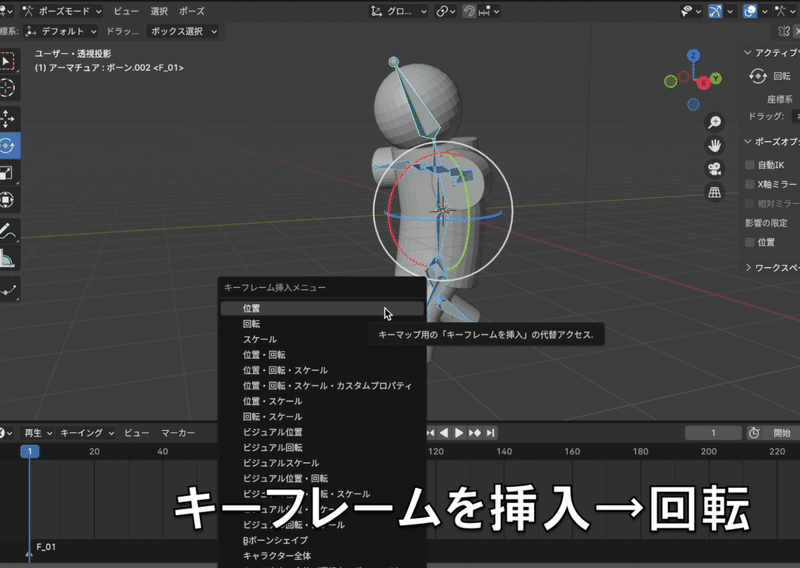
間に別ポーズを挿入
ここから先は
¥ 100
この記事が気に入ったらサポートをしてみませんか?
