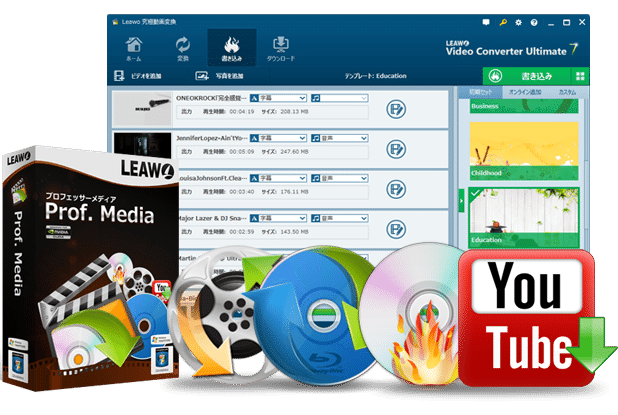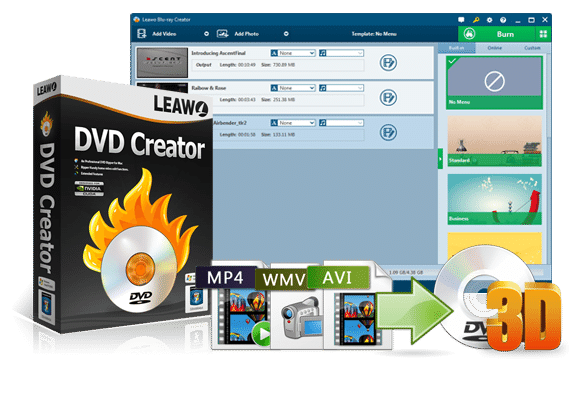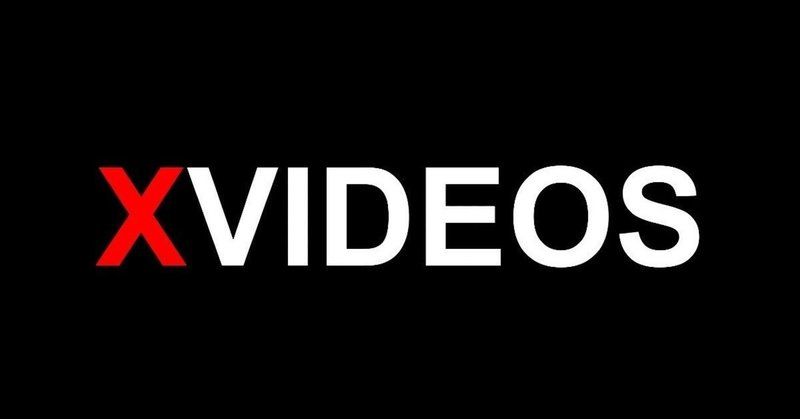
アダルトサイトからエロ動画をダウンロードして保存する方法
アダルトサイトと言えば、もっとも有名なPornhubの他に、xvideos、tokyomotion、sharevideos、thisavなどいろいろな視聴無料のエロ動画サイトがあります。
たまには、これらのサイトからエロ動画をダウンロードしてオフラインでみたいですが、どうすれば安全にダウンロードできますか?
本記事は、xvideosを例にして、pornhub、tokyomotion、sharevideos、thisavなどのエロ動画サイトからアダルト動画を安全にPC・スマホでダウンロードする方法を説明します。また、エロ動画をDVDに作成する方法も一緒に説明します。
パート1:アダルト動画をPCにダウンロードする方法
まずはLeawo YouTubeダウンロードというソフトを紹介します。
Leawo YouTubeダウンロードは名前の通り、YouTubeから動画をダウンロードできるソフトです。それ以外、Pornhub、xvideos、tokyomotion、sharevideos、thisavなどのエロ動画サイトからも安全に動画をダウンロードして保存できます。素早く720p、1080p HD高画質でダウンロード可能ですので、おすすめです。
ステップ1:「YouTubeダウンロード」を起動
Leawo Prof. Mediaをダウンロードしてインストールします。そして、「YouTubeダウンロード」を起動します。
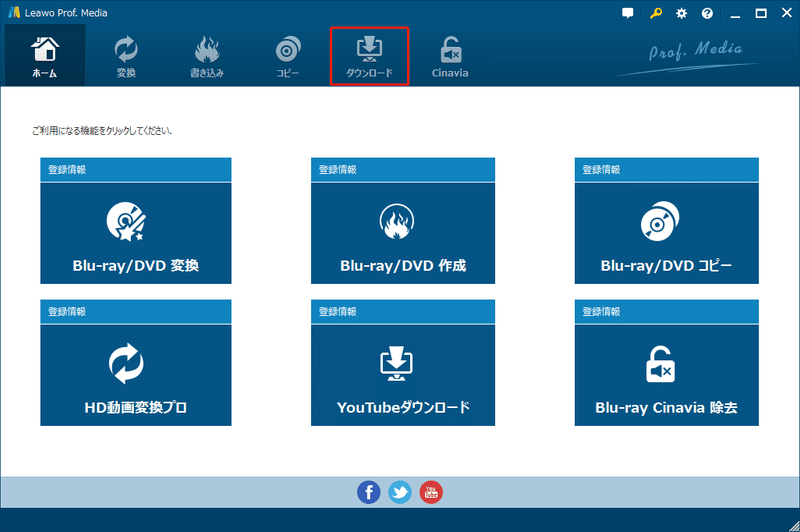
ステップ2:動画のURLを入力
YouTubeダウンロードにはブラウザが内蔵されます。ここで、「www. xvideos.com」を入力してください。
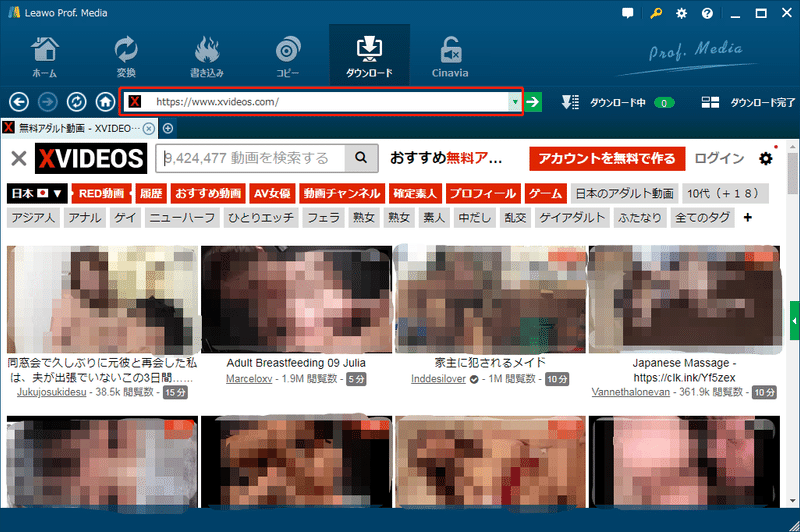
ステップ3:動画をダウンロード
ダウンロードしたい動画のページを開けます。右にある緑色の矢印をクリックすると、サイドバーが出ます。解像度や動画形式によって、ダウンロード可能な動画ファイルがリストされます。そして、1つの動画ファイルを選んで、「ダウンロード」アイコンをクリックします。
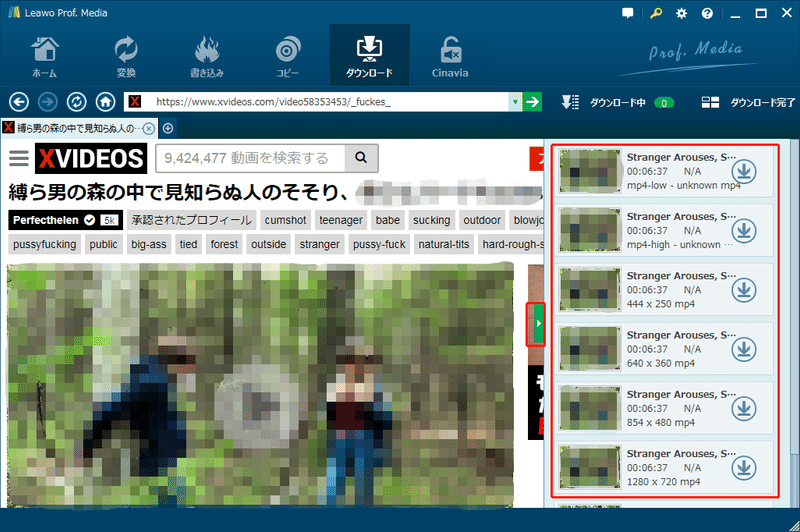
ステップ4:ダウンロード中の動画を確認
「ダウンロード中」パネルでダウンロード中の動画を確認することができます。
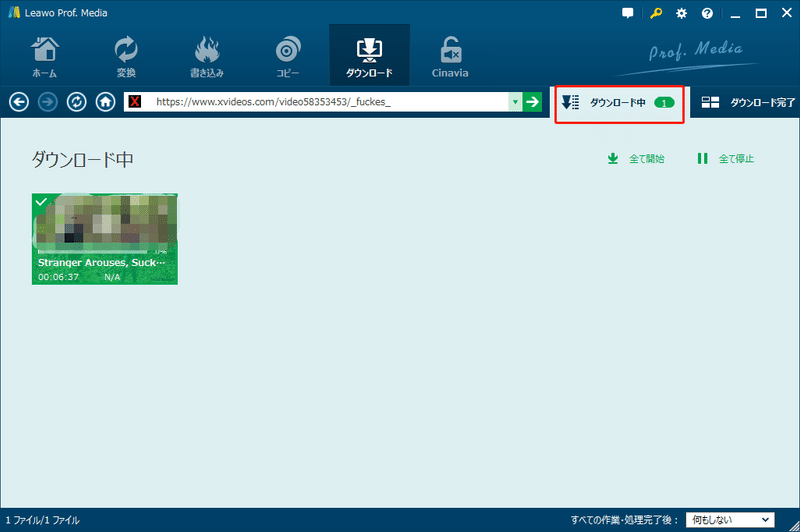
ステップ5:動画を管理
ダウンロード完了後、「ダウンロード完了」で動画を管理することができます。ここで、動画をクリックすると、直接見ることができます。
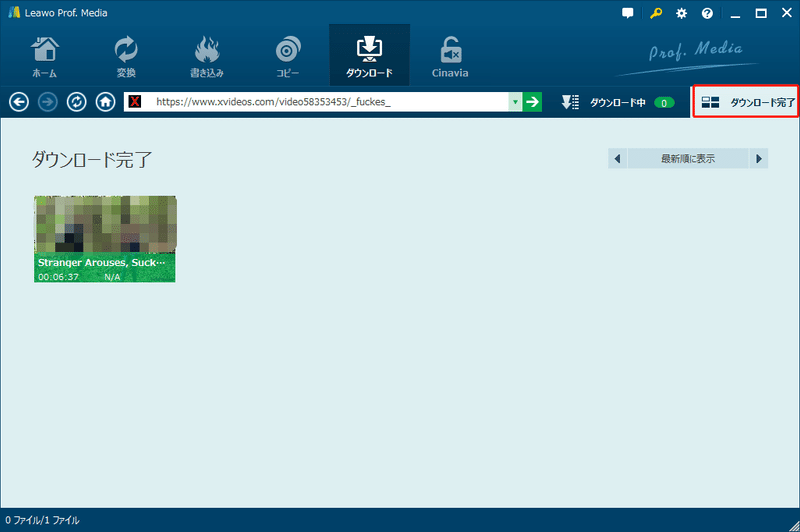
パート2:エロ動画をスマホに保存する方法
Clipbox の他に、Offlibertyという動画ダウンロードサイトを利用してスマホにエロ動画をダウンロードできます。
Offlibertyを利用してスマホにエロ動画を保存する手順:
1.スマホのブラウザで「http://offliberty.com/」を開けます。
2.ダウンロードしたいエロ動画のURLをコピーし、入力欄に貼り付ます。
3.黄色いの「Right-click here and “Save link as…”」ボタンをクリックします。
4.ダウンロード確認のメッセージが表示されます。「ダウンロード」をクリックすると、動画のダウンロードが始まります。
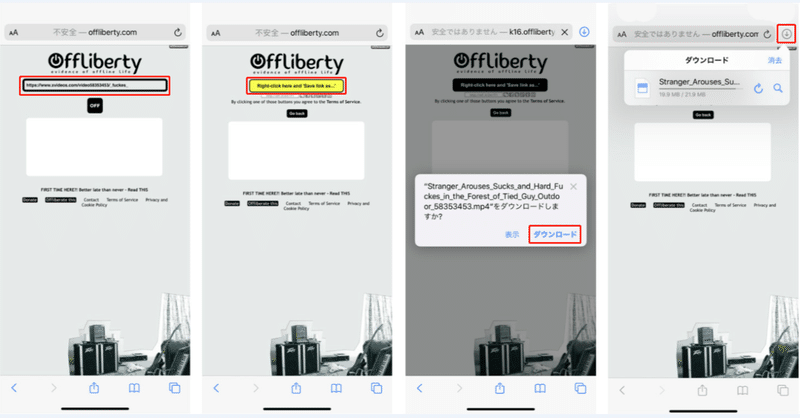
パート3:ダウンロードしたエロ動画をDVDに焼く方法
ダウンロードしたエロ動画をDVDに作成するなら、長期的に保存できますし、テレビで見ることもできます。Leawo DVD作成おすすめです。
Leawo DVD作成を利用して、高品質のままであらゆる形式の動画・写真スライドショー・ISOファイルを簡単にDVDに作成できます。その他、多様なメニューテンプレートが内蔵され、BGMを追加、タイトル変更などのメニュー編集機能を利用してメニューをカスタマイズできます。
ステップ1:「Blu-ray/DVD作成」を起動
Leawo Prof. Mediaをダウンロードしてインストールします。そして、「Blu-ray/DVD作成」を起動します。
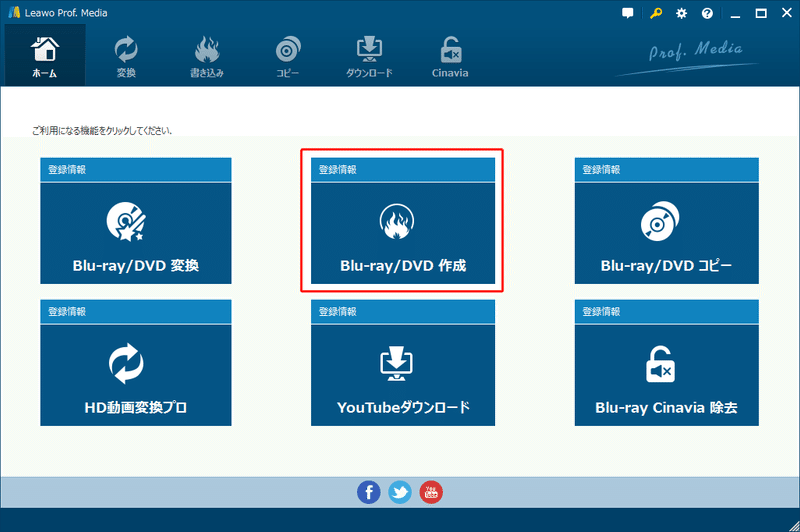
ステップ2:動画を追加
「ビデオを追加」ボタンをクリックして、エロ動画を追加します。または、ドラッグ&ドロップでエロ動画を追加してもいいです。
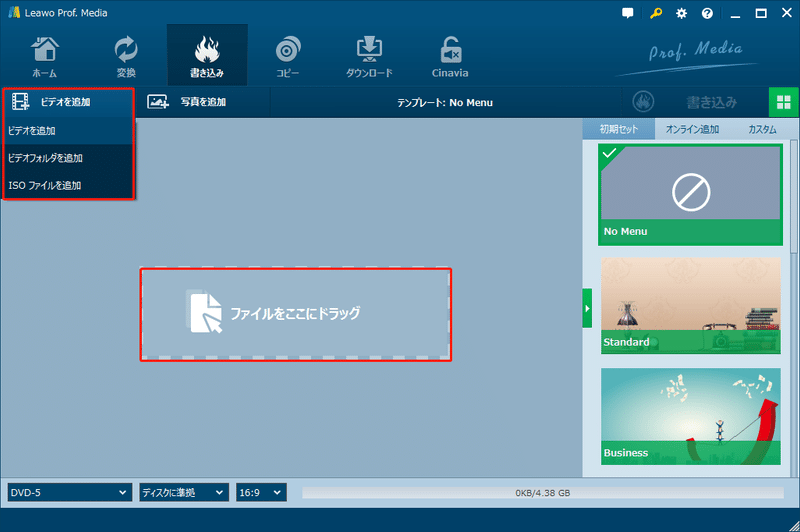
ステップ3:動画を編集
追加した動画の右にある編集アイコンをクリックすると、編集パネルを開けます。トリム、透かし、切り抜き、効果、3D、ノイズ除去などの編集機能を利用してください。また、右下で、作成先ディスクの規格や動画のアスペクト比を設定できます。
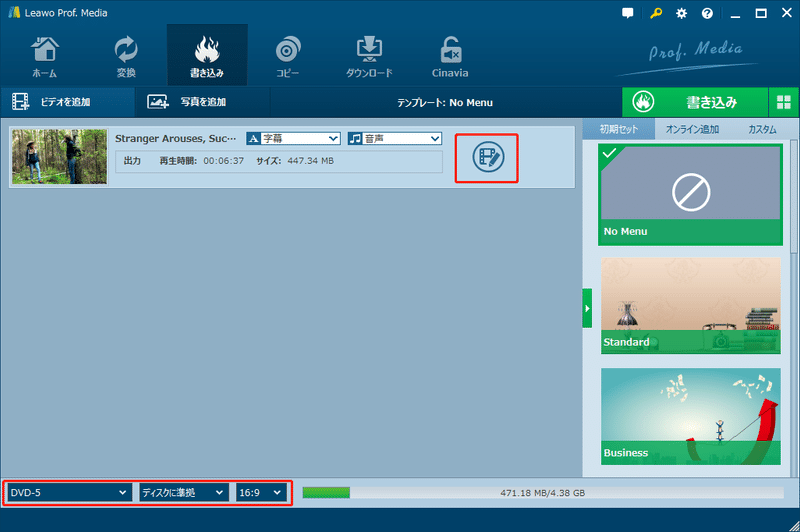
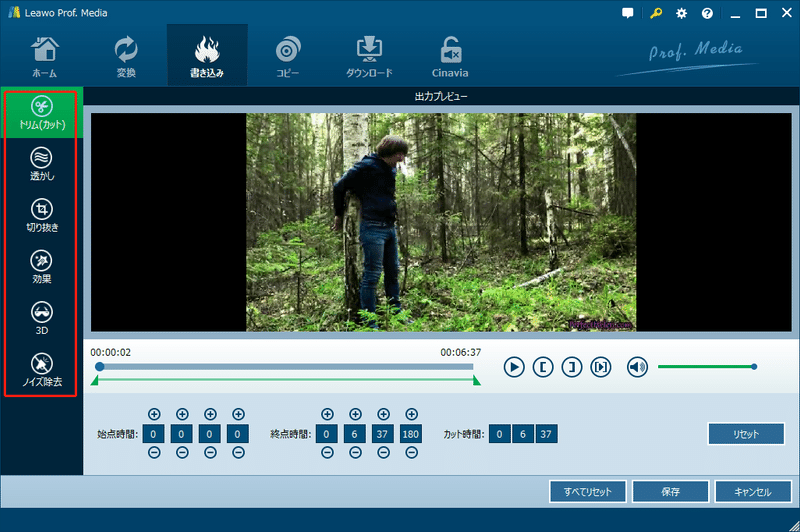
ステップ4:メニューを編集
右のメニューバーでテンプレートを選択し、メニューを編集します。BGMと背景イメージの追加、名前の変更ができます。
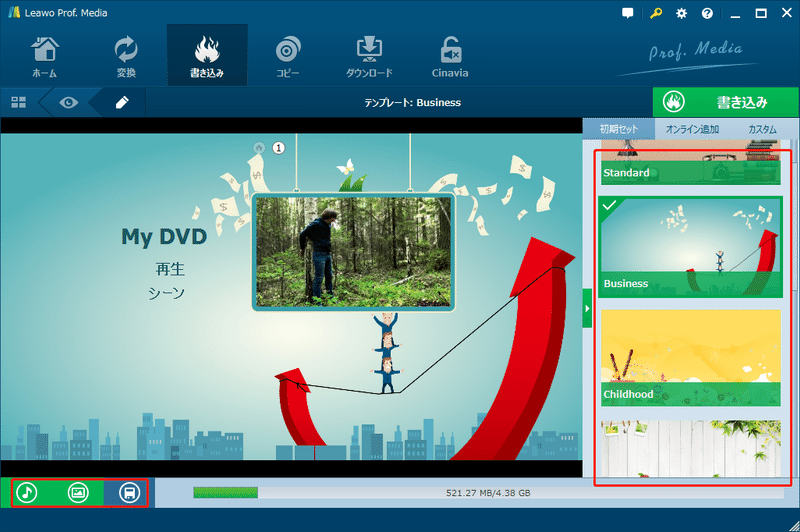
ステップ5:動画をDVDに書き込む
緑色の「書き込み」ボタンをクリックして、書き込み先や保存先を設定します。そして、下にある「書き込み」ボタンをクリックすると、DVDの作成が始まります。
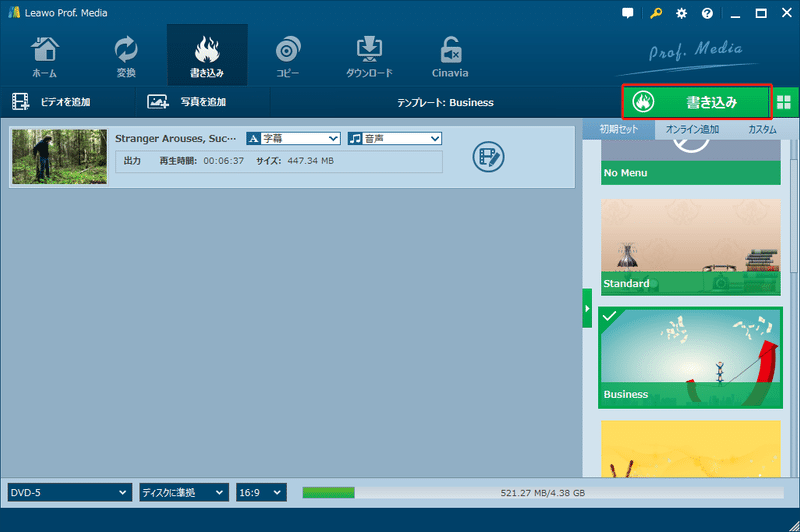
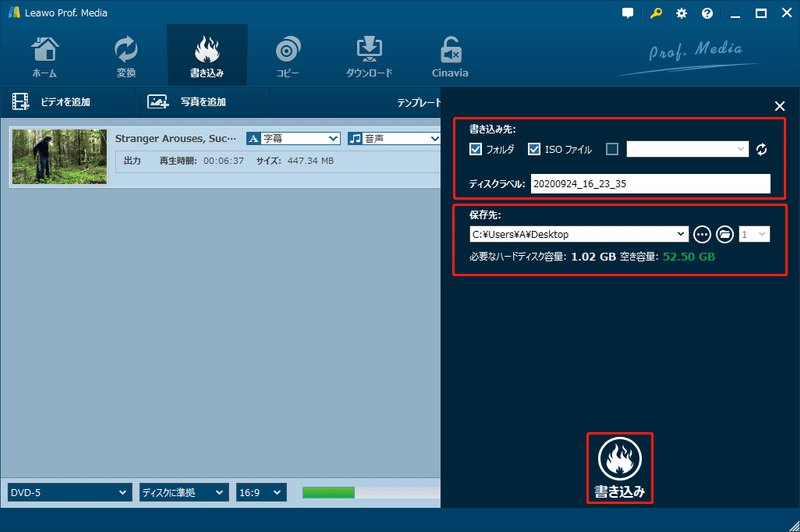
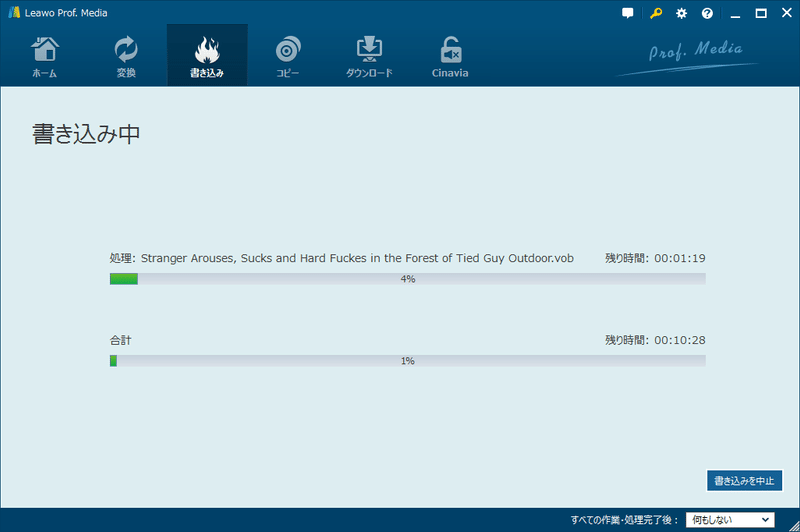
この記事が気に入ったらサポートをしてみませんか?