
デスクトップPCのSSDを増設
創作をやり出してからというもの、ディスク容量をドンドン消費しています。画像も写真も音楽も動画も、とにかく容量を使います。
そんなわけでSSDを増設することにしました。
まずはSSDスロットを確認
まずはデスクトップPCのケースを開けてSSDスロットを確認します。そもそも2つ目のSSDスロットがなかったら増設できませんので。
デスクトップPCの場合、M.2という規格です。接続先端子はSATAとPCIExpressがあります。SATAはディスクドライブ(CDやDVDなど)やHDD、PCIExpressはグラフィックカード用の接続端子です。
というわけでPCIExpressの方が圧倒的に高速なので、PCIExpressのSSD端子を確認します。マザーボード上にM.2と書かれているはずです。
私のデスクトップPCはASUSのB550M-Kというマザーボードを使っています。マニュアルを読むとM.2のSSDスロットは2つあります。
どこかと探してみたら、グラフィックカードの下にM.2_2という表記が見えます。

グラフィックカードを外してみたら端子が見えてきました。ちゃんとPCIExpressです。ちなみにSATAは右下に3つ並んでいるプラスチックの端子です。

PCデポの株主優待でお得にSSDを購入
M.2のSSDでPCIExpressを使えると解ったので、SSDを買いに行きました。
実はSSD購入に当たってPCデポの株主優待を待っていました。私は500株持っていたので、3,000円分の優待券が届きました。これを使ってお得に買いました。
コスパで選んで買ったのがサムスンのSSDです。1TBで13,000円ですが、株主優待で10,000円で購入しました。

開けてみるとこんな感じです。小さいですね~。SSDは横幅が8cmですので、HDDと比べるととても小さいのです。重量も圧倒的に軽いですし。

ネジはホームセンターで購入
SSDを取り付けるのはネジが必要です。M2という規格のネジで、太さは2mmです。2mmネジの六角型の土台と、上からSSD本体を押さえつけるネジの2種類が必要なのです。
しかし楽天市場などでSSD用セットを買うと2,000円近くします。どうやらSSD用のネジセットは高いらしいのです。
そこでホームセンターで買ってきました。

参考にしたのはこの記事です。
100均でも揃えられるようです。
SSDの取り付け
ホームセンターで買ってきたネジを使ってSSDを固定しました。細かい作業なので、何度かネジを落としたり、固定できずに外れてしまったりしました。
何度か試してようやくSSD本体を押しても動かない状態になったことを確認できました。
SSDを取り付けたらグラフィックカードを取り付け、PCケースのふたを閉じて電源を入れました。
SSDのフォーマット
最後にSSDをフォーマットして終わりです。
Windows管理ツールからコンピュータの管理を開きます。すると新しいディスクが認識されたと表示されます。この新しいディスクをフォーマットしたら完了です。
基本的にフォーマット作業は新しいディスクを右クリックして次へ次へと押していくだけです。
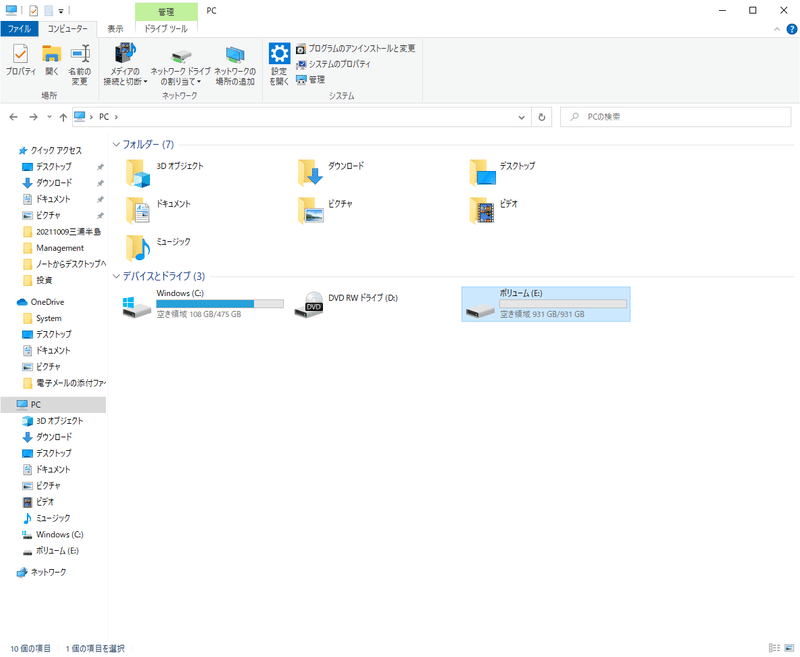
終わりに
創作はとっても容量を食うのですが、本格的にやり始めたのがここ2年くらいですので、気付きませんでした。
そんなわけでSSDを増設する必要性に気付き、株主優待が届いたらやろうと思っていました。
ちなみにオリジナル曲のチャンネルはこちらです。ついでに宣伝しておきます。
SSDの増設はネットで調べれば記事が沢山でてきます。やってみるとそこまで難しいものでもありません。
ディスク容量が減ってきたという方は試してみてはいかがでしょう?
この記事が気に入ったらサポートをしてみませんか?
