【自動売買はじめ方手順②】MT4インストール・EA稼働方法(スマホ・パソコン版)
VPSを契約・初期設定する
端末からVPSに接続する
VPSにMT4をインストールする(🌟この記事)
MT4にEAファイルを設置する(🌟この記事)
この記事では、VPS内にMT4をインストールし、EAファイルを設置して稼働させる方法までを解説します。
もし、まだEAファイルを持っておらず、筆者ビットくんが無料提供している朝天・昼天・夜天を利用希望する方は、ビットくん公式LINEをお友達追加してEAファイル受取手順にすすんでください。
【大好評】無料EAを利用したい方はこちら👇
VPSにMT4をインストールする

お名前.comデスクトップクラウドには、MT4・MT5のインストーラー Desktop Cloud MT4 Installerがあらかじめ用意されています。
一部の国内FX業者・海外FX業者が提供しているMT4と、開発元であるMetaQuotes社が提供している公式MT5のインストールが可能です。(公式MT4はインストール不可)。
ただし、提携しているFX業者の数が少ないため、ここでは各FX業者の公式サイトから直接MT4またはMT5をダウンロードする方法を解説します。
Microsoft Edgeをインストールする
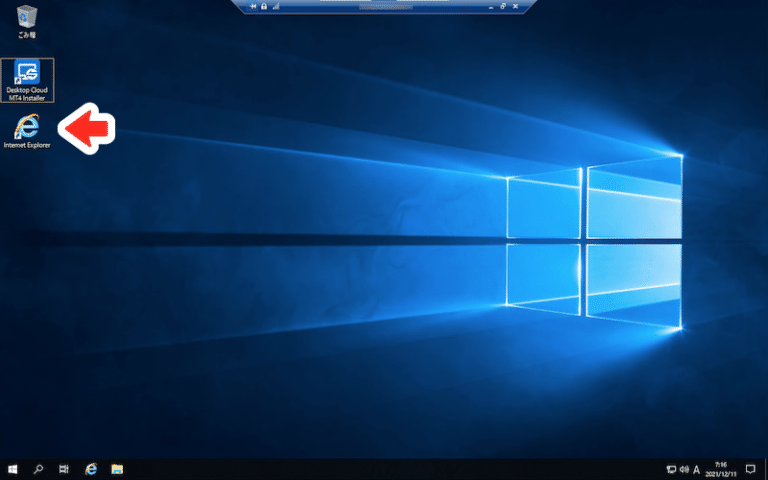
FX業者の公式サイトにアクセスする前に、Microsoftが推奨するブラウザMicrosoft Edgeをインストールしておきましょう。
接続先コンピューター(VPS)のデスクトップにあるInternet Explorerのアイコンをクリックしてください。

お勧めのセキュリティ、プライバシー、互換性の設定を使うを選択して、OKをクリックしてください。

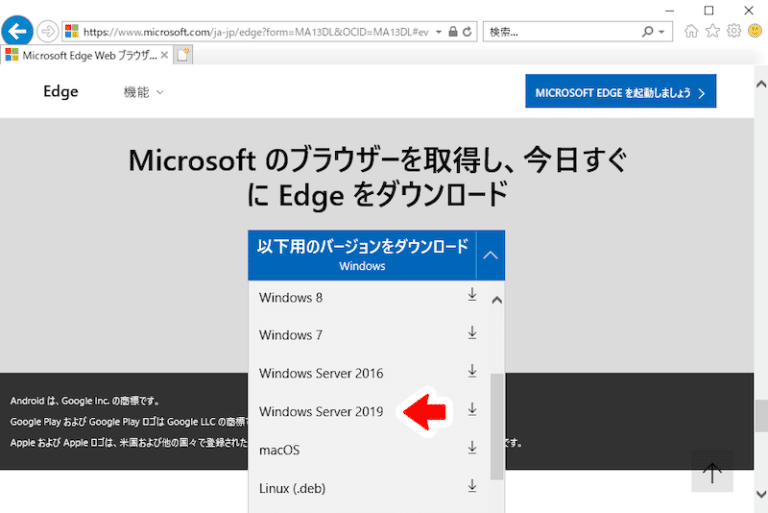
EDGEをダウンロードをクリックしてWindows Server 2019を選択してください。
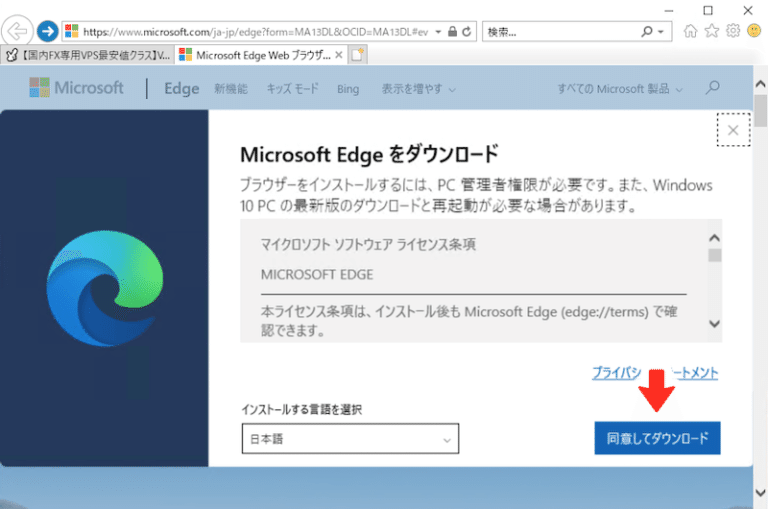
同意してダウンロードをクリックしてください。
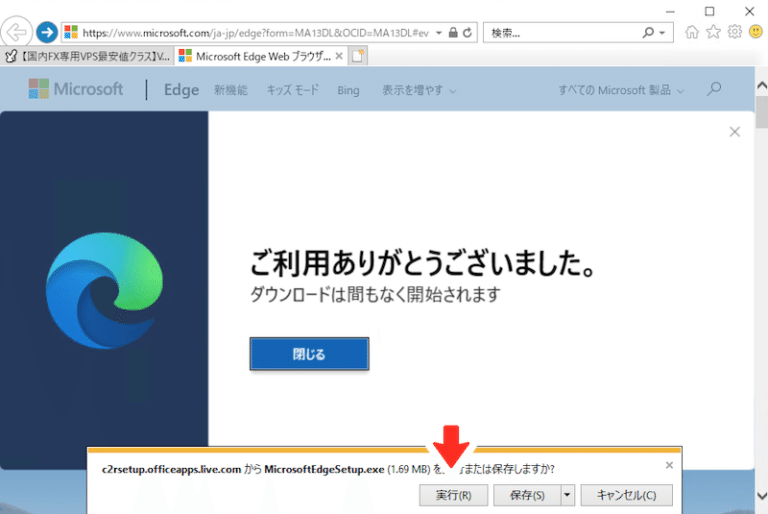
実行をクリックしてください。

完全セットアップをクリックしてください。
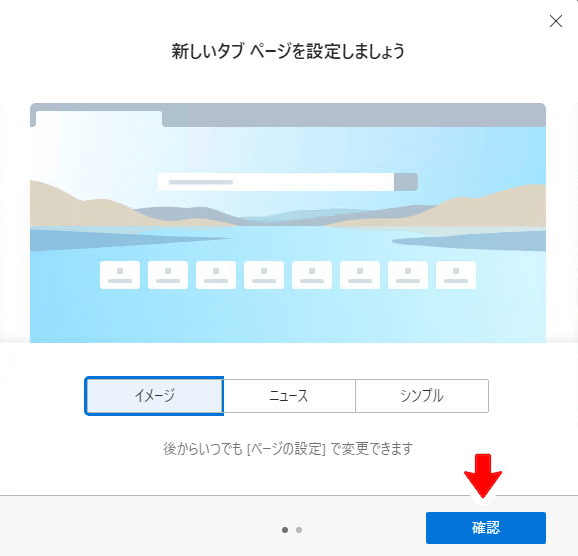
新しいタブのページを設定して確認をクリックしてください。
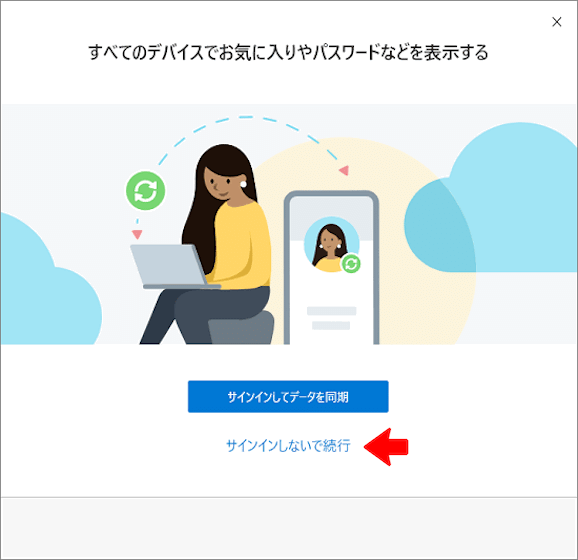
同期設定は後からでもできるので、ここでは一旦サインインしないで続行をクリックしてください。
XMでMT4をダウンロード・インストールする
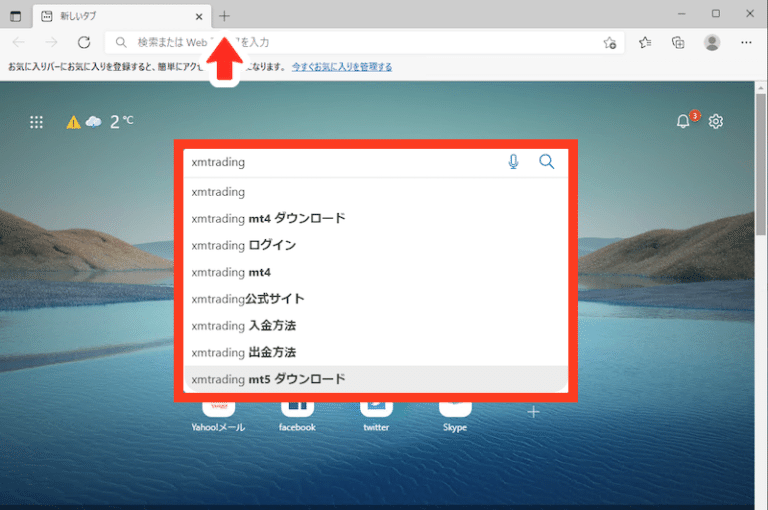
タブバーの+をクリックして新しいタブを開いたら、FX業者を検索して公式サイトにアクセスし、MT4またはMT5をダウンロード・インストールしてください。
ここからは、XM TradingのMT4のダウンロード・インストール方法を解説しているので参考にしてください。
MT4にEAファイルを設置する
最後に、あらかじめ用意しておいたEAファイルをMT4のフォルダ内に移動させましょう。
スマホやタブレット(Android端末・iPhone・iOS)の人は、EAのファイルをVPSへ移動させる手段が別途必要です。
いろいろな方法が考えられますが、ここでは端末・OSの種類に依存しない無料オンラインストレージ「Googleドライブ」を例に解説します(Dropboxなどでも構いません)。
パソコン(Windows・mac)の人は、EAのファイルを直接コピペできるので、次のステップに進んでください。
Googleドライブ経由でEAをVPSに保存する
上記リンクからアプリをダウンロードして、Googleアカウントでログインしてください。
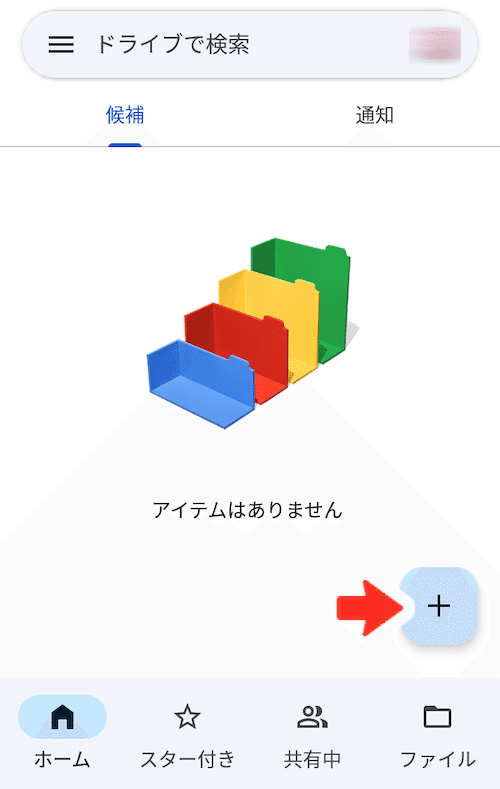
+をタップしてください。
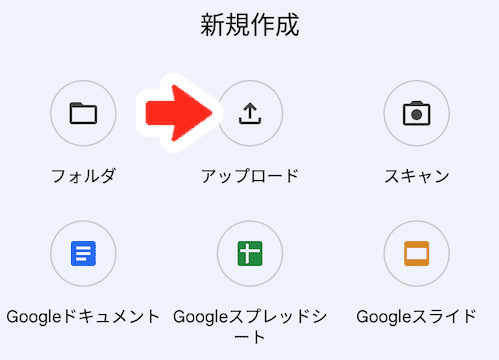
アップロードをタップしてください。
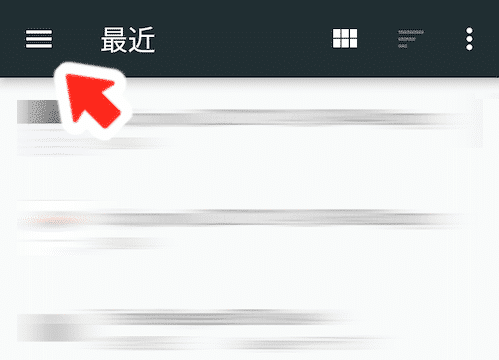
画面左上のメニューアイコンをタップしてください。

EAの保存先(スマホのローカルフォルダ)を選択してください。ここでは、ダウンロードをタップします。
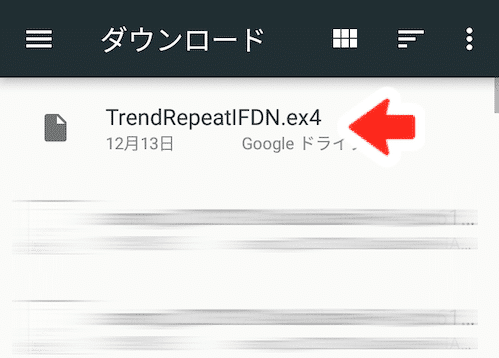
EAのファイルをタップします。

マイドライブにEAのファイルがアップロードされます。
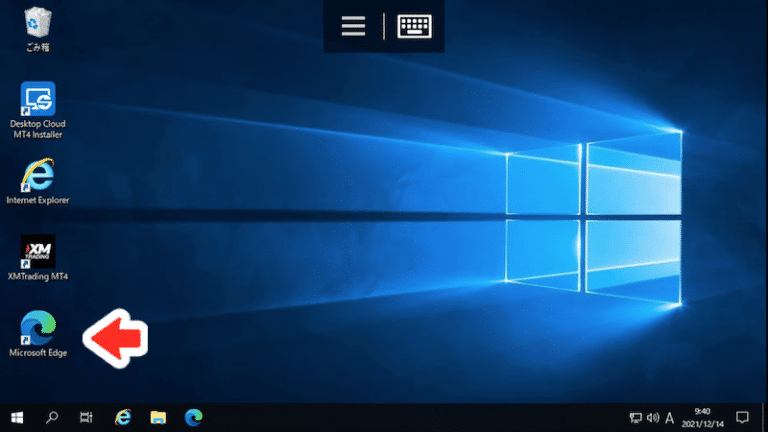
次に、VPSにRD接続してブラウザを開いてください。

Googleを開き、画面右上のメニューアイコンの中から、ドライブを選択してください。
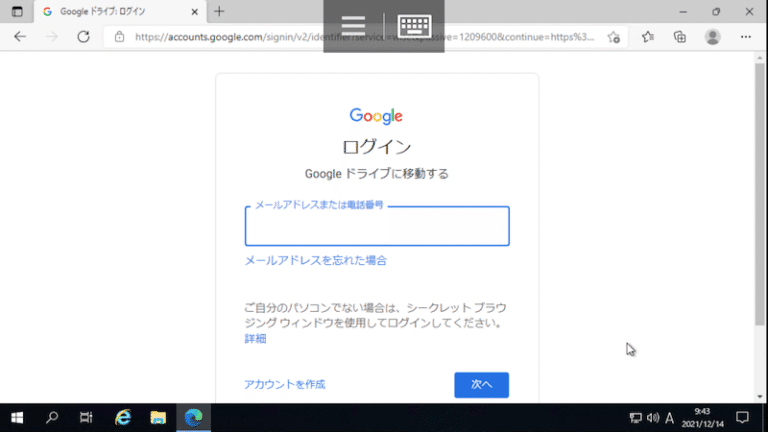
メールアドレスとパスワードでGoogleアカウントにログインしてください。
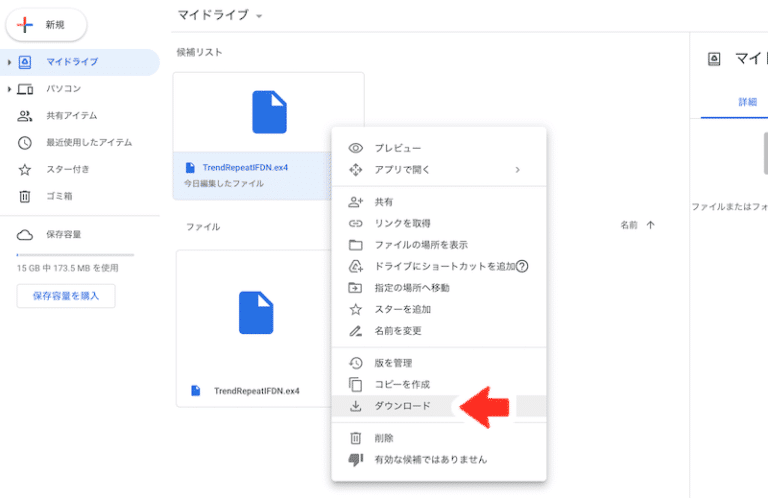
先ほどアップロードしたEAのファイルを右クリックして、ダウンロードを選択してください。
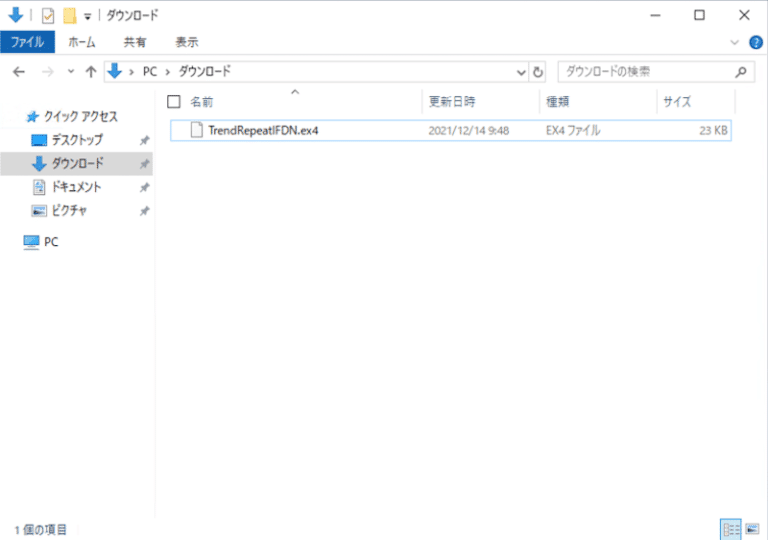
VPSのダウンロードフォルダにEAのファイルが保存されます。
MT4のデータフォルダを開く
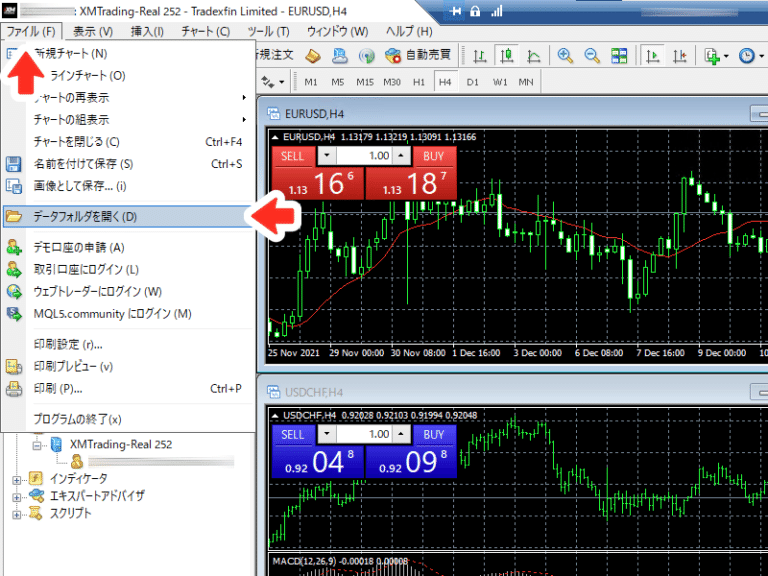
VPSのMT4またはMT5を起動して、上部メニューバーにあるファイル>データフォルダを開くをクリックしてください。
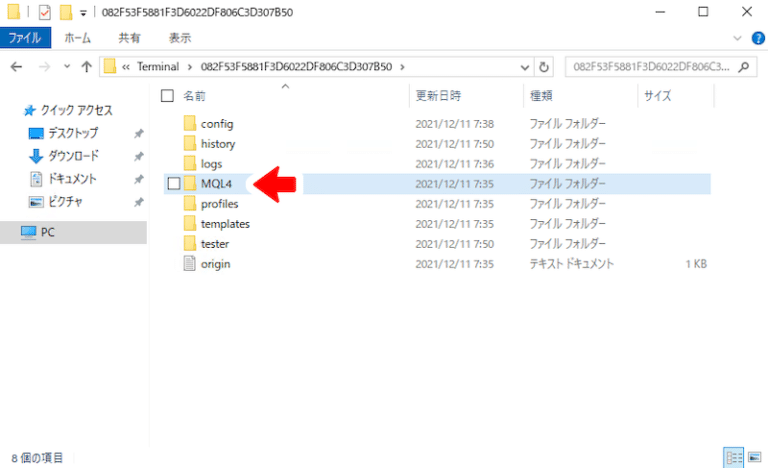

MQL4>Expertsの順番にフォルダを開きます。
データフォルダにEAを保存する
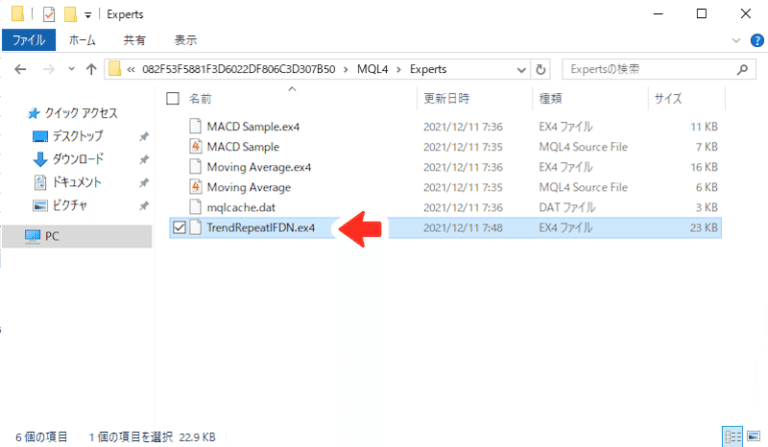
Expertsフォルダの中にEAのファイル(ファイル拡張子.ex4)を保存します。
Windows・macの場合は、パソコンのローカルフォルダに保存したEAのファイルをコピーして、上記ExpertsフォルダにペーストするだけでOKです(ドラッグ&ドロップは不可)。
スマホの場合は、GoogleドライブからダウンロードしたEAのファイルを、Expertsフォルダに移動させればOKです。
MT4またはMT5を再起動する
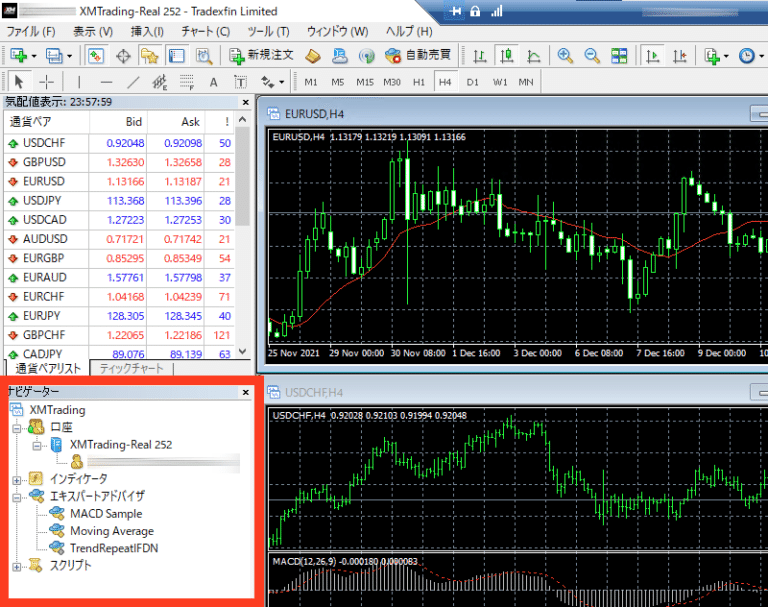
MT4またはMT5を再起動すると、画面左下にあるナビゲーターウィンドウのエキスパートアドバイザーフォルダに追加したEAが表示されます。
ダブルクリックするかチャートにドラッグ&ドロップして、設定・稼働させてください。
VPSを契約してEAを稼働させるまでの手順は以上です。
VPSの中で同じFX業者のMT4を追加で稼働させたい場合は、こちらの記事にやり方が載っていましたのでご参考までにどうぞ。
https://mklife-fxblog.com/mt4-multiple-install-xm/
この記事が気に入ったらサポートをしてみませんか?
