【自動売買はじめ方手順①】VPS契約方法(スマホ・パソコン版)
所要時間は30分程度、大まかな手順は以下の通りです。
VPSを契約・初期設定する(🌟この記事)
端末からVPSに接続する(🌟この記事)
VPSにMT4をインストールする
MT4にEAファイルを設置する
この記事では、VPSの契約から初期設定、VPSへのリモートデスクトップ接続(以下、RD接続)する方法までを解説します。
まず最初に、VPSに接続したい端末(パソコン、スマートフォン)、EAファイル、FX口座情報、決済方法(クレジットカードなど)をお手元にご用意ください。
もし、まだEAファイルを持っておらず、筆者ビットくんが無料提供している朝天・昼天・夜天を利用希望する方は、ビットくん公式LINEをお友達追加してEAファイル受取手順にすすんでください。
【大好評】無料EAを利用したい方はこちら👇
https://lin.ee/ZKUrQ6M
VPSを契約する・初期設定をする
まずは、VPSを契約しましょう。
ここでは、お名前.comのFX専用VPSでの契約手順・初期設定手順を解説します。
必要なものはスマホとメールアドレスの2点のみ。クレジットカード払いを希望する人は、クレジットカード情報も用意してください。
スマホ画面での解説となりますが、手順はパソコンの場合も同じです。VPSのサービスは、初回月額料金の支払いが完了した時点から利用可能となります。
プランを選択する
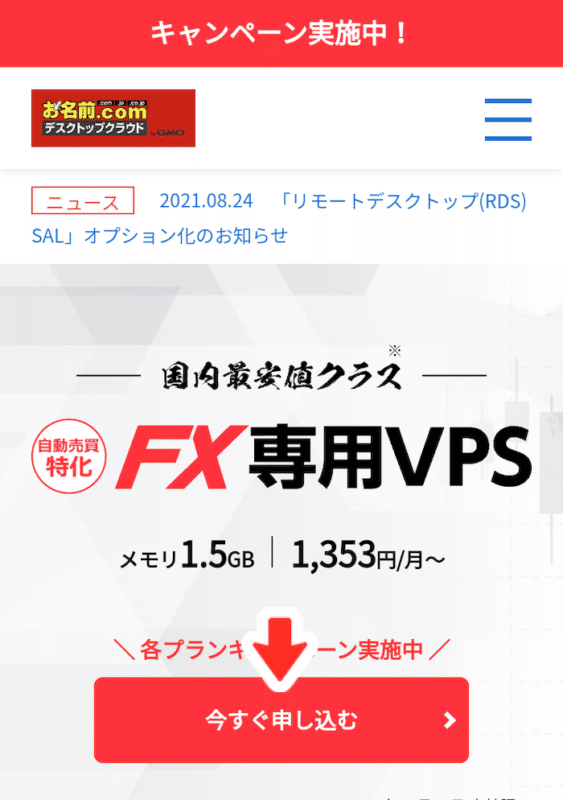
お名前.comのFX専用VPSにアクセスして、今すぐ申し込むをタップしてください。
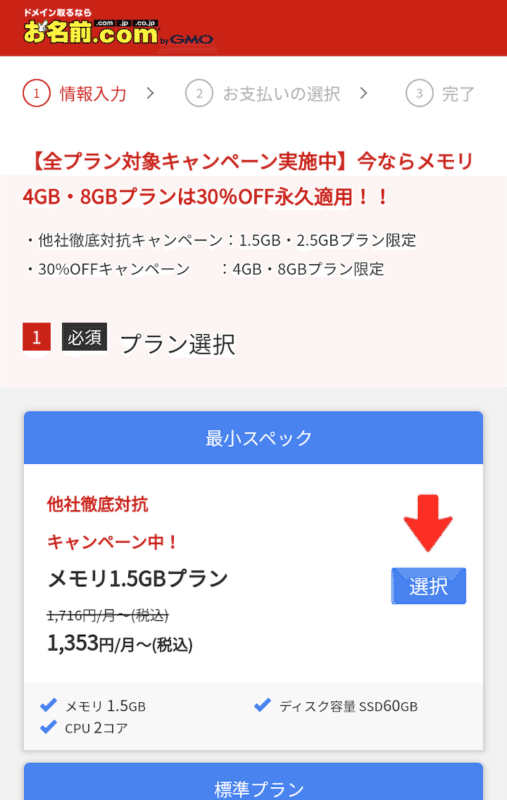
まずはプランを決めましょう。希望するプランの箇所にある選択をタップしてください。
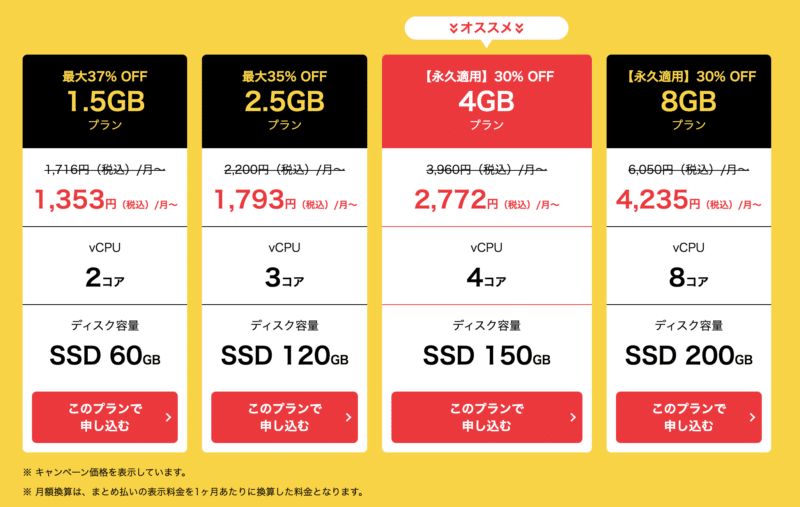
いずれのプランも複数のMT4またはMT5をインストールして同時稼働できますが、プランごとに推奨個数が決まっています。
1〜2つ程度のMT4を常時稼働させるなら、最小スペックの1.5GBプランでOKですが、今後複数のEAを検討する方は4GBプランをおすすめします。
1.5GBプランの推奨:1口座
2.5GBプランの推奨:2口座
4GBプランの推奨:4口座🌟おすすめ
8GBプランの推奨:8口座

プランが決まったら、希望する支払い期間を選択します。

次に、RDS SALを契約します。
申し込むをタップしてください。
RDS SALとは、VPSにリモートデスクトップ接続して、MT4を利用するために必要なライセンスのことです。
メールアドレス・パスワード・個人情報を登録する
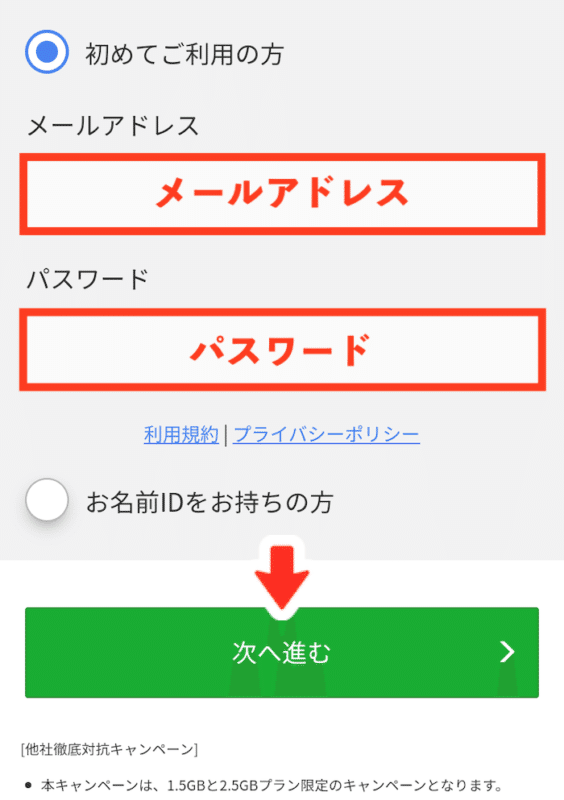
初めてご利用の方をタップして、メールアドレスと任意のマイページパスワードを登録したら、次へ進むをタップしてください。

契約種別・氏名・国・郵便番号を登録し、郵便番号から住所を入力をタップしてください。
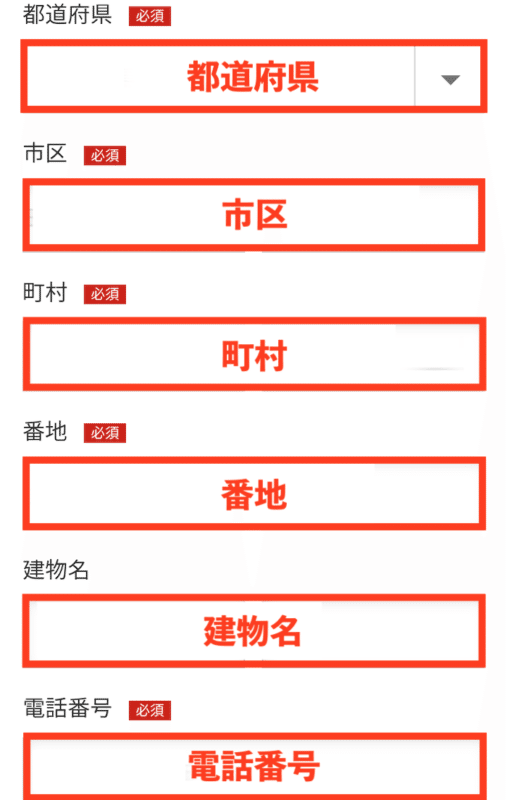
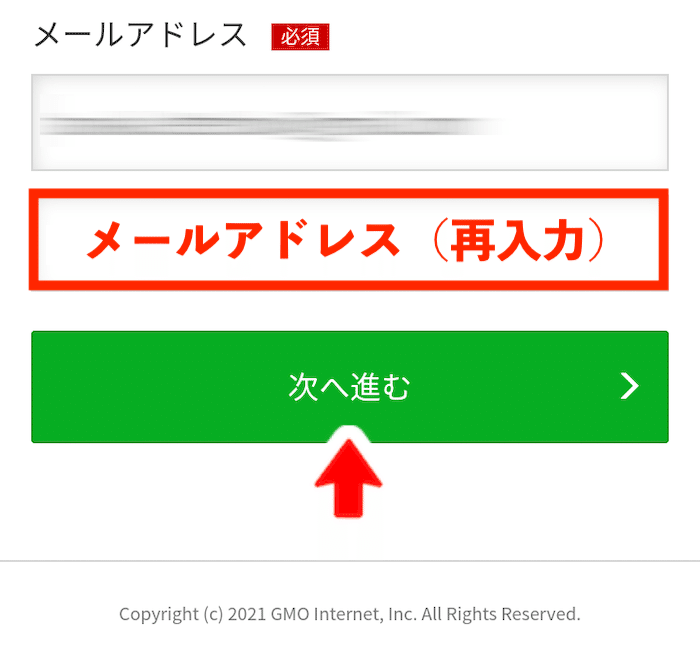
残りの住所・電話番号を登録したら、メールアドレスを再入力して次へ進むをタップしてください。
支払い方法を選択する
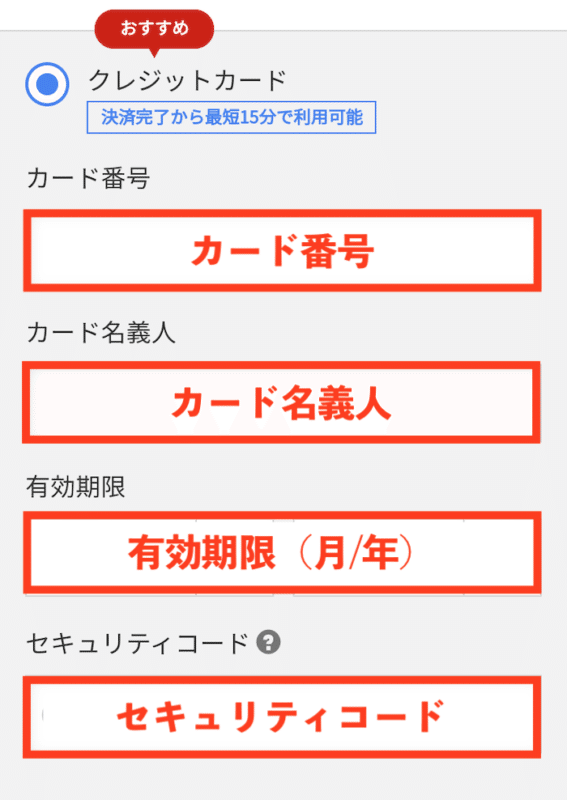
支払い方法を選択します。クレジットカード払いの人は、カード情報を入力してください。
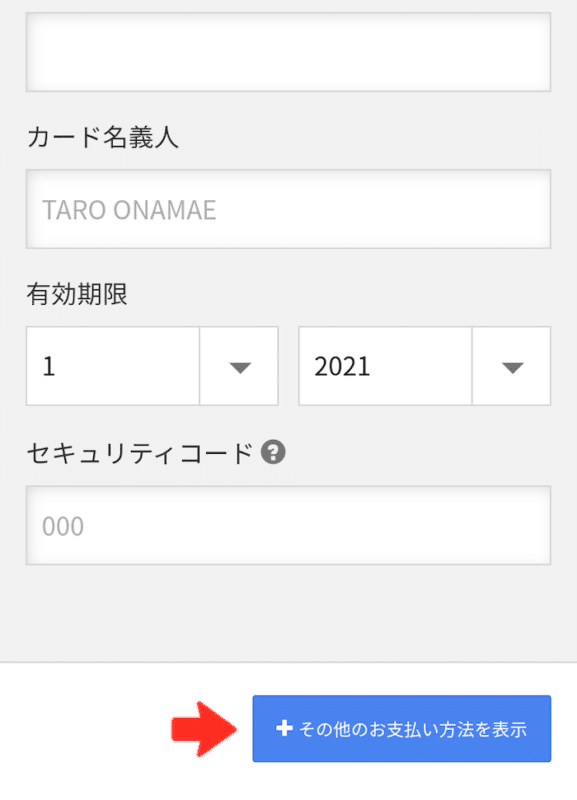
クレジットカード払い以外を希望する人は、その他のお支払い方法を表示をタップしてください。
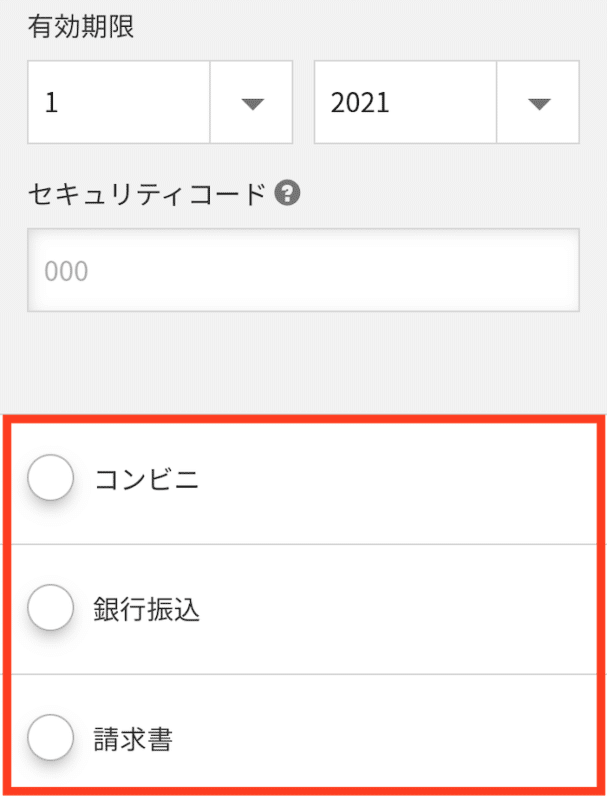
コンビニ・銀行振込・請求書から選択できます。

内訳・合計金額を確認したら、申込むをタップしてください。
電話認証をする
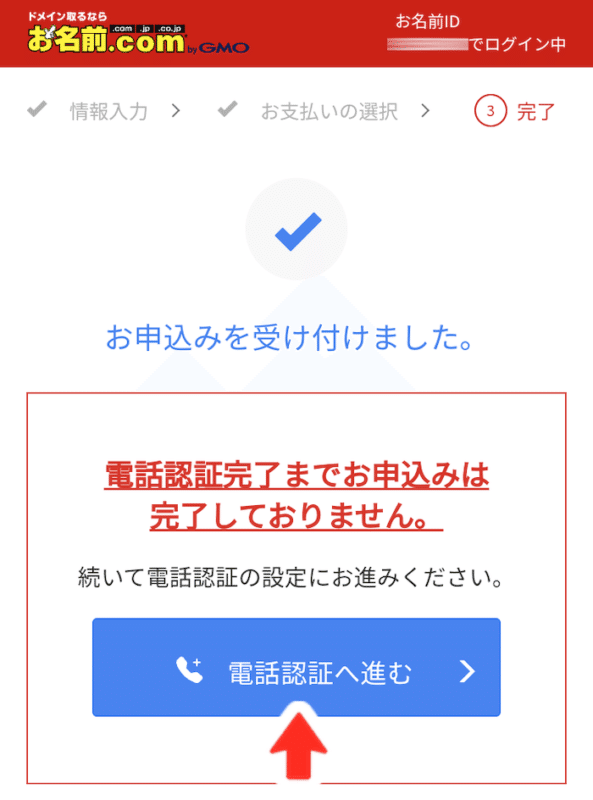
電話認証を行います。電話認証へ進むをタップしてください。

表示されたPIN番号を控えたら、電話を受けるをタップしてください。
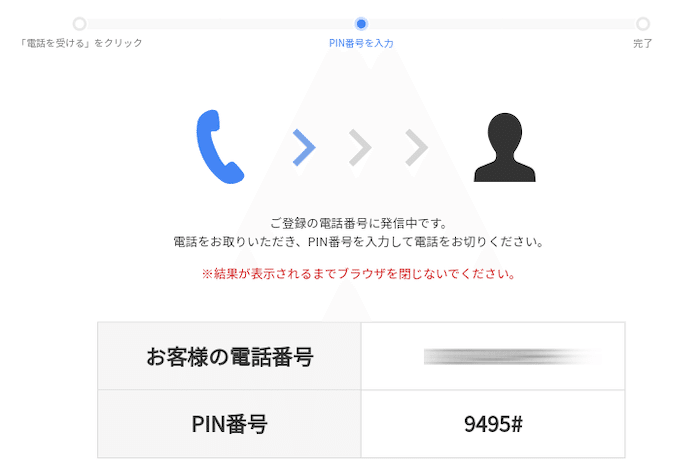
登録電話番号に着信があるので受けてください。
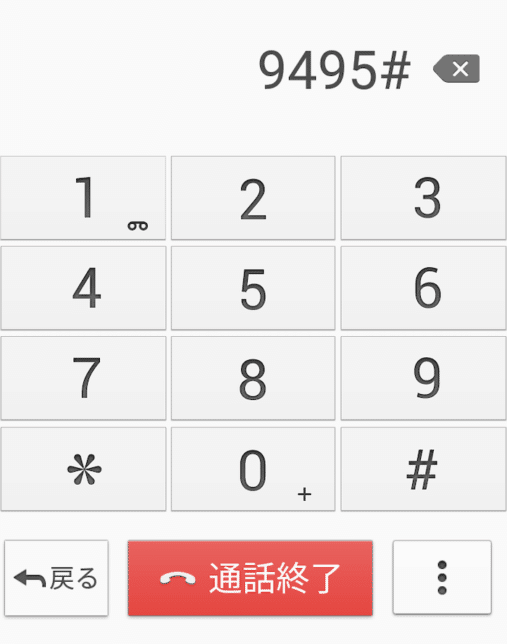
音声案内の指示に従い、電話機で先ほどのPIN番号を入力したら、通話を終了してください。
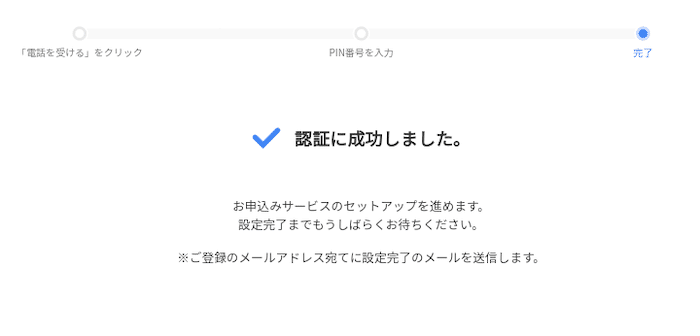
以上で電話認証完了です。
会員IDを取得する
申込後は、お名前.comデスクトップクラウドから以下のメールが届きます。
いずれのメールにもマイページのログインに必要な会員IDが記載されているので、任意で設定したマイページパスワードと一緒に控えておきましょう。
RD接続先情報を取得する


さっそくマイページにログインして、RD接続先情報を確認しましょう。公式サイトトップ右上にあるメニューアイコン>ログインをタップしてください。
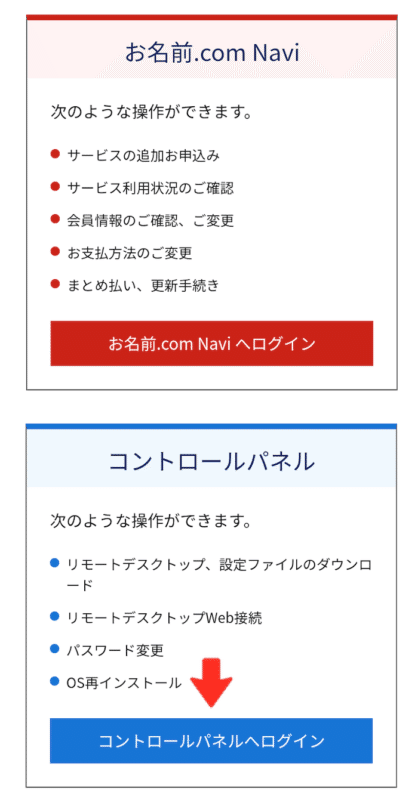
コントロールパネルへログインをタップしてください。
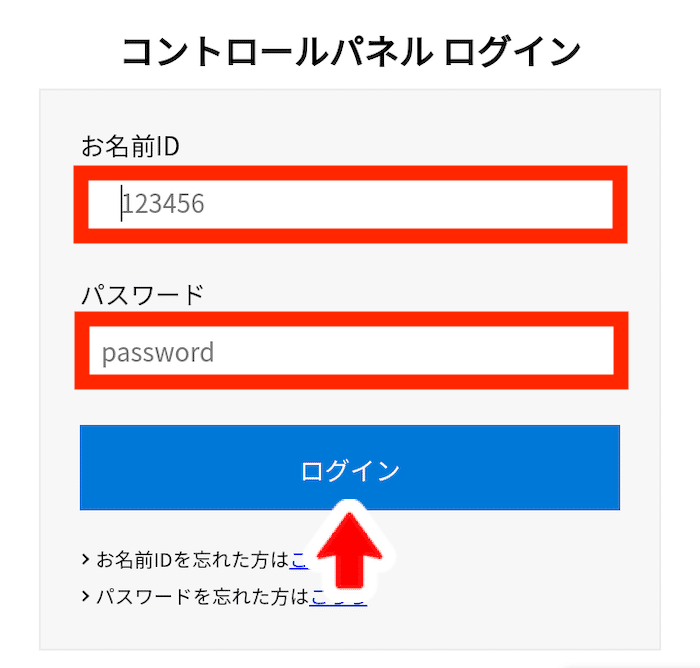
お名前ID(会員ID)・マイページパスワードを入力し、ログインをタップしてください。
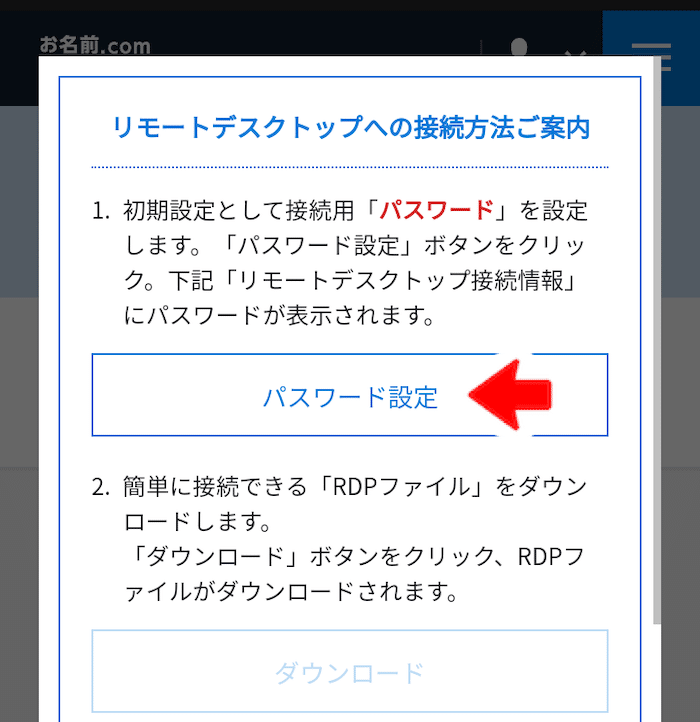
マイページログイン後、すぐにリモートデスクトップへの接続方法ご案内が表示されます。
パスワード設定をタップしてください。
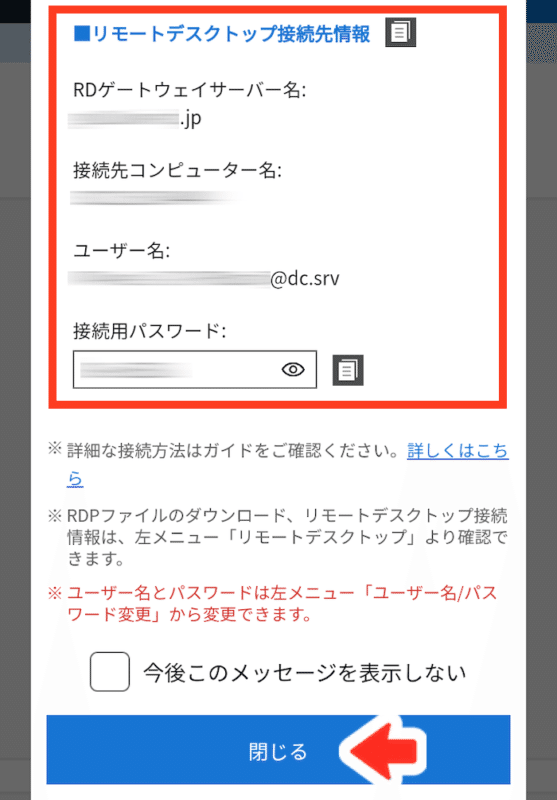
下にスクロールすると、リモートデスクトップ接続先情報が表示されるので控えてください。
接続用パスワードは、脇にある目の形をしたアイコンをタップすると表示されます。
ユーザー名・接続用パスワードを変更する
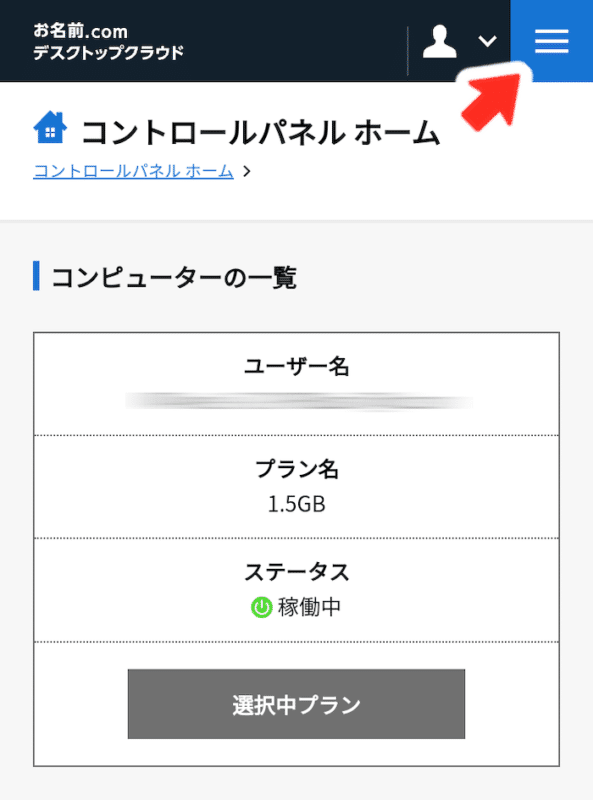
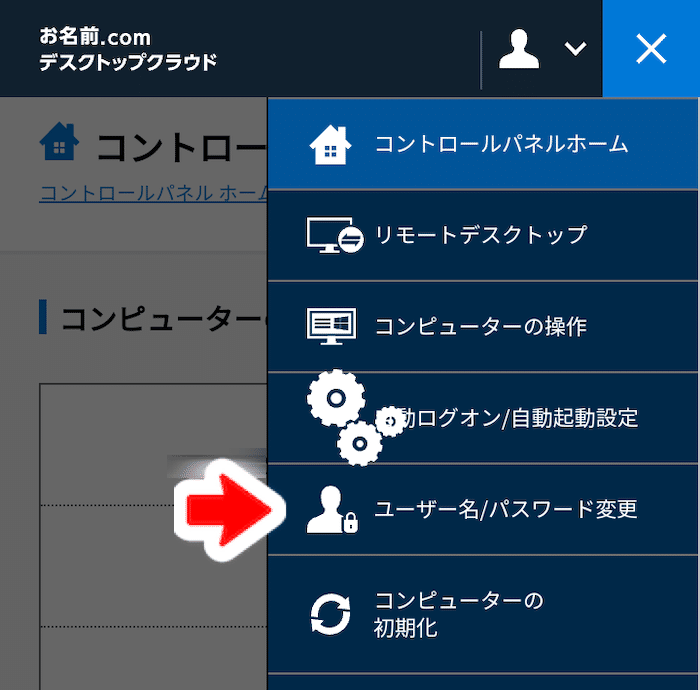
RD接続先情報のうち、ユーザー名・接続用パスワードは任意のものに変更できます。
コントロールパネル右上にあるメニューアイコン>ユーザー名/パスワード変更をタップしてください。

新しいユーザー名(@より左側)を入力したら、ユーザー名の変更をタップしてください。
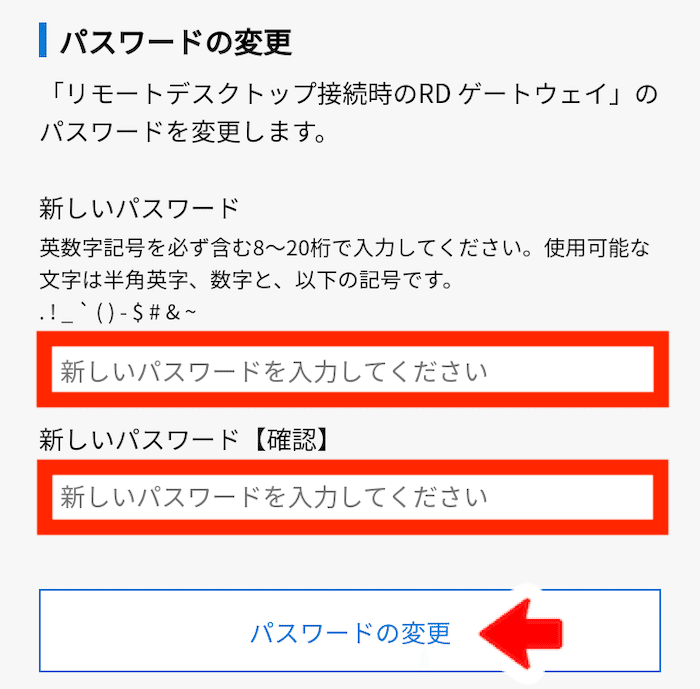
新しいパスワード・新しいパスワード【確認】を入力したら、パスワードの変更をタップしてください。
以上で初期設定は完了です。
端末からVPSにRD接続する
次に、端末からVPSにRD接続しましょう。
利用する端末とOSの種類によって、接続手順が異なります。
以下からご利用環境を選択してください。
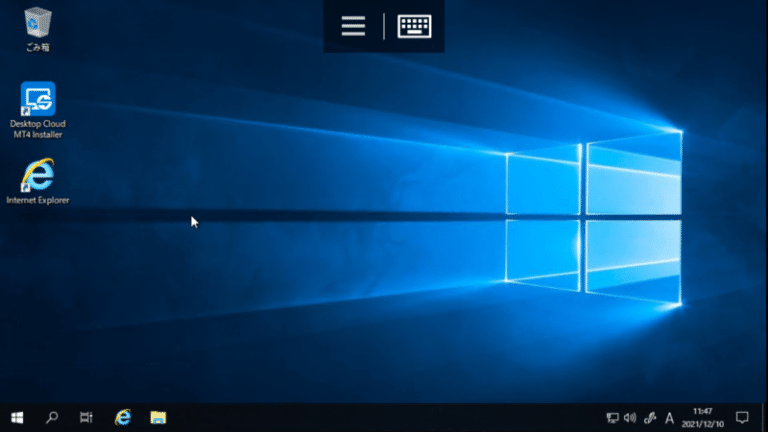
接続が完了したら上記のような画面が表示されます。
次にMT4をインストールしましょう。
この記事が気に入ったらサポートをしてみませんか?
