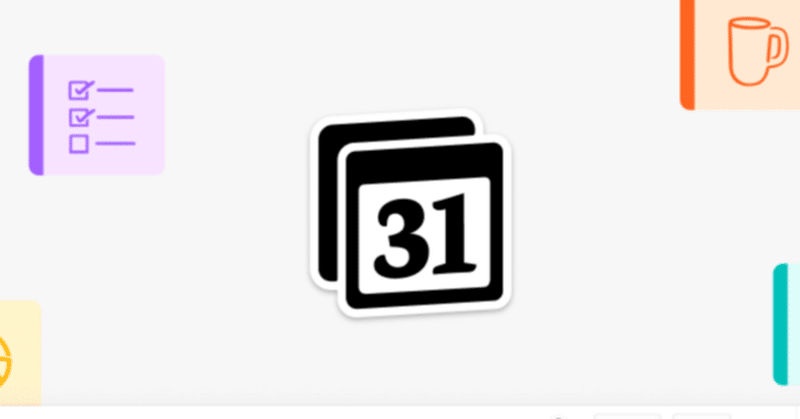
Googleカレンダーと決別しました。 「Notionカレンダー」 で仕事に革命が起きた話
こんにちは、テックで "ちょっと" 高みへ。さどちゃんです。
今回は最近リリースされたNotionのアプリが革命的だったので紹介させていただきます。
このNoteから学べること
Notionカレンダーがどんなもんかざっくり分かります。
使いこなすとカレンダーの概念が変わり、個人の生産性が劇的に変わります。
Notionの神アップデートが来た
2024年1月18日(木)に高機能ドキュメントツールのNotionがカレンダーアプリをリリースしました。おーついにGoogleカレンダーと連携かー便利になるな。ぐらいのテンションで触り始めてみたんですが、ちょっと斜め上で期待を遥かに超えてきました。笑
結論から言うと、この2日間で私は10年使ってきたカレンダー管理をGoogleカレンダーからNotionカレンダーに乗り換えました。革命です。
単なるカレンダーの連携でNotionに入れているタスクがカレンダー上に表示されるだけじゃなく、自分が持つ日付が関わるデータを全て統合管理することができるようになりました。これにより個人的に生産性が爆上がってます。自分の中でまた一つ世界が広がりました。
なお、2日間個人的に使用した時点での内容ですので、チーム利用は未確認です。
何が変わったか?
これまで(GoogleカレンダーとNotionの併用)
まず、私はこれまでGoogleカレンダーとNotion上で以下のような情報を管理していました。
Googleカレンダー
仕事の予定管理(社内・社外の日程調整)
プライベートの予定管理
Notion
仕事のタスク管理
仕事のプロジェクト管理
プライベートのタスク管理
プライベートのデイリー目標管理
プライベートの新しい料理の管理
使い方は
Notion:タスクが発生したらタスクに登録
↓
Googleカレンダー:時間ベースで予定として転記
↓
Notion:進捗やステータスをNotionで変更・追記
という流れでした。
これを以下のそれぞれで繰り返していました。
・仕事のプロジェクト
・プライベートのタスク
・デイリー目標も(個人的に毎日1つその日の目標を立てて達成し続けるというのをやっています)
今(Notionカレンダーにして)
NotionカレンダーをGoogleカレンダーと連携した事で、左側にそれぞれのNotionのデータをカレンダーのように表示させることができるようになり、カレンダーへの転記が無くなりました。これだけでめっちゃ良い、、、!本当にストレスフリーに。

つまり
【Googleカレンダー】カレンダー・タスクのスケジュール管理・社内社外の日程調整
【Notion】タスク管理・データ管理
↓
【Googleカレンダー】社内の日程調整
【Notion】カレンダー・タスクとタスクのスケジュール管理・社外の日程調整・データ管理
とカレンダー・タスクのスケジュール管理・社外の日程調整がNotionへと変わったわけです。
また、データの連携に加えてカレンダーアプリとしてのUI含めた完成度がかなり高いことと、有料サービスでもあるような空き時間日程調整機能も搭載していて使いやすすぎるんですよね、、。
ということで、私がアプリを乗り換えるに至ったポイントを以下の3つのカットで詳しくお伝えします。
※私の実際に使っているNotionカレンダーの画面(とほぼ同じデモ環境)をお見せしながら解説していきたいと思います。お見苦しいタスクがあったらすいません&公開用に曖昧にしており本当のタスクではないものもあります。
ポイント①「完成度の高いカレンダー機能」
まず最初はカレンダーアプリとして優れている点。
日付の移動が本当にストレスフリー。マウスパッドで横にヌルヌル動くし、ショートカットが充実しています。今日に戻りたかったらTを押すと戻ってきますし、下の動画見て欲しいんですが1-9までの数字を押すと表示する日数がサクッと変わる。1週間表示は多いですが、地味な土日から次の土日まで見える9日表示が良い。



あとカレンダーとかタスクをPCのファイルみたいに扱えるのがめっちゃ便利です。Googleカレンダーだと予定のコピーなんかも1クリックでできないし、ましてやまとめてコピペとか論外ですがNotionカレンダーはそれができて感動しました。

→ ドラッグで一気に移動移動 と自由自在

その他にも色々便利なショートカットがてんこ盛りみたいなので、?を押して色々試してみてください。

Notionのページに記載してるデータとか見たい時は2クリックでページに飛べる。これも素晴らしい。
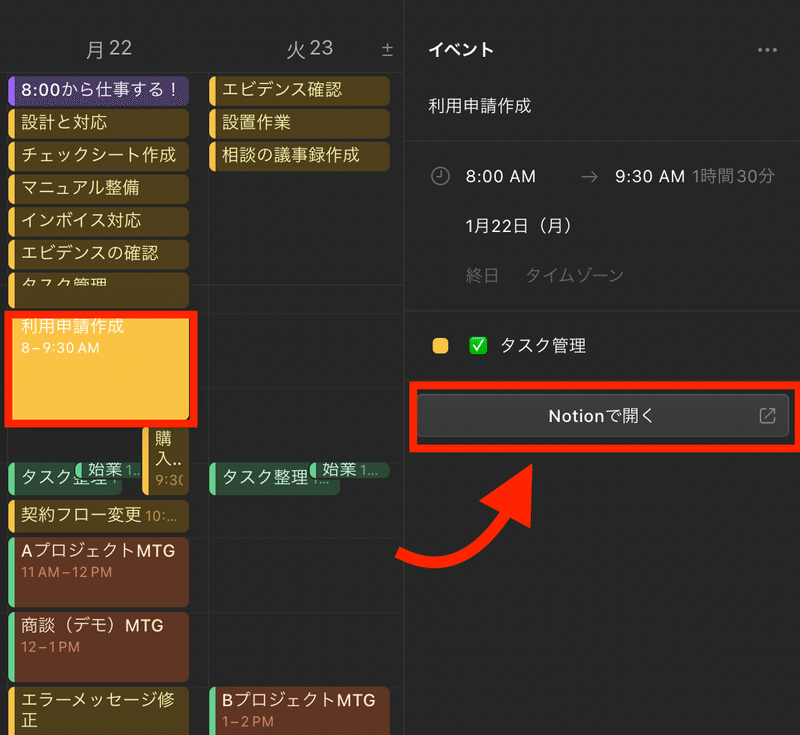
ポイント②「カレンダーを意識しないカレンダー」
これ矛盾しているようでお前は何を言ってるんだ、と思うかもしれませんkが、Notionカレンダーにしてから日中カレンダーを見なくてよくなったんですよね、、。これのおかげで「今」の時間に集中できて、生産性がこれまた上がります。
具体的には、アプリをインストールすると表示される上の「予定カウントダウン」。今の予定と、これがあと◯分で終了しますよ、というのが常に表示されています。
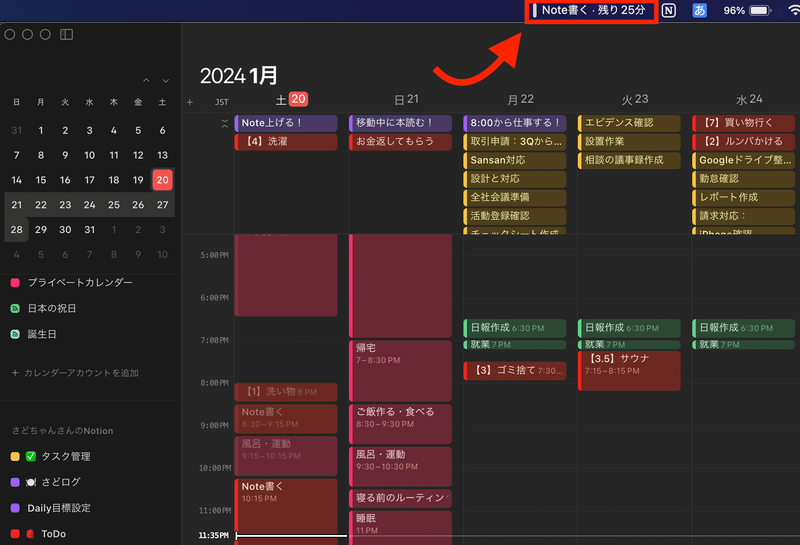
作業や思考に集中していると「やば!次のMTG何時だっけ?!過ぎてる?!」と焦った事はありませんか?私はよくあります。笑
こういう時はカレンダーを見に行って、次の予定を確認して、「15時からか今14時30分だからあと30分あるから大丈夫、よかったー。」とかやるんですよね。
が、これを視線を上にやるだけで「あと何分」とわかるんです。地味に見えるかもしれないんですが、多分皆さんの想像以上に使ってみると心地よさを感じるはずです。
あとは他の作業をしていてもCmd + Control + Kでキーボードから手を離さずにすぐ次の予定がパッと見えるので、これ終わったら◯◯MTGか、オッケオッケ。となりやすくて地味ですが効果大です。
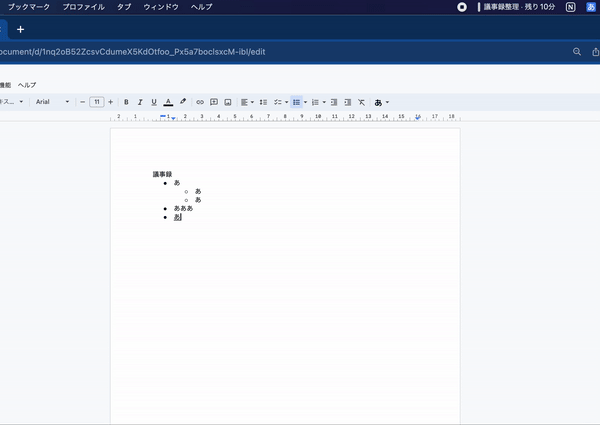
なので私のおすすめとしては、
まず朝にタスク整理でカレンダーを埋める(ただギチギチにスケジュールを埋めてしまうと計画倒れするリスクがあるので、1つ1つはある程度余裕を持って時間を設定した方が良いですが!)
そのまま1日をスタート
上の時間を見ながら業務に集中
これで今までより集中して良いアウトプットを生めるはずです。

ポイント③「カンタンに空き時間を共有」
Spirとかeeseyみたいなカレンダーを共有して社外と日程調整するサービスがありますが、あれが標準搭載しているイメージです。私はこのサービスを導入した経験は無いので、競合と比べて足りない機能があるかなどは分からないですが、追加課金無しでこれはやばいです。笑
使ってみると、日程調整の文章がサクッと一瞬で完成します、、。
以下サンプル。
以下の時間枠((すべてJST))のうち、1時間ご都合のつく日はありますか?
・1月25日(木) 12:30-1:30 PM
・1月26日(金) 1-2 PM
・1月27日(土) 10:15-11:15 AM
こちらのリンクから、私への連絡や確認ができます。 https://calendar.notion.so/meet/***/****
これらの機能のおかげで、来週からはGoogleカレンダーは社内の日程調整用でしか使わなくなりそうです。
やり方は以下の通り。
S押して
↓
空き時間ドラッグ
↓
カレンダーリンク共有するだけ

実際にどうやって使っているか(How to)
実際に使っている画面に近い私の環境をお見せします。
Notionカレンダーに表示する情報の分類は主に以下の7つです。
緑:仕事用カレンダー
緑オレンジ:仕事用のMTGなど動かせないカレンダー
ピンク:プライベート用カレンダー(Notion)
黄色:仕事用タスク管理(Notion)
赤:プライベート用タスク管理(Notion)
紫:デイリー目標管理(Notion)
青:プライベート用新しい料理の管理(Notion)

上でも同じ画像を貼り付けていましたが、主に仕事を始める時に、上の終日の黄色からやるやらない判断して、やるものを日中のカレンダーに移動させます。なるべくなら前日夜、できなければ朝か業務開始直後に行います。

あとは上に表示されるスケジュールの残り時間を見ながら集中。以上です。
ここが"今ひとつ"なところ
他の人から見えない
使ってみて素晴らしい反面、Notionのタスクを予定としてカレンダーに割り振っても他のカレンダーを共有している周りの人からは見えないので、時間をブロックしたいときは仕事用カレンダーにも合わせて登録しなきゃいけない二度手間が発生しています。
模索したら回避する方法はありそうですが、見つけられていません。
Notionのデータのコピペは要注意!
あとNotionのタスクをコピペすると、プロパティやページの中まではコピーされないので、Notion上で見た時に中身がない!となります。複製する時はNotion上で複製するようにしましょう。
「戻る」が効かない
コピーした直後などは戻せるものもありますが、カレンダー・タスク名など変更してCmd+Zしても戻せない事が多くありました。こちらも誤って取り返しのつかない変更をしないようにご注意ください。
まとめ
ということで今回はNotionカレンダーについてなるべく具体的にお伝えさせていただきました。簡単にまとめると、これまでNotionで管理していたそれぞれのカレンダービューにできるデータを、1つのカレンダーで一元管理できるようになったんです!(伝わるかな)
左のメニューからワンクリックでバラバラだった情報を一元管理できるのがとても良いので、Notionを使われている方はぜひ触っていただけると共感していただけるかなと。
今後やろうと思っているのは、その月の目標とかを1/1〜1/31までのデータとして使って、カレンダーの1番上に表示させておくとかやろうかな。あとは複数人のチームでうまく活用する方法を考えていきたいです。
そのためにはとりあえずメンバーみんなにカレンダーアプリ入れてもらわないとかもしれないですね。笑
NA (Next Action)
ここまでお読みいただきありがとうございます。いかがだったでしょうか?個人的にこういうノウハウ系はまず「やってみる」ことが何より大事だと思っていて、テックを活用して少しでも仕事や人生をよくしていくためにも、とりあえず↓から始めてみませんか?というNAを最後におすすめさせていただきます。
ここからNotionカレンダーをダウンロード&インストール
Googleにログインして連携する
普段使っているカレンダービューを表示してポチポチ触ってみる
終わりに
いやー久々に感動してシェアしたくなってしまいました。これぞまさにテックの力だなぁと思います。
この中の1つでも活かすことができる情報があり、皆様の仕事や人生がちょっとでも良くなるを祈っています。
ちなみに前回は2023年に買った良かったものを5つ紹介させていただきました。カレンダーは今日の内容でアップデートしつつ、こちらから普段の健康や習慣や勉強などもアップデートできるきっかけになると嬉しいです。
この記事が気に入ったらサポートをしてみませんか?
