
#kintone のプラグインを作ってみよう1日目環境構築で躓いたところ
Xを眺めていると以下のような投稿がありました。
/
— kintone developer JP (@kintonedevjp) May 1, 2024
はじめよう kintone プラグイン
シリーズ公開!!!🎉
\#kintone のプラグイン開発の基礎が学べる
チュートリアルが新たにできました
プラグイン前からつくってみたかったけどできてない…
そんな方はぜひここからはじめてみませんか?👇✨https://t.co/dUSzIeuAsE
ということでゴールデンウィークの自由研究としてできるところまでやってみましょう。
実務でも同じようなCSSを使いまわしているので、そこのところが楽になるとよいなぁなんて思ったりします。
ただ学習コストと引き継ぎコストを考えるとどこまで個人で作り込むかは悩みますが・・・。
一旦そういうことは考えずに知識欲に見を任せてやってみましょう。
イントロダクション
まずは上記の記事にそって環境構築を進めます。プログラミングの学習もうこれが本当に嫌い。
しかし、いまは便利なものでChatGPTに聞けば個別の事象もなんとかかんとかなりました。
全部で15分程度でインストールは終了しました。
以下はChatGPTに聞いた内容をメモがてら残しておきます
Node.jsのインストール
Node.jsは、kintoneプラグイン開発の便利ツールを実行する際に必要な実行環境です。
npmはNode.jsのパッケージ管理ツールで、便利ツールのインストールで使用します。
Node.jsをインストールするとnpmも使用できます。
Node.jsのインストーラーはNode.js公式サイトの ダウンロードページ (External link) からダウンロードできます。
LTS版(Long Term Support)の最新バージョンをダウンロードし、インストーラーの指示にしたがってインストールしてください。
インストールが終わったら、ターミナルソフトを開いて以下のコマンドを実行し、Node.jsがインストールされたことを確認します。
半分くらいしかわかりません。npm?パッケージ?LTS版?
よくわかりませんがとりあえず聞いてみよう。
GPTさんの解説
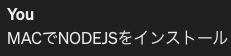
Node.jsをMacにインストールするための手順は以下の通りです:
Homebrewのインストール: Homebrewは、Mac用のパッケージマネージャーで、ソフトウェアのインストールを簡単にします。まだインストールされていない場合は、ターミナルを開いて以下のコマンドを実行してください。
/bin/bash -c "$(curl -fsSL https://raw.githubusercontent.com/Homebrew/install/HEAD/install.sh)"Node.jsのインストール: Homebrewを使用してNode.jsをインストールするには、ターミナルで次のコマンドを実行します。
brew install nodeインストールの確認: Node.jsが正しくインストールされたかどうかを確認するために、ターミナルで以下のコマンドを実行してバージョンを確認します。
node -vこれでMacにNode.jsがインストールされ、使用開始できます。何か他に知りたいことがあれば教えてください。
インストールされたバージョンが古そう
さて、ここまではうまくいきましたが、どうもインストールされたバージョンが記事上ではv20.11.1となっていましたがインストールされたものは異なるようでした。
バージョンを上げる必要がありそうです。同じく聞いてみました
GPTさんの解説
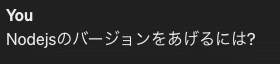
Node.jsのバージョンをアップグレードする方法はいくつかありますが、Macで簡単にバージョン管理を行うにはnまたはnvm(Node Version Manager)を使用する方法が一般的です。ここでは、両方の方法を説明します。
1. n を使用する方法
n は Node.js のバージョン管理を簡単にするツールです。まずは、n をインストールする必要があります。
npm install -g nインストール後、特定のバージョンの Node.js をインストールするには以下のコマンドを使用します。
n [バージョン]例えば、最新の安定版をインストールするには以下を実行します。
n stableまたは、特定のバージョンを指定することもできます。
n 14.17.02. nvm を使用する方法
nvm は、複数の Node.js バージョンを管理できる便利なツールです。まずは nvm をインストールする必要があります。
curl -o- https://raw.githubusercontent.com/nvm-sh/nvm/v0.39.1/install.sh | bashインストール後、ターミナルを再起動し、nvm コマンドが使えるようになったことを確認します。次に、使用可能な Node.js のバージョンをリストアップします。
nvm list-remote特定のバージョンをインストールするには以下を実行します。
nvm install [バージョン]例えば、Node.js のバージョン 14.17.0 をインストールする場合は以下のようになります。
nvm install 14.17.0これで特定のバージョンに切り替えることができます。
nvm use 14.17.0どちらの方法も効果的ですが、複数のプロジェクトで異なるバージョンの Node.js を使い分けたい場合は nvm の方が柔軟に対応できます。何か他に質問があれば、お知らせください。
ということらしいです。今回ははじめのn を使用する方法で対応しました
Nコマンドが使えない
さて、今度はコマンドがうまく使えませんでした。
ここは何往復もして、なんとか解決しました。
躓いた点をこれまたGPTさんにまとめてもらいました
n コマンドがつかえないときの対処法
1. n コマンドが見つからない
問題: n コマンドがシステムのパスに含まれていないために認識されませんでした。
解決方法: .zshrc ファイルに npm のグローバルパスを追加することで解決しました。具体的には、以下の行を .zshrc に追加しました。
export PATH="/Users/kuroneko/.npm_global/bin:$PATH"その後、source ~/.zshrc を実行して変更を適用しました。
2. パーミッションエラーで Node.js のバージョンを n で更新できない
問題: /usr/local/n ディレクトリへのアクセス権限がなく、Node.js のバージョンを更新できませんでした。
解決方法: sudo を使って n コマンドを実行することで、管理者権限で Node.js をインストールしました。
sudo n stable3. Node.jsのREPL内で npm コマンドを誤って実行
問題: Node.jsのREPL内でnpmコマンドを実行しようとしてエラーが発生しました。
解決方法: REPLを終了(Ctrl+Dを押すか、.exitと入力)して通常のシェルに戻り、そこで npm コマンドを実行しました。
npm install -g @kintone/plugin-packerこれらのステップによって、各問題が効果的に解決され、Node.js 環境の設定とパッケージのインストールが成功しました。他にも何かお手伝いできることがあれば、お気軽にお知らせください。
無事にインストール完了!!
というわけで環境構築ができてまずはスタートラインに立てました。
GPTさんがなかったら個別の事象を調べて解決するのにも数日かかったことでしょう。
本当に便利になりました。
明日以降でプラグインを作成してみようをやってみようと思います。
この記事が気に入ったらサポートをしてみませんか?
