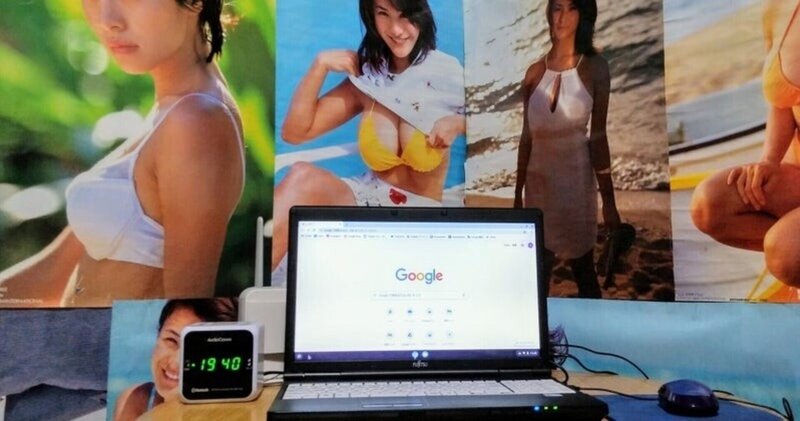
モバイルPCのOS選び
どうも、ブラクックチーズです。
先日、使えるようにしたモバイルPCですが、
現在はCloudReadyで落ち着いたのですが、
いくつかOSの候補があって、試していました。
その過程を書いていきたいと思います。
そもそもは、
GoogleのKeepをオフラインで使いたいということから始まりました。
noteの記事のメモとして、GoogleのKeepを使用していたのですが、
Keepはオンラインでないと、使用出来ないわけです。
厳密にいうと、CloudReadyでも、
アプリ版をオンライン状態で起動しておけば、
ネットワークが切れてもそのまま使用出来ます。
ですが、アプリを一旦、閉じてしまうと、
表示していたメモやメニューが表示されなくなり、
中央に「インターネットに接続されていません」と表示されてしまいます。
Android版Keepなら、オフラインでも、
新規のメモもスマホ側で作成出来て保存もできます。
そして、オンラインになったら、
同期するということが出来るわけです。
Google正規のChoromeBookなら、
PlayストアからAndroid版をインストール出来ると思うんですが、
私が使っているのは、CloudReady。
なら、OSをAndroidにしてしまえばいいんじゃね?と思い、
PC-FREEDOMさんの動画を見ながら
Android系OSをインストールすることにしました。
最初に試したのは、LineageOS。
OpenSUSEでインストールUSB作成の作業をしたのですが、
動画の説明欄にある、
URLからOSのダウンロードは問題無かったんですが、
USBメディアを作成する「Etcher」ってやつが、
ダウンロードしてダブルクリックしても起動しない…
ほかの「Etcher」を使っている先人のサイトをみると、
ダウンロードしてダブルクリックで起動出来てる…
先人達の環境は、Ubuntu。OpenSUSEでは無いんですよね…
初めはYastで起動すればいいのかと思って、
ダウンロードしたファイルをYaSTで開こうとして、
右クリックして、「アプリケーションで開く」を選択しても、
「YaSTソフトウェア」の選択が出ない…
こまったこまったとなったのですが、試行錯誤の結果、
ダウンロードした「Etcher」のファイルを右クリックして、
「アクション」 →「 Konsoleで実行」を選択すると、
コンソール画面が開いた後、「Etcher」が起動させることが出来ました。
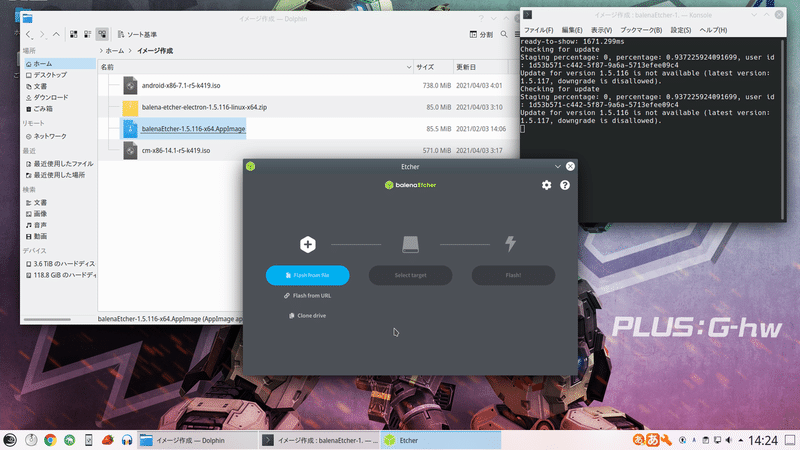
出来たからいいようなものの、
自らOpenSUSEを選んだとはいえ、ちょっと後悔しました。
「Etcher」でLineageOSのUSBイメージを作成して、
中古のThinkPadX220にインストールしたのですが、
セットアップ画面操作の時点で、マウスカーソルが変。
矢印の周りに黒い切り抜きのようなものが付いて、
四角いブロック状に表示されています。
とりあえずそのまま勧めてみましたが、マウスの形状はそのまま。
使い勝手も良くないので、やめました。
で、次に試したのは、Android-x86 。
こちらは問題無くインストールできましたが、
これも、操作方法が取っ付きにくくてやめました。
その次に試したのは、PrimeOS(standard)。
これもインストールは問題無かったのですが、
standard版がダウンロードサイトで見当たらないとメッセージが出て、
何度か試したらダウンロード出来たというトラブルがありました。
インストール後の操作も抵抗なく、
PlayストアからGoogleKeepをインストールして、
無事ローカル保存ができたので、よし、これで行こう、
これで確定!!
…となったのですが、
翌日、出先にACアダプタ無しで持ち込み、
朝の到着時に軽く触って、
電源を落とさず蓋を閉じた状態で放置していたのですが、
昼の休憩時に使おうとしたら、
バッテリー残量が無くて起動できない…
大容量バッテリーを付けていたのに…
どうやら、BIOSの設定やスリープ機能が働かなかったようです。
その後も、いろいろ設定を弄ってみたのですが、
壁紙を設定しても、なんのタイミングなのか判りませんが、
初期設定時のものに戻ったりして、
どうも、この中古PCとの相性がよくありません。
そうなると、いままでインストールしたOSの中で、
操作に、癖や抵抗が無く、電源管理も出来ているものは、
CloudReadyしかないのかなと…
でも、GoogleKeepはオフラインで使用できない…
しょうがないですが、Keepの使用を諦めることにしました。
CloudReadyでオフラインで使用出来るものとして、
ウェブストアで調べましたが、これといったものが無かったので、
今後のメモ書きはGoogleドキュメントで行うことにしました。
ということで、オフラインの設定を行いました。
手順は、Googleドキュメントを開いて、
左上にあるメニューから「設定」をクリック。
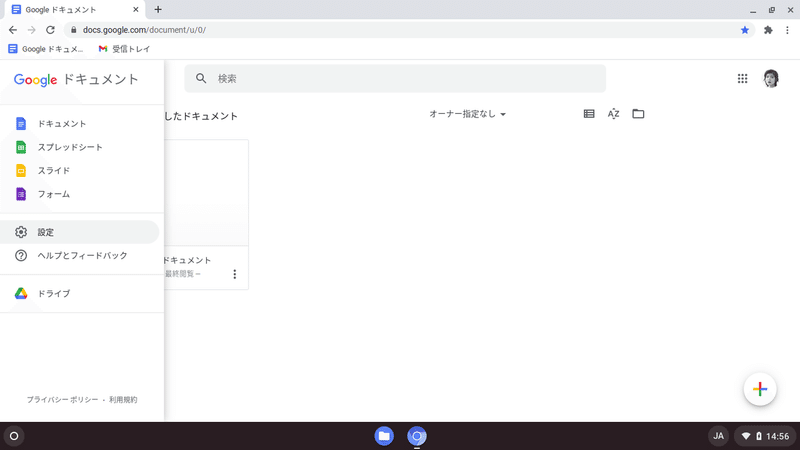
設定画面の「オフライン」を有効にして、「OK」を押すだけです。
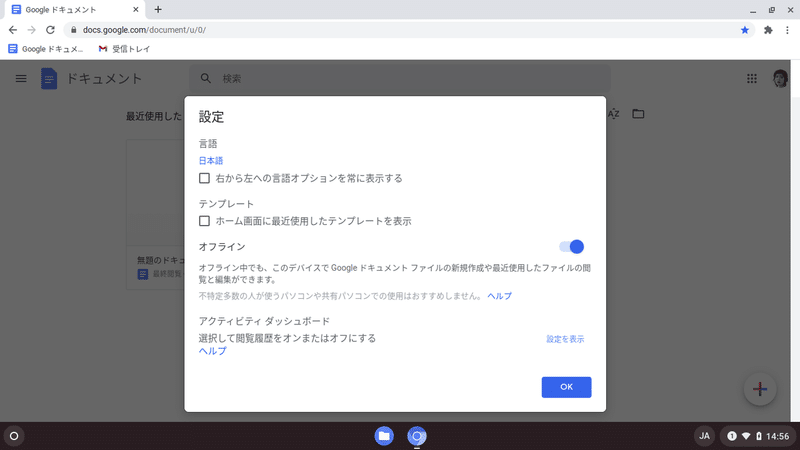
有効にすると、HDDランプがチカチカしだして、
本体内にコピーを作ります。
これで、オフラインや通信が出来ない場合でも、
ノートPCで新規作成して保存が出来るようになります。
余談ですがこの設定は、
他のスプレッドシートやスライド、フォームでも共通です。
アプリケーションのカラーに合わせてボタンの色が変わります。
ついでにGoogleドライブとGmailもオフラインの有効化をしておきました。
まずGoogleドライブですが、
左上にある歯車のアイコン から「設定」をクリック。
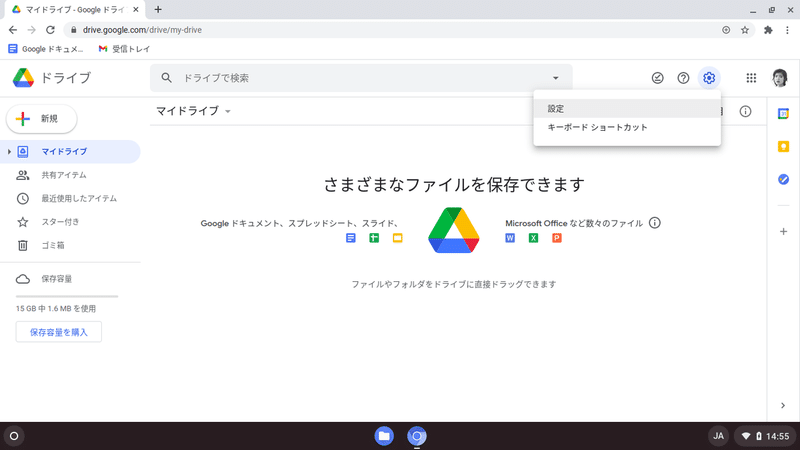
設定画面の「オフラインでも〜」と記載されている項目の、
チェックをいれて右上の「完了」クリックするだけです。
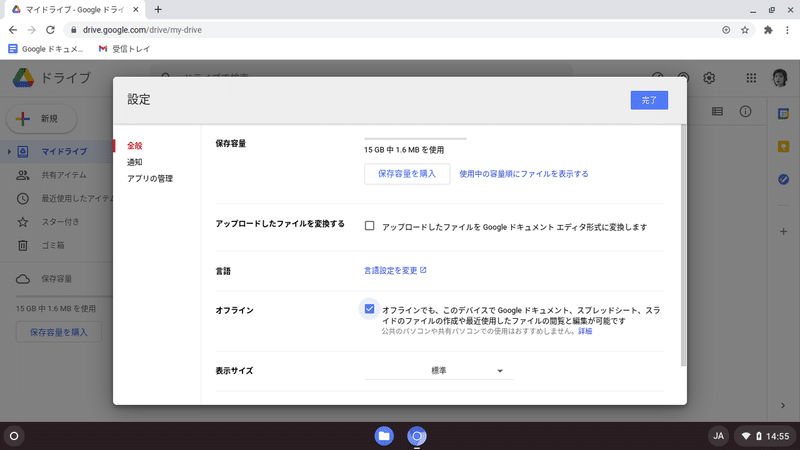
チェックを入れると、少し時間がかかりますが、
ドキュメントの時と同様にコピーを作成します。
次にGamil。
左上にある歯車のアイコン から「設定」をクリック。
クイック設定メニューが出るので、「すべての設定を表示」をクリック。
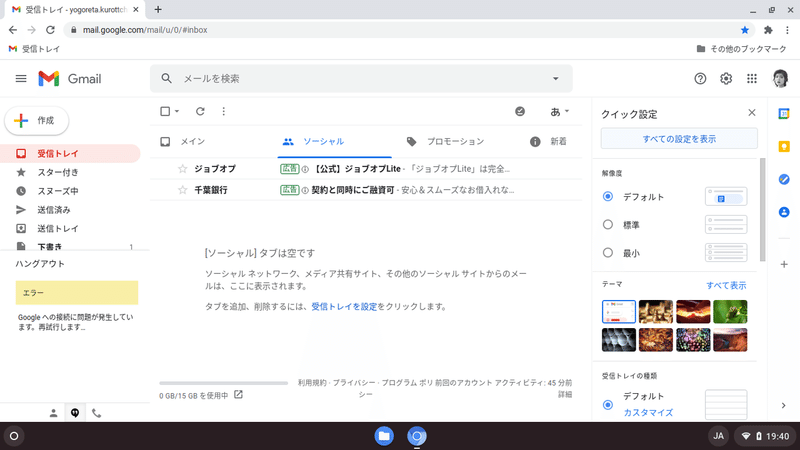
設定画面で、上部にある、「オフライン」の項目をクリック。
オフライン項目の「オフラインを有効にする」にチエックを入れる。
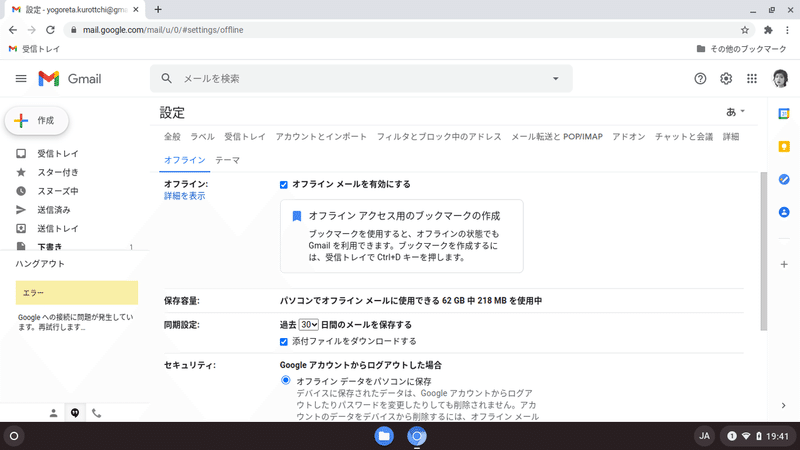
下に続いている、保存期間やセキュリティを設定して、
さらに下にある、「変更を保存」ボタンをクリック。
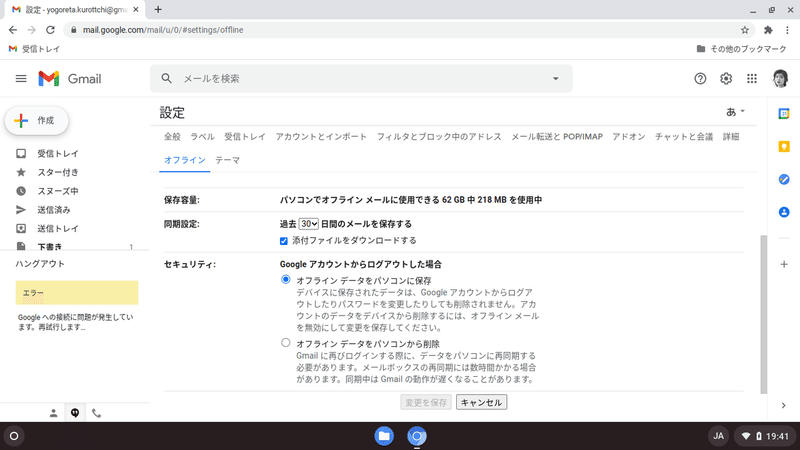
なお、これらはオフライン状態になると、
Chromeブラウザの右側にある、
Googleアプリのボタンの内容も消えてしまうので、
通常の手順ではアクセスできなくなります。
個別にブックマークなりショートカットなりを作っておかないと、
オフラインの設定にしても、アクセスできなくなってしまいます。
ご注意。
で、Googleドキュントを実際にネットワークを切った状態で使うと、
私の環境だけかもしれませんが、
ドキュメントのメニュー項目が英語になっていたり、
日本語入力が出来ない事象が起きることがあります。
ただ、英語になっても機能しますし、
日本語入力も一旦、文書を閉じてドキュメントのメニュー画面に戻って、
もう一度、文書を開くと日本語入力出来るようになります。

まあ、なんとか、メモを保存出来るようにはなりましたので、
これで良しとしました。
以上、とどのつまりCloudReadyになった件でした。
この記事が気に入ったらサポートをしてみませんか?
