漢字の日 2019
はじめまして、黒虎(くろとら)と申します。
今回「(1stシーズン)謎解きクラスタによる謎以外 Advent Calendar 2019」の記事としてこの記事を書かせていただきます。
12月12日は毎年その年の世相を象徴する「今年の漢字」が発表されます。みなさんの今年の漢字は何でしょうか?この記事を見ている方は謎解きが好きな方が多いかと思うので「謎」って答える方も多いのかなと思います。(ここまで毎年のコピペ)
2015:漢字の日
2016:漢字の日 2016
2017:未参加
2018:漢字の日 2018
今年も14時からニコ生で発表があるようです。今年はラグビーワールドカップ2019が日本でありました。あとは元号の変更、消費税増税が大きい出来事だったかなと思います。悲しい出来事だと京アニの件はホント許せないですし、実名報道についてはもっと許さない出来事でした。ほかにもいろいろ悲しいことはありましたが、書ききれないですし、頭っから暗い気持ちになりたくないので、ここらへんで終わります。
はい。では本題に入ります。
Excelについて
いつもパズルの話を書いていますが、今回は謎以外という縛りルールがあるので大好きなExcelについて書こうかなと思います。Excelとの出会いは小5くらいのときに母親の仕事の手伝いで入力作業をやっていたころです。そのころはまだ簡単な関数を使う程度でしたが、社会人になると毎日のようにExcelを使うようになり、仕事がめんどくさいなと思う毎日からどうにか楽にできないかといろいろ試した結果Excelを極めてしまった。という感じです。
今回紹介するおすすめ機能はExcelの基本はわかるけど、もう少しわかりたいみたいな人向けです。基本的な機能については一切説明していませんのでご了承ください。(アビバへGo)
おすすめ機能 その1
クイックアクセスツールバー
昔のバージョンに慣れた人はExcelのUIが変わり、上がメニューからリボンに変更になりました。もうだいぶ経つので慣れてきた人もいるかと思いますが、いまだにリボンのどこにどの機能があるのかわからないですよね。そんなときに役に立つのがクイックアクセスツールバーです。このツールバー自由にカスタマイズでき、リボンにない機能とかを追加することもできます。追加しておくの特におすすめするのが↓で追加されているものです。
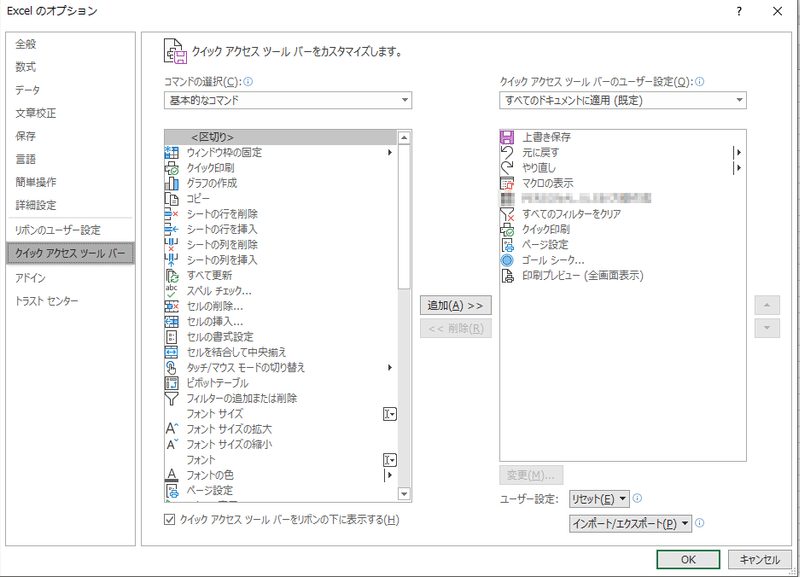
①すべてのフィルターをクリア
フィルターがかかっていると左の列の数字が青字になりますが、ちょっと見づらいので、ここのアイコンがグレーになってるかどうかでフィルターがかかっているかどうかの判断をよくしています。本来の機能としてはフィルターを全部すべて表示に切り替えるといった機能です。この機能じたいも使えるのでおすすめです。
②クイック印刷
印刷のプレビュー画面とかダイアログ等を出さずにすぐに印刷を飛ばすといった機能です。クリック1回でいけるのでおすすめです。
③ページ設定
ページ設定のダイアログを表示するボタンです。これはリボンにもついてますが、敢えて追加しています。ダイアログ表示してくれたほうがわかりやすい。
④ゴールシーク
結果がこうなるためには計算元の数値がどうなればいいだろうという方程式を解くようなことをしてくれます。一応リボンのデータ→What-If分析ってところにあります。
⑤印刷プレビュー(全画面表示)
印刷のプレビューは全画面で確認したい。
おすすめ機能 その2
ショートカットキー10選(?)
Excelには覚えられないくらいのたくさんのショートカットキーがありますが、もうこれは使い続けて覚えるしかないでしょう。以下のやつは結構使えるので実際に使ってみてください。
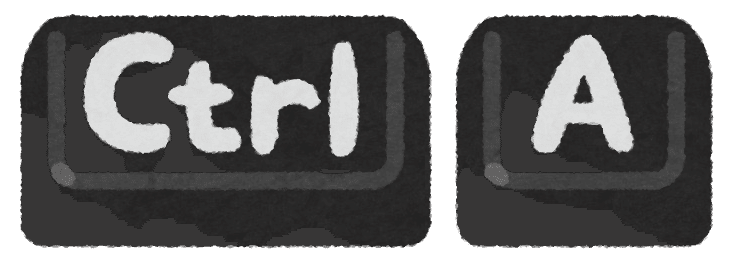
① Ctrl+; Ctrl+:
今の日付、今の時間を入力します。
② Ctrl+[ Ctrl+]
数式の参照元、参照先にジャンプします。
リボンの数式のところにも参照元、参照先のトレースという機能があります。これは矢印を表示してくれるので、視覚的にはこちらのほうがわかりやすい場合もあります。
③ Ctrl+Home Ctrl+End
利用されてる領域の最初のセル、最後のセルにジャンプします。
たまにものすごいところに利用されてしまっているセルがあるので印刷範囲やファイルサイズがおかしいと思ったら、これを疑ったほうがいいです。
④ Ctrl++ Ctrl+-
セル/行/列の挿入、削除を行います。
テーブルで範囲選択してから行うと自動的に行に対してなのか列に対してなのかを判断してくれます。
⑤ Ctrl+G
ジャンプというダイアログがでますが、その左下のセル選択を使います。
たとえば全部数式であるはずのところに何故か値が入力されているセルがいくつかあると困りますよね。そういったチェックを行えます。虫食いデータの空白を詰めたい場合もこれを使って空白セルを選択したあとその該当のセルを削除すると空白を詰めることができます。
⑥ Ctrl+左クリック
今の選択範囲を維持したまま、新しい選択範囲を選ぶことができます。
いつかのアプデで選択範囲をもう1度クリックすることで選択範囲から除外することができるようになりました。
⑦ Ctrl+D (フィルダウン)
上の値と同じ値を入力します。
範囲選択をしてからCtrl+Dを押すとアクティブセルと同じ値を選択範囲すべてに入力されます。(縦方向連続のみ)
⑧ セル入力後確定時にCtrl+Enter
先に範囲を選択します。そのあとアクティブセルに値や数式を入力します。確定時にCtrlを押しながらEnterを押すことで範囲選択されているセルすべてに同じ値が入力されます。
⑨Ctrl+L Ctrl+Shift+L
前者はテーブル化、後者はフィルターを適用します。
⑩Alt+何か
リボンやクイックアクセスツールバーの機能を使うことができます。
1度Altを押すと次に何を押せばいいのかが画面上に表示されます。
おすすめ機能 その3
図として貼り付け
リボンのホームにある貼り付け。その中に「図」「リンクされた図」というものがあります。(↓の右下の2つ)
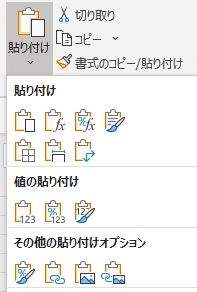
これはやってもらうとわかると思うんですけど、Excelでコピーした範囲を画像として貼り付けすることができます。なので、貼り付けた場所の書式設定とかセルの高さ、行に影響しないものができます。リンク貼り付けのほうはそれに加えて、元々のコピー範囲の状況が変わったら貼り付けされてる画像もその変更が反映されます。ただし結構重くなります。
資料をつくった際のトピックスをそのシート内に記載する場合は同じ表の高さだと見栄えがよくないので結合を駆使して何とか見える用にするのではなく、トピックスじたいは別シートで作成し、それを図として貼り付けるなどの使い方が特に使えます。ただし結構重くなります。
あとは1つのセルに情報が2つ以上必要な場合、無理やりこれを使って表現していたりします。ただし結構重くなります。
さいごに
いかがだったでしょうか?
おすすめはまだまだ書きたいですが、かなり長くなってしまったのでここらへんで終わりにします。Excelでできることはまだ∞にあります。(上司のデスクトップを空にしたりとか、100コの新しいフォルダーを作ったりとか)。もし業務中に困ったことがあったら連絡いただければお答えします!ここまで読んでいただきありがとうございました。
この記事が気に入ったらサポートをしてみませんか?
