
Wordpressをローカル環境で編集
サーバー上でWordpressを編集されている方がほとんどだと思いますが、仕事などでお客様のデータを扱う場合は、万が一の不具合に備え一端データをローカル(自身のパソコン)に落とし、作業終了後データをサーバーにアップします。
この方法は、PHPを用いてテストを行いたい場合や、プログラミングの勉強をしている場合などにも利用できます。
パソコン上にWebサーバーを作ります
MAMP(Web開発ソフト)のダウンロード
サイトのダウンロード
データベースのダウンロード
Wordpressのダウンロード
MAMPのダウンロード

Web開発のローカル開発環境を構築できるソフトウェアです。
「MAMP」はMacに特化しており、Windowsの場合は「XAMPP」が使用されることが多いです。
当サイトではMAMPをベースにご紹介します。
※MAMPはWindows版もあります。
また、「MAMP」はPRO版(有料)もありますが、大きな違いとしては、 「ホストの複数作成」「PHPの簡単バージョン切り替え」「CMSの簡単インストール」などで、 通常の作業を行うにはFree版で問題ありません。
取り急ぎダウンロードのみ行います。
Mac版 https://www.mamp.info/en/mac/
Windows版 https://www.mamp.info/en/windows/
サイト・データベースをダウンロードする
ダウンロード方法は契約しているレンタルサーバーなどによりことなります。
FTPソフトやプラグインなどでもダウンロードできます。
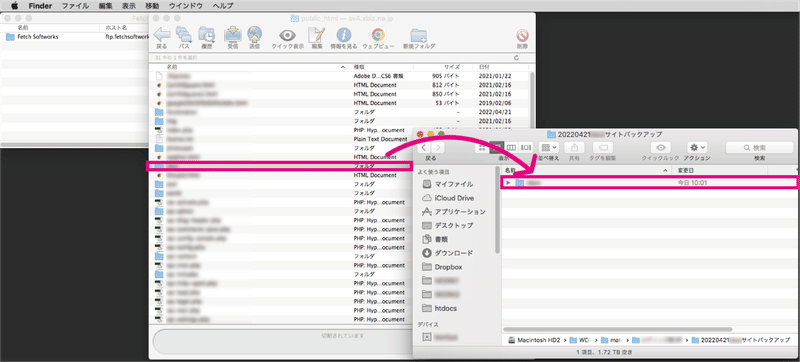
フリーのFTPソフトを使いデータをダウンロード。

Wordpressのプラグイン(updraftplus)を使いデータベースをダウンロード。
ダウンロードしたデータベースを「gzip 形式」 or 「zip形式」で圧縮します。 ※後半使用します。
Wordpressをダウンロードする
WordPressを検索すると、「WordPress.com」と「WordPress.org」の2種類のサイトが見つかります。
今回、ホスティングは必要ないので、「WordPress.org」のサイトを使用します。
最新のバージョンまたは現在ご使用のバージョンをダウンロードします。
MAMPにデータベースを読み込ませる

MAMPを立ち上げ「Preferences」をクリック。
タブからPHPを選び、普段お使いのバージョンに指定します。

次に「Open Start Page」をクリックし、画面が切り替わったら 「phpMyAdmin」をクリックします。
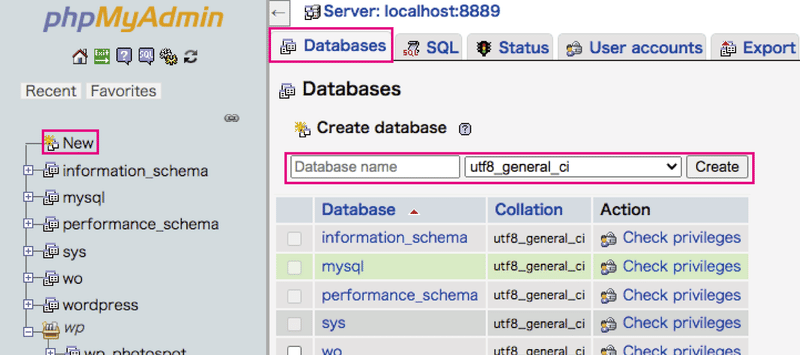
次に「New」をクリックし、「Databases」タブを選択します。 「phpMyAdmin」をクリックします。
「Create Databases」に名前を付けて「Create」をクリックします。
例: wp_test ※英字半角数字 記号は_のみ可能
WordPressをインストール

MAMPのアプリケーションフォルダ内に「htdocs」という名前のフォルダがあります。
ダウンロードしたWordpress内全てのファイルをMAMPの「htdocs」→「test02」の中へ入れます。
WordPressの設定
ブラウザに http://localhost:8888/test02/ と入力します。 ※test02は任意の名前です。

Wordpressの設定画面が開きます。
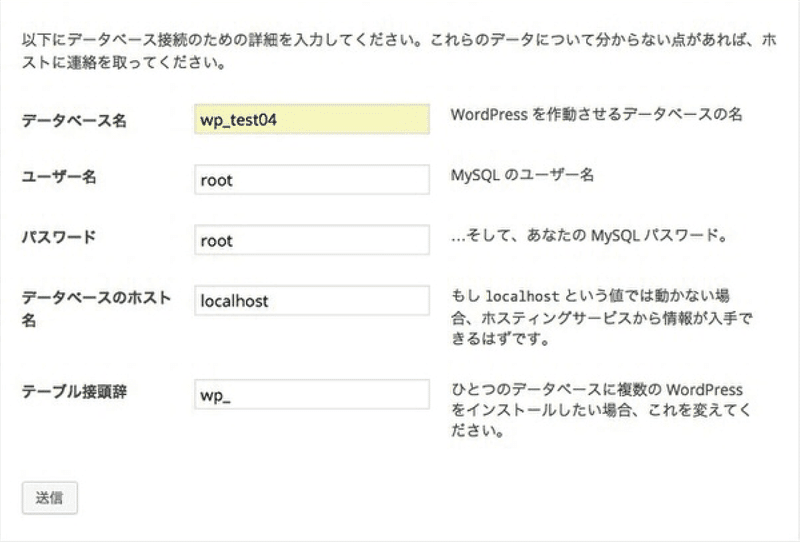
データベース名には先程ローカル環境で作成した名前を入れて、 ユーザー名とパスワードはroot、データベースのホスト名は「localhost」 テーブル接頭辞は「wp_」にします。

「サイトタイトル」は後で上書きされてしまうので仮で大丈夫です。
wp-contentを丸ごと差し換える
サーバーからDLしたファイルの「wp-content」を ローカルの「wp-content」と差し換えます。
データベースの編集をする

先程作成したローカル環境のデータベースを編集して 一旦空の状態します。
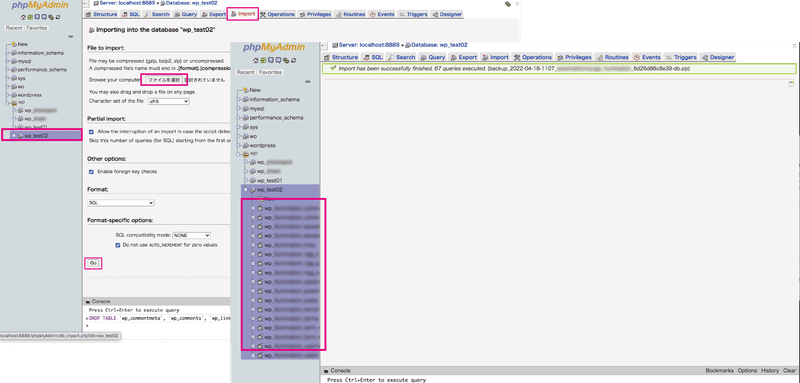
削除後にもう一度左のサイドバーから自分が作ったデータベースを選択して、 上部のタブから「Import」を選択。
先ほど圧縮したデータをアップロードします。
wp-config.phpを編集する

「wp-config.php」をテキストエディタで開きます。
「wp-config.php」の内容が先ほどWordpressで設定した内容と同じか確認を行います。
特に、接頭辞が「wp_」以外に変更していないかチェック!
設置URLを修正する
何も変更していなければ
http://localhost:8888/test02/wp-admin/
これでWordPressの管理画面にログインできるようになります。
※パーマリンクの設定が違うとブログ内リンクが正しく機能しないことがある。 本番サイトと同じパーマリンクを設定。
※プラグインを無効化しないでデータを移設したことが原因の場合があります。 その場合は、プラグインを全て無効化した状態で、データベースをエクスポートして、 データベースを入れ替えます。
MAMPのセキュリティ対策やパスワード変更等は省略しています。 まずはお試しいただき、使えそうであれば強化する順序で問題ありません。
以上、私の備忘録ですが、お役に立てれば幸いです。
この記事が気に入ったらサポートをしてみませんか?
