
EOS R6とPCをWi-Fiで常時接続して撮影現場でモデルさんと画像イメージを共有してみた (最終更新日:2023, Jun.25)
1.はじめに
CANON EOS R6には、WifiでPCやタブレット・スマートフォンと接続して撮影画像を転送する機能が存在する。
これまでも撮影後にタブレットにデータを転送してモデルさんに見て頂くことはあったが、それは「こんな感じになりました」という「結果」を見て頂く (受け入れて頂く) 程度に留まった。
しかし今回はPCと「常時接続」してほぼリアルタイムに撮影画像を見て頂き、構図・明るさなどを確認頂くことでモデルさんが撮りたいイメージを「なるべく短時間で」確率することを目的とした。
機能的には十分出来るのであるが、懸念事項は「バッテリー消費がどのぐらい増えるか?実撮影現場での運用に耐えるのか?」である。
今回は電源が使えるスタジオであったので撮影しながら急速充電器でバッテリーを充電可能であったので、心置きなく試せた。
その結果をまとめておく。
2.設定
1) EOS R6の設定
無線通信機能→機内モード→[切]
無線通信機能→Wi-Fi/Bluetooth接続→[EOS Utilityでリモート操作]→PCを登録。
PCが登録済みの場合は、無線通信機能→Wi-Fi/Bluetooth接続→登録済みPCを選択。
R6がWi-Fiの親機として機能するので、PCがWi-Fi接続され、EOS Utilityが起動するまで待つ。
R6の電源を切ると、3からやり直しになる。面倒なので、今回はバッテリー交換の時・レンズ交換の時を除いて電源を入れっぱなしにした。
2) PCの設定
最初にお断りしておくが、今回使用したのはWindows11のPCである。Windows10PCやMacは持っていないので存じない。
あらかじめPCにEOS UtilityをインストールしUSBケーブルでR6とPCを接続した状態で、
[環境設定]-[基本設定]-[起動時の動作]-[「リモート撮影」画面を開く]を選択
しておく。
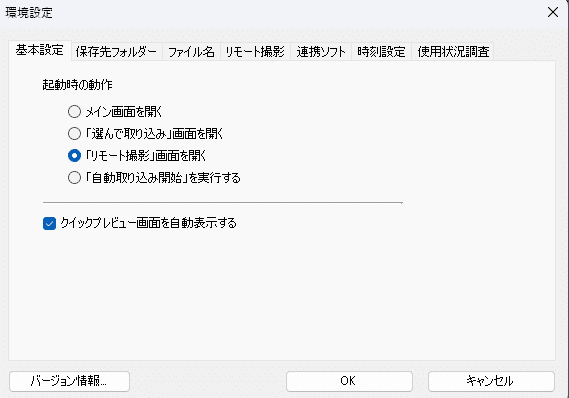
この設定により、Wi-Fiが接続されEOS Utilityが起動されるとすぐにリモート撮影モードが起動される。
1)-4.の設定が終わるとEOS R6のWi-Fiルーター機能が起動するので、PCのWi-Fi接続設定を行ってR6に接続し、EOS Utilityが立ち上がる (以下のウィンドウがPC画面に表示される) のを待つ。
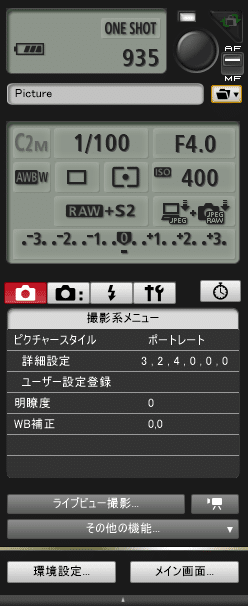
ここで注意が必要なのは、画像の保存先設定である。以下の赤枠の箇所をクリックして設定する。
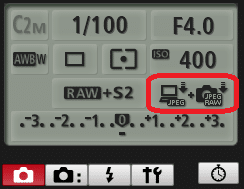
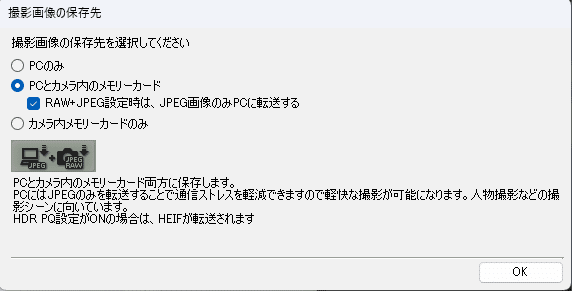
上記の設定を行うことで、
PCにはJPEGだけが転送される。PCに転送するのはモデルさんに撮影結果を確認頂くためであるから、なるべく短時間で転送を終えることが重要と考える。
カメラにはJPEGとRAWの両方が保存される。最終的にデータとして使用するRAWはカメラ側に確実に残しておく必要がある。(無線転送が失敗する可能性も考慮する)
これでR6で撮影する度にJPEG画像がPCの所定フォルダ (格納場所は環境設定で定義する) に転送され自動的にDigital Photo Professionalで当該フォルダが開かれる。 (使用する画像表示アプリも設定可能なようだが、DPP以外は試したことがない)
3) ライブビュー撮影
R6とPCが接続された状態で、[ライブビュー撮影]ボタン
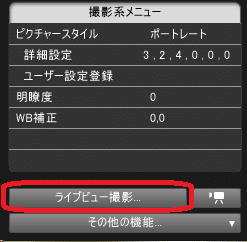
を押下すると、別ウィンドウでライブビュー画面が開き、リアルタイムでR6の撮像素子上に写っている画像がPC上に表示される。
これをモデルさんに見て頂きながら、構図や明るさ、ポージングなどの確認に使用することも可能である。
3. 結果
1) 効果
通常、撮影結果をモデルさんに確認頂くために、カメラの背面液晶に写してそれを提示することが多いが、いかんせん3インチの画面は小さい。
それに比べてPCの画面 (今回使用したのは13インチ) だと見やすさが断然違う。モデルさんにも好評であったと考える。
2) 運用条件
今回は以下の条件で撮影を行った。
R6のファームウェアバージョン=1.6.0 (少し古め)
R6のバッテリー (LP-E6NH) は2本用意した。
いずれも1年半使用しているため少し劣化している。(R6本体の[バッテリー情報]-[劣化度]で、ひとメモリ減少していることを確認)R6は、バッテリー交換時及びレンズ交換時以外は、電源オン状態。
カメラを触っていない間、たとえばライティングの調整中なども、カメラの電源は切れていない。従って、Wi-Fiルーター機能もずっと動作している。PCはMicrosoft社製SurfacePro8+WIndows11
PCは画面をずっと表示させていた。(ロック画面でも画像の自動転送は行われている)
ワンシーンの撮影開始時 (構図などの調整中) 、およびワンシーンの撮影が終わるたびに写真をモデルさんに見て頂いた。撮影開始~撮影終了までの経過時間は、約5時間
撮影枚数は、約300枚。撮影画像はJPEG(S2)+RAWモードで記録。
3) バッテリー消費
今回、最も懸念したR6のバッテリーの消費であるが、2)の運用条件で、
R6のバッテリーを1本半 (150%) 消費した。
(PCのバッテリーも30%ぐらいしか減らなかった)
これは今後も十分利用できる結果であると考える。
4) ライブビュー撮影
ライブビューは途中であきらめた。
というのも、途中でつながらなくなり、その原因追及に時間をかけたくなかったからだ。
テスト撮影して、転送した画像を見ていただくことで、ほぼ目的 (構図などの確認) は達成できたので、実質的に問題はなかった。
4.注意事項:同じような運用をする方への助言
1) EOS Utilityが立ち上がらない場合
PCに複数のアカウントが存在する場合、EOS Utilityは複数のアカウントでは同時動作しない。
「アプリケーションを起動できません。」というメッセージが出る場合の対処方法して、以下のいずれかが有効である。
EOS Utilityを使う以外のアカウントをサインアウトする。
EOS Utilityを使う以外のアカウントでEOS Utilityを停止しておく。EOS Utilityは通常、バックグラウンドで常に動作 (いわゆる常駐) していて、カメラとの接続を監視している。この常駐を停止することで、他のアカウントでの動作を可能にする。常駐を停止するためには、タスクトレイのEOS Utilityアイコンを右クリックして、[終了]をクリックする。(下図)
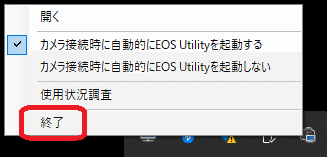
2) PCのWi-Fi接続環境について
PCがカメラ以外のWi-Fiルーター (自宅のWi-Fiや、スマホのテザリング) に自動接続可能な環境では、カメラとつないだ場合にEOS Utilityでの接続が失敗することが多いようだ。
撮影現場ではPCを他のWi-Fiにつながないようにする方が接続の確実性が高いと考える。
更新履歴
2023/06/25 新規公開
