
Python学習②:Jupyter Notebookにコードを書いてみる
前回はAnacondaをダウンロード・インストールをしてPythonの開発環境を構築しました。
今回は実際にPythonのコードを書いていきます。
Pythonを書くエディタはいろいろ種類がありますが、今回は参考書籍にならい、Jupyter Notebookを使ってみます。
Jupyter Notebookを立ち上げる
Jupyter NotebookはAnacondaに最初からついているエディタで、ブラウザで動作します。
スタートメニューのAnacondaの中にJupyter Notebookがあるのでそれをクリック。
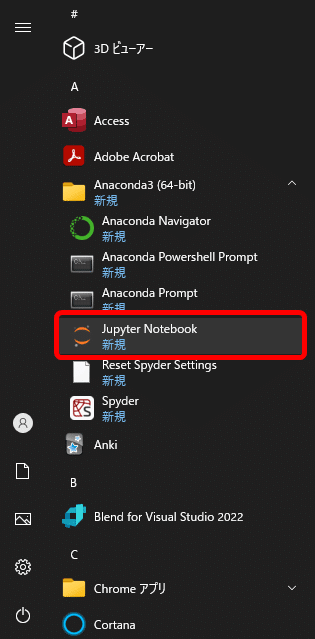
Jupyter Notebookが立ち上がりました。

立ち上がる際にコマンドプロンプトのような黒い画面も一緒に立ち上がります。

突然英語がぶわーっと出て来て驚きましたか特に気にしなくても大丈夫とのこと。
とりあえずコードを書いてみる
では早速何か書いてみます。
Pythonのプログラムはホーム画面から「ノートブック」というものを作成してそこに記述していきます。
Jupyter Notebookのホーム画面右上にある[New]をクリックし、続けて[Python3]をクリックします。

すると、新しいタブが追加されます。
タブには「Untitled - Jupyter Notebook」と表示されています。
これがこのノートブックの名前になります。

プログラムは[In[ ]:]と表示されている箇所の右側のグレーの枠の中に書いていきます。
ここを「セル」といいます。
書いたコードを実行するときは上にある[Run]ボタンを押すか、キーボードの[Shift]+[Enter]を押します。
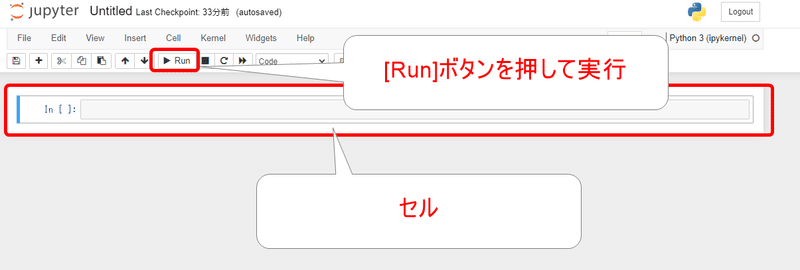
数字を出力する
とりあえず今回は練習で数字や文字を表示させてみます。
数字や文字を画面上に表示することを「出力する」というので、以下ではそのように呼んでいきます。
出力させる命令文は「print」を使います。
セルにprint(5)と入力し、[Run]をクリックします。
すると、コードが実行され、数値の5が出力されます。

「(」まで入力すると「)」が自動で入力されるので便利ですね。

実は初歩的なミスですがうっかりスペルを間違えてしまい、エラーメッセージが表示されました。
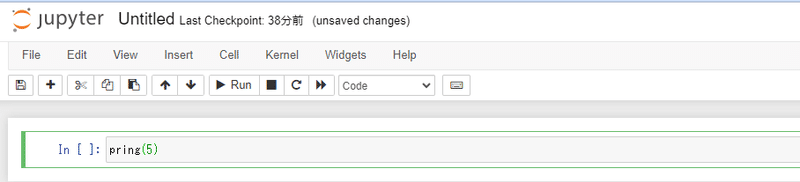

文字列を出力する
次に文字列を出力します。
数字とは違い、文字列を出力させるには、文字列を「'(シングルクォーテーション)で囲みます」
さきほど5を出力したときに新たなセルが自動で作られたのでそこに入力してみます。
実行すると「こんにちは」が出力されました。

ちなみに、「"(ダブルクォーテーション)」でも同じように出力されます。

Jupyter Notebookを閉じる
一旦ここでJupyter Notebookを閉じてみます。
メニューバーの[File]→[Close and Halt]の順にクリックすれば閉じれます。

ノートブックを閉じたらホーム画面に戻り、次に右上にある[Quit]ボタンをクリックします。

すると、先ほどまで一緒に出ていた黒い画面が閉じられ、画面には以下のメッセージが出てきます。

右上の[×]をクリックしてメッセージを閉じればホーム画面に戻りますがこれで終了できていますので、タブを閉じれば終了です。
保存したノートブックはHome Pageの一覧にあります。
一覧の「Untitled.ipynb」が保存したノートブックです。
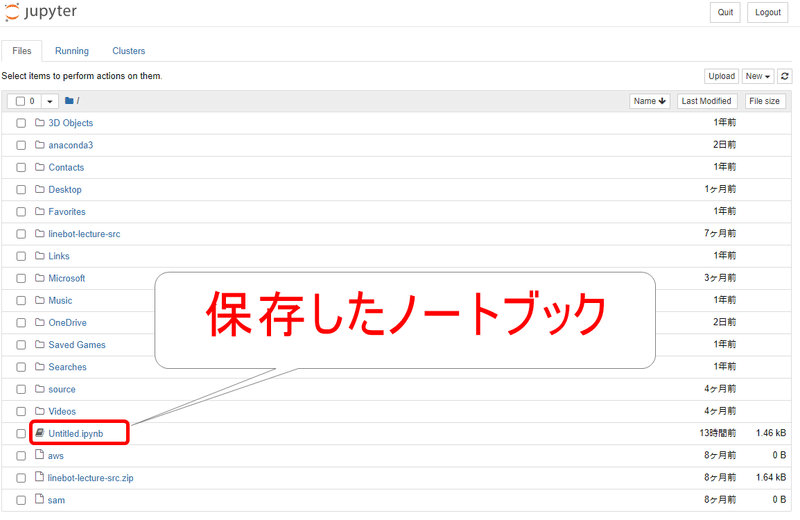
今回はここまで。
参考書籍↓
よろしければサポートお願いします!いただいたサポート費はクリエイターとしての活動費に使わせていただきます!
