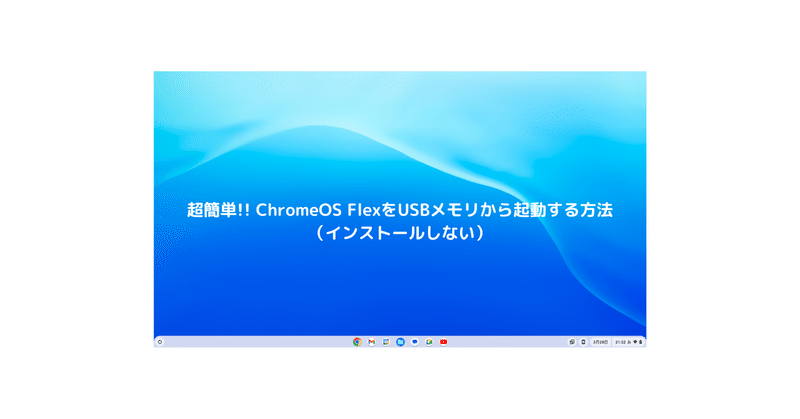
超簡単!! ChromeOS FlexをUSBメモリから起動する方法(インストールしない)
我が家の超古いPC(2010年モデルDynabookTX メモリ4G CORE i3 330M 2.13GHz)、現在Windows10で「一応」動いていますが大変動作が遅くなっております。
Windows11にはアップデートできず、そろそろ寿命かと・・・
しかし、捨ててしまうのももったいないということで、以前から興味がありました「ChromeOS Flex」を導入してみようと思い、やってみました。
貧乏性のため、Window10は残したく、「ChromeOS Flex」をUSBから起動できると知りましたので、さっそく試してみました。
使用して数日の感想ですが、ネットや簡易作業は全く問題ないです。Windows10の買い替えを検討されている方、サブPCとして、「ChromeOS Flex」は選択肢の一つになるかもしれません。
必要なもの
USBメモリ
インストールするPC
Chrome(ブラウザ)…Chrome拡張機能を使用します。Edgeでもできるかもしれませんが、試していません。
インストール手順
基本的にはGoogleのサイトに従って作業を進めます。
文字ばかりでやる気が削がれます・・・
Chrome拡張機能のChromebookリカバリユーティリティを追加します


USBメモリを準備します。
8 GB 以上
SanDisk などの USB ドライブはインストーラとして機能しないことがあります。
USBメモリの中身は削除されてしまいますので、ご注意ください。

USBメモリにインストーラーをビルドします
右上にある [Chrome に追加] をクリックします。
メッセージが表示されたら、[拡張機能を追加] をクリックします。
Chrome リカバリ ユーティリティ拡張機能がオンになっていることを確認します。
Chrome ブラウザ ウィンドウの右上にある [拡張機能] [拡張機能を管理] をクリックします。
Chrome ブラウザで Chrome リカバリ ユーティリティ拡張機能を起動します。
[始める] をクリックします。
[リストからモデルを選択] をクリックします。
[メーカーを選択] で、[Google ChromeOS Flex] を探してクリックします。
[製品を選択] で、[ChromeOS Flex] を探してクリックします。
あとは、流れに任せて・・・・

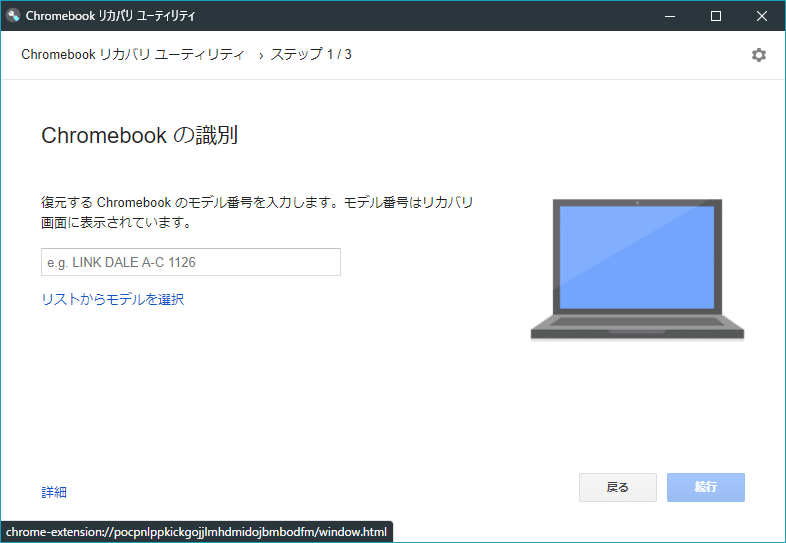
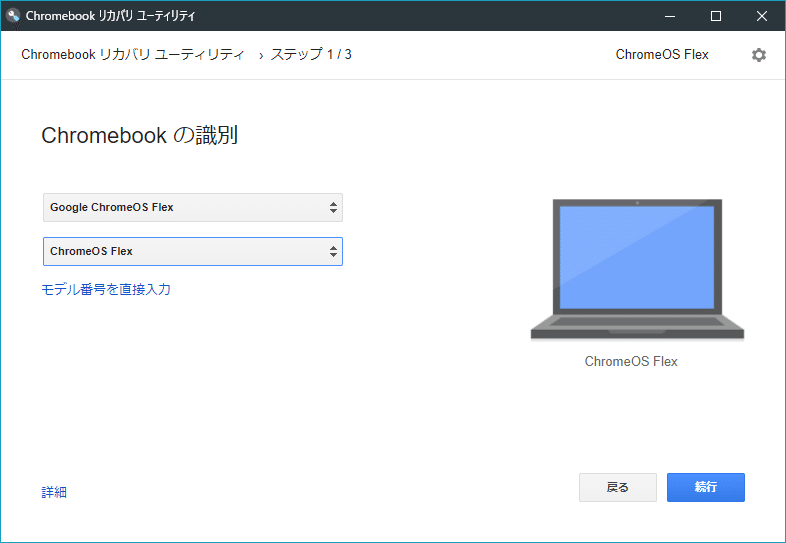
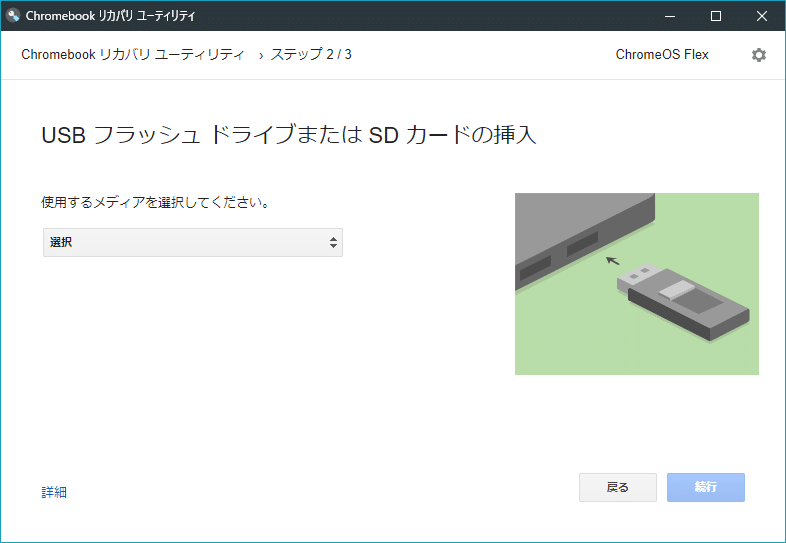
ChromeOS Flexを起動します
BIOSの設定を確認し、USBが最優先で起動するように変更します。
PCの電源投入時、キーボードの[F12]キーを連打します。
メーカーによってキーが異なりますので、確認してみてください。
<参考>
あとは、OSの初期設定です。
基本的には流れに従い、設定します。
注意点としては、必ず「試してみる」を選択してください。
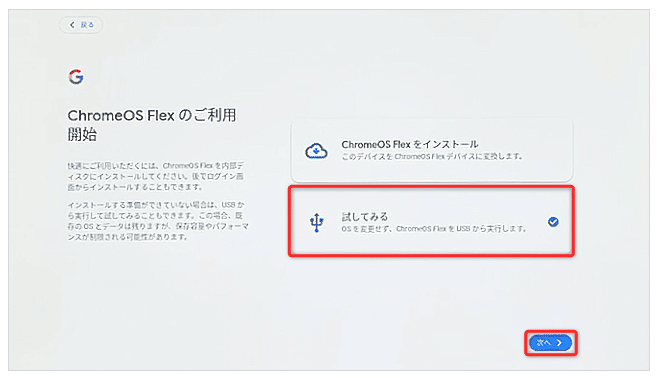
ChromeOS Flexでできること
Webの閲覧
Chromeブラウザがインストールされていますので、Webの閲覧は普通にできます。
Gmail
Gmailアプリがインストールされています。
Googleのアプリ(ドキュメント スプレッドシートなど)
こちらも大丈夫
Onedrive(Microsoft365)
アプリはインストールできませんが、ブラウザであれば動きます
印刷
印刷できました。我が家のプリンタはブラザーのDCP-J987Nです。
スキャナー
動きました。プリンタ(ブラザーのDCP-J987N)が複合機なのですが、フラットベットスキャナとして認識しました。
まとめ
ということで、ネットサーフィン(死語?)や簡易的な作業であれば問題なくこなせそうです。今後使っていく中で気づきがあれば、記事にしたいと思います。
この記事が気に入ったらサポートをしてみませんか?
