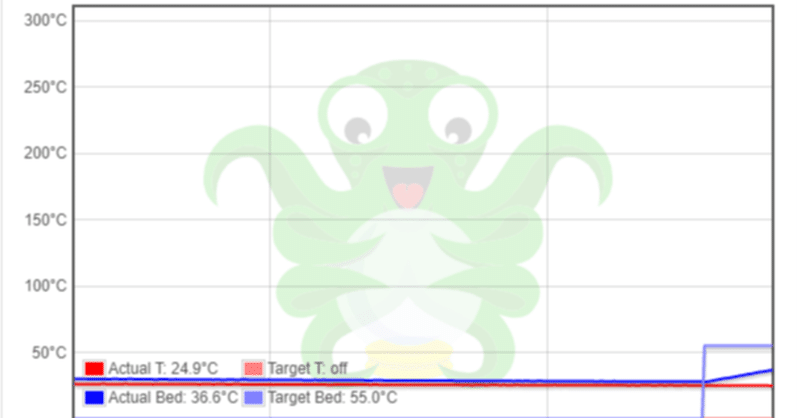
BIQU BX ③Raspberry PiとOctoPrintのセッテイング
BIQU BXはラズベリーパイをモニター裏に接続して取り付けることができます。
ラズベリーパイにOctoPiをセッティングして接続しました。
まず、OctoPrintの初期設定は、ぱぺったーさんの記事を参考にさせていただきました。
ここからBIQU BX用の設定をしていきます。
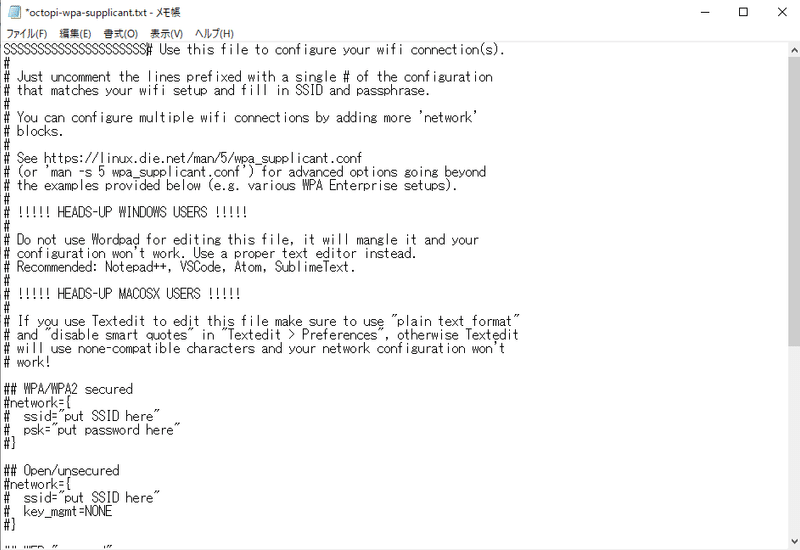
OctoPiをインストールしたSDカード内の”octopi-wpa-suplicant.txt"を編集します。
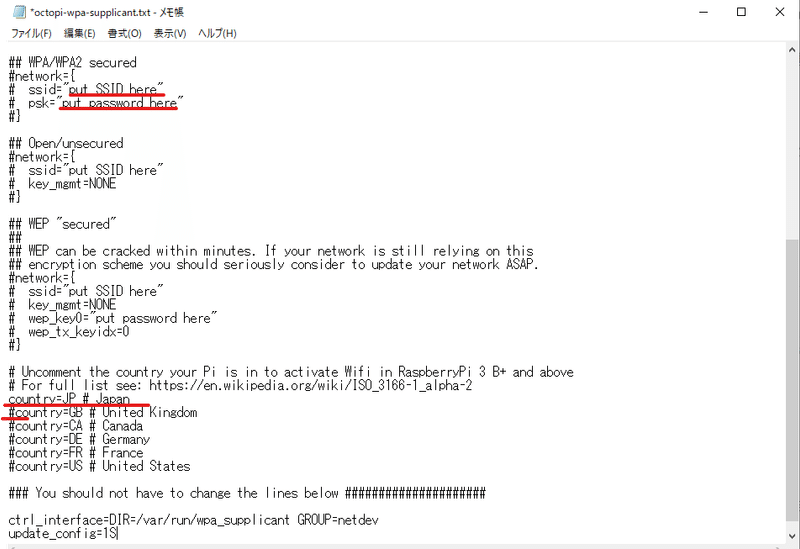
編集点はWifiのSSIDとパスワード、国設定の二か所で
"country=GB # United Kingdom"の頭に”#”と、
”country=JP # Japan"を追加です。
次に、config.txtを開いて
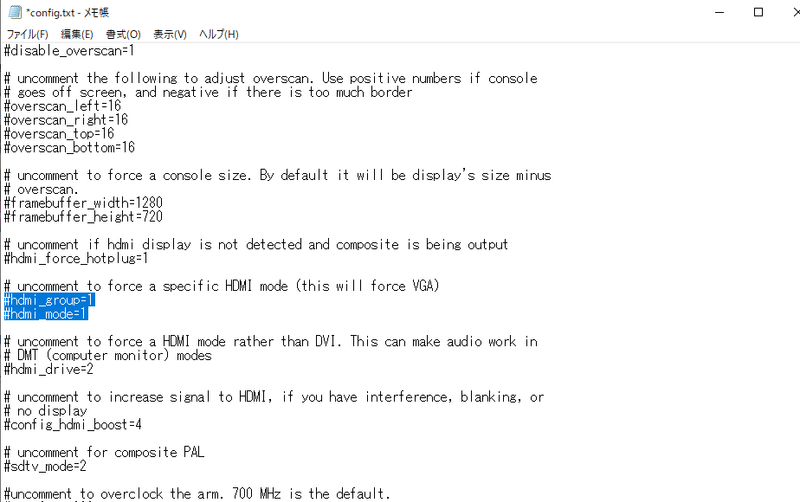
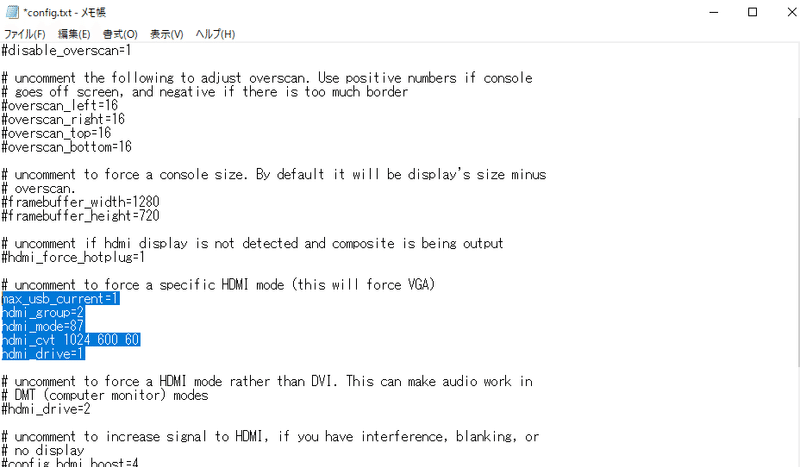
画像の位置を
max_usb_current=1
hdmi_group=2
hdmi_mode=87
hdmi_cvt 1024 600 60
hdmi_drive=1
に書き換えます
次に、WindowsPowerShellを開き、
ssh pi@octopi.localと入力し接続します。(ここでつながらない場合はコンフィグのネットワーク設定を再度確認)
PowerShellに以下のコマンドを入力してOctoDashを導入
bash <(wget -qO- https://github.com/UnchartedBull/OctoDash/raw/master/scripts/install.sh)自動でインストールが進み、終了すると再起動するか聞かれるのでYesを選択して再起動します。
BIQU BXはOctoBTTの導入の説明がされていますが、リポジトリからのダウンロードがうまくいかなかったことなどからOctoDashを導入しました。基本的な機能などは特に変わらないと思います。
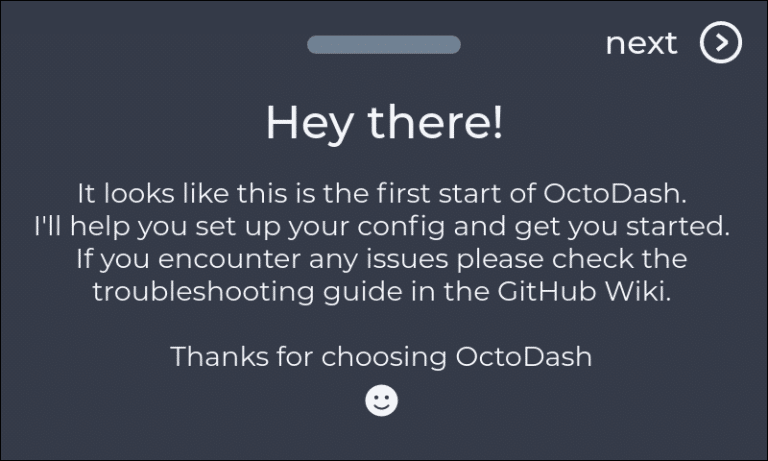
インストールが終了し、再起動するとこのような画面が移るので説明をざっと読みながら進めていきます。
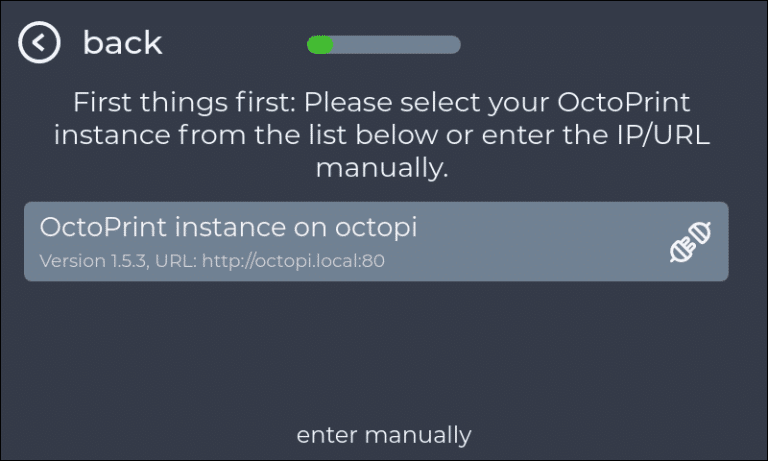
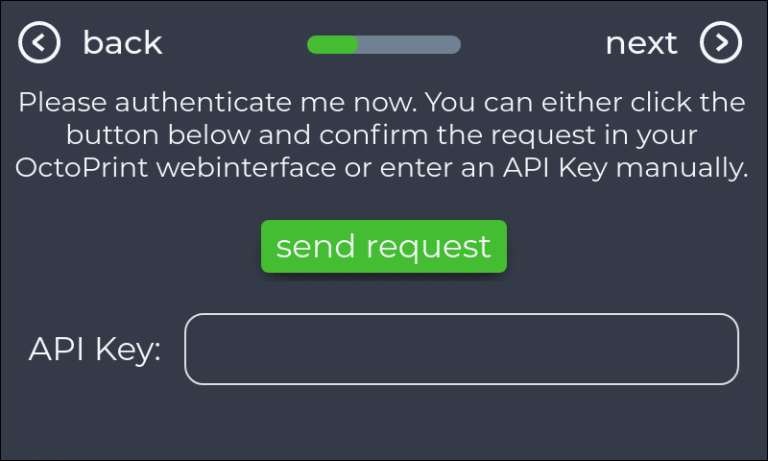
Send requestをクリックし、PCのブラウザからOctoPrintを起動します。(アドレスバーに"octopi.local")
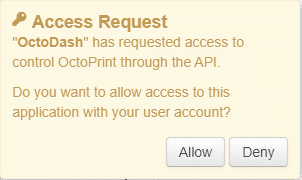
ブラウザに上記のようなポップアップが出るのでAllowをクリックします
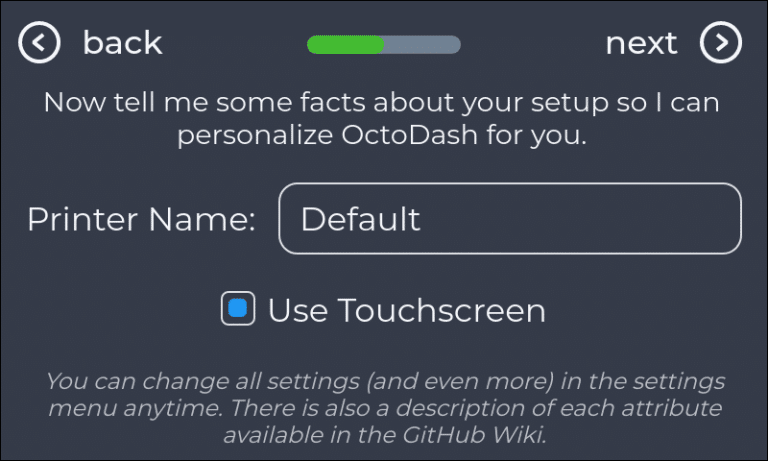
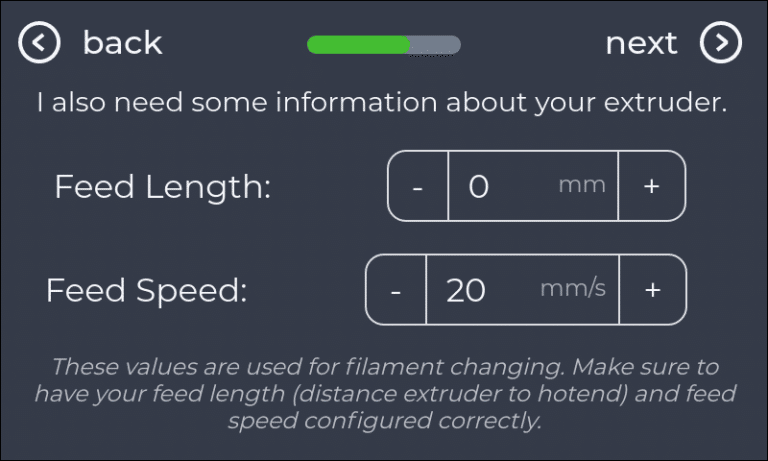
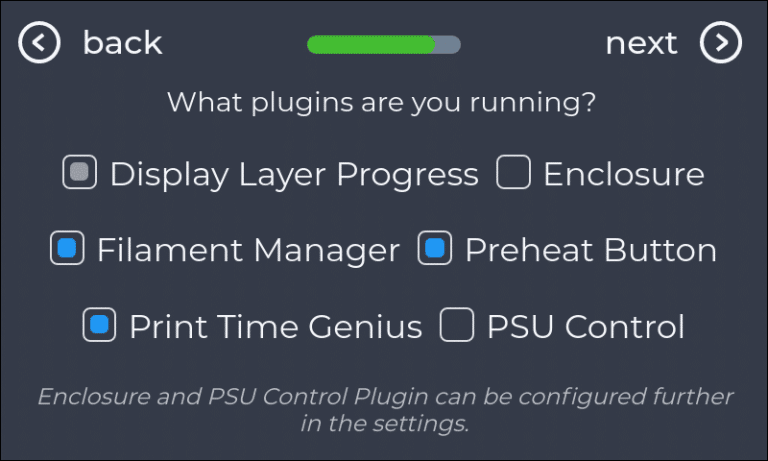
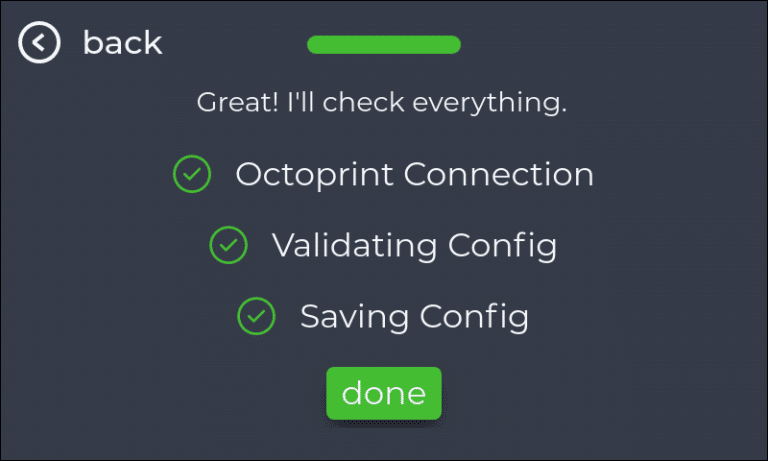
Printer Nameを必要があれば入力します。
あとはNextで進んでOK
これで接続が完了し、ブラウザからのコントロールが可能になるはずです。
導入の際に一つ詰まった点がありました
BIQU BXの説明書に書かれていませんが、プリンターとRaspberryPiを接続するにはプリンター本体のMicroUSBポートとラズベリーパイのUSBポートで接続する必要があります。
モニター背面で接続しているUSBケーブルはタッチパネルでの操作のためのものであり、プリンター制御にはフロントのポートを使う必要があります。
説明書にはこのケーブルによる接続が書かれていないのはワザとなのかどうなのか・・・・

カスタムファームウェアを提供している、Luke Harrison(looxonline)氏が内部配線化する改造を紹介していたので、別記事で紹介したいと思います。
この記事が気に入ったらサポートをしてみませんか?
