
【Premiere Pro】動画に背景を合成してみた
こんにちは!エンジニアの宮Pです。
今回はAdobe Premiere Proで背景を合成する手順をまとめました。
いわゆるクロマキーというものですね。
テレビのバラエティ番組などで目にすることが多いかと思います。
「エンジニアなのに、Premiereの話なの?」という疑問もあるかも知れませんが、動画で様々な情報を発信していく時代ですから、こうしたスキルがあると重宝するのですよ😄
グリーンバックで撮影
素材となる動画を用意します。
緑色の布を後ろに吊るして動画を撮影しています。
今回は会社の会議室を使って、小さな照明とスマホを利用した撮影となりました😉
後ろの布は、ちゃんとアイロンをかけてシワを無くしておいた方が良かったですね😓
…サンプルが可愛い女のコではなく、オッサンなのはご容赦ください😅
タイムラインに動画を配置
Premiereを起動して、タイムラインに動画を配置してください。
動画ファイルをドラッグ&ドロップすると、自動的にビデオトラック1に配置されます。
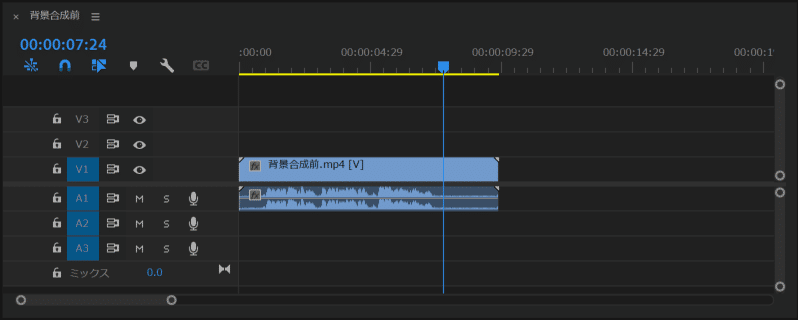
背景の透過
ビデオエフェクトの[Ultraキー]という機能を使って、緑色の背景を透過させます。
[ビデオエフェクト]→[キーイング]→[Ultraキー]を選択してください。
マウスで選択したまま、トラック1の動画の上にドロップします。
エフェクトコントロールパネルに、Ultraキーの設定内容が表示されます。
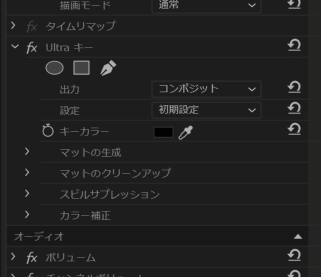
[キーカラー]のスポイトをクリックして、動画プレビューの中で緑色の部分をクリックします。
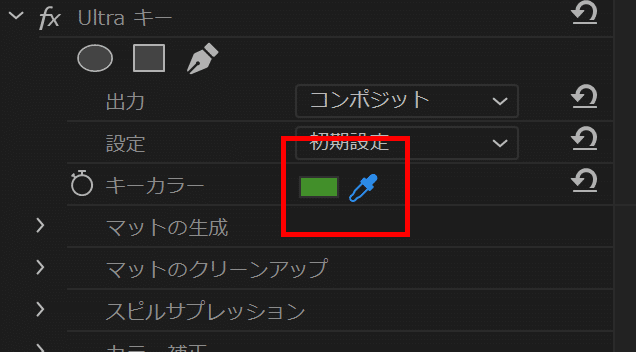
背景が透過して黒色に変化しました。

でも、後ろの布のシワが影響しているのか、透過しきれていない部分も残っています。
スポイトツールで緑色を選択する操作を繰り返して、最も綺麗に透過しそうな緑色を探してみてください。
それでも透過できない部分が多く残っているときは、[Ultraキー]の設定を「強」にしてください。

背景の合成
背景の画像を合成してみましょう。
トラック1の動画をトラック2に移動させて、空いたトラック1に任意の画像ファイルをドロップします。
画像ファイルのタイムラインを動画の終端まで伸ばして、動画の途中で背景が消えてしまわないようにしてください。

パラメータの微調整
背景を合成することで透過しきれなかった部分も目立たなくなりますが、選んだ背景画像によっては影のような部分が残ることもあります。
こんなときは[マットの生成]を開いて、[ハイライト]や[シャドウ] 、[ペデスタル]の値を変更してください。
ハイライトとシャドウは数値を減少させ、ペデスタルは数値を増加させることで上手くいくケースが多いです。
あまり値を変更し過ぎると、髪の毛や服の輪郭までも消えてしまうので注意してください。
(そもそも最初に布をアイロンがけしておけ、という話が…😅)
動画の完成
出力した動画を観てみます。
上手い具合に緑色の部分が透過して、背景と合成されています。
不要な部分のトリミングやタイトルや字幕を挿入すれば、セミナー動画の完成です!😄
まとめ
今回はPremiereを使って動画に背景画像を合成する方法を紹介しました。
Youtubeでは、こうした機能を使ってセミナー動画を公開されている方が大勢いらっしゃいますね。
これからユーチューバーを目指そうという方は、ぜひこの背景合成を試してみてください!😉
私たちはPremiereやAfter Effectsを使って、教育用ビデオコンテンツや企業向けセミナー動画などを制作しています。
ご質問やご要望は、<お問い合わせページ>よりお送りください。
この記事が気に入ったらサポートをしてみませんか?
