
ワードプレスのメディアダウンロード【3つの方法】を解説
なめこ太郎です。
👨「ワードプレスのメディアファイルをローカルにダウンロードしたい!」
と、思ったことはありませんか?
3つの方法がありますので、ご紹介します。
✓『Export Media Library』ワードプレスプラグイン←初級者向け
✓エックスサーバーのファイルマネージャー←エックスサーバーの方
✓FileZilla(FTPソフト)←中級者向け
それでは、本題に入ります。
『Export Media Library』ワードプレスプラグイン(初級者向け)
①プラグイン『Export Media Library』を検索して、インストール→有効化します。
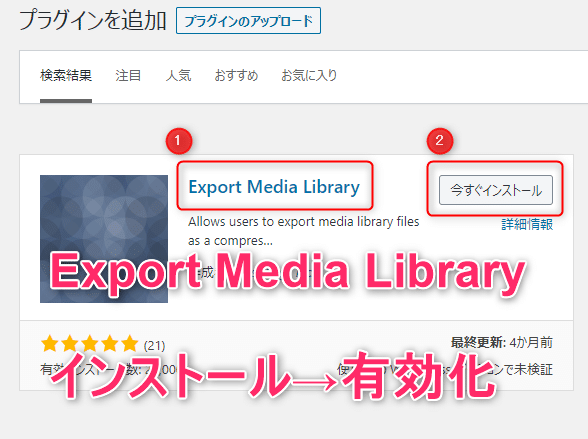
②メディア→Export
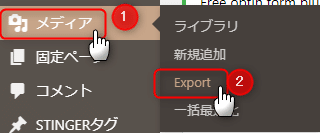
③デフォルトの設定のままで、『Download Zip』をクリック
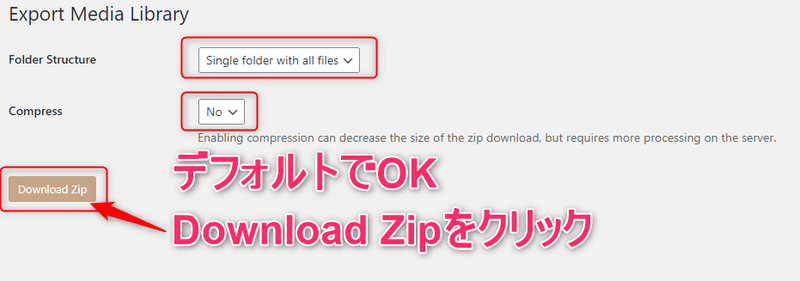
💡ポイント
すべてのメディアファイルを.zipファイル形式でダウンロードします。
メディアファイルを多くアップロードしている方は、ファイルサイズが大きくなります。
メディアファイル量に比例して、ダウンロード時間も長くなります。
💡まとめ
✓作業方法は簡単だが、不必要なメディアファイルまでダウンロード
FTP転送ツールを使い慣れていない方は、『Export Media Library』を使うことをオススメします。
エックスサーバーのファイルマネージャーを使う
エックスサーバーでサーバー契約している方は、『ファイルマネージャー』というサービスを使うことができます。
エックスサーバーのファイルマネージャ ログインURLにアクセス
https://www.xserver.ne.jp/login_file.php
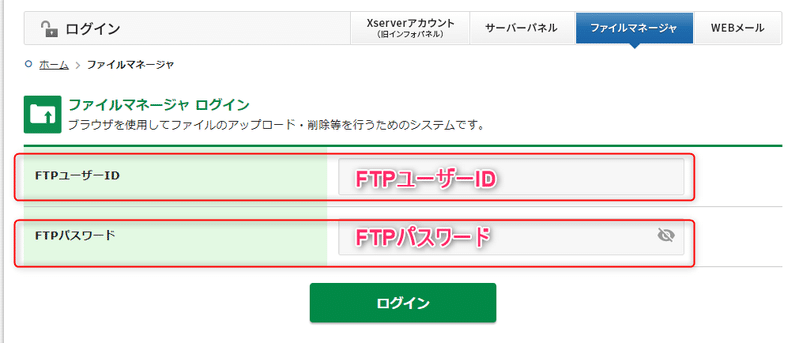
・FTPログインID
・パスワード
を入力。
💡ポイント
ワードプレスのメディアのアップロードディレクトリ
/ドメイン名/public_html/wp-content/uploads/○○○
メディアをアップロードしているディレクトリを開いてびっくり。
ほぼ、すべてのファイル名が『文字コードエラー』となっている。
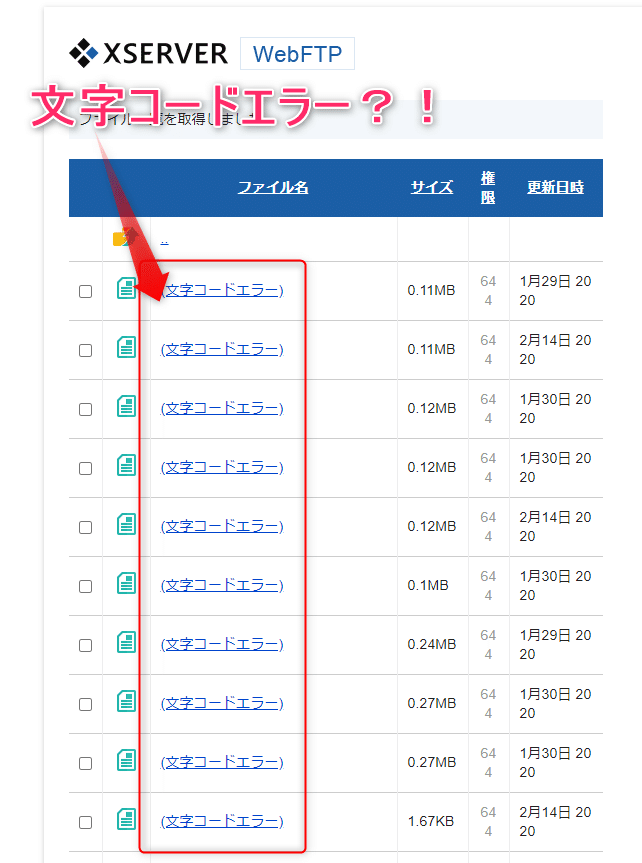
ファイルを開こうとしても、エラーメッセージが出力されて開くことすらできない。

「サポートに問い合わせをするべきか?」
同じような症状の方で、解決策がおわかりになる方はコメント欄にてご教授ください・・・。
💡まとめ
✓『文字コードエラー』でダウンロードすらできなかった・・・
FileZillaでメディアファイルをダウンロード(中級者向け)
FileZillaもエックスサーバーとしていることは同じです。
💡ポイント
ワードプレスのメディアのアップロードディレクトリ
『/ドメイン名/public_html/wp-content/uploads/○○○』メディアをアップロードしているディレクトリを開いてダウンロードします。
エックスサーバーのファイルマネージャーとは違い”文字コードエラー”は発生していません。
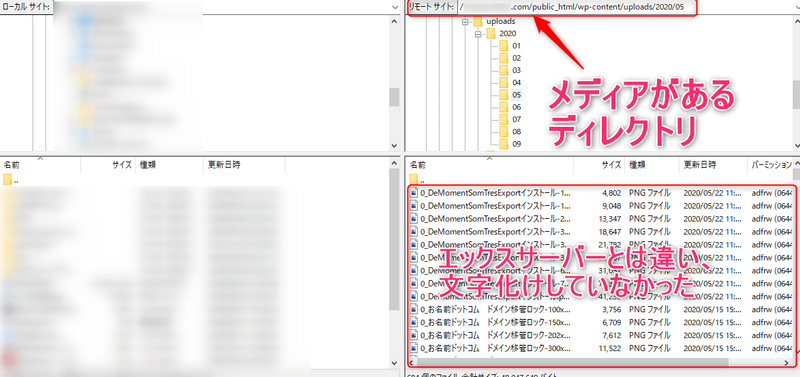
FTP操作に慣れている方は、ファイル転送ソフトを使用するのが早いです。
💡まとめ
✓メディアファイルを個々に選択してダウンロードできるので無駄がない
『Export Media Library』とは違い、メディアファイルを個々に選択してダウンロードできるので、無駄がありません。(ファイル名で判断する必要がありますが)
まとめ
👨「FTPってなに?!」
という方は、『Export Media Library』を使ってください。
👨「ふふふ、FTPなんて余裕だよ!」
という方は、FTPソフトを使ってください。
私は、ワードプレスにメディアファイルをアップロードしたあとは、ローカルに置いてある元ファイルは削除しています。(パソコン容量を圧迫するだけなので)
メディアファイルがローカル環境に必要になった場合は、今回ご紹介した方法をぜひ試してください。以上です。
AFFINGER6とSWELLのどちらにするか悩んでいませんか?
徹底比較記事はコチラ↓
この記事が気に入ったらサポートをしてみませんか?
