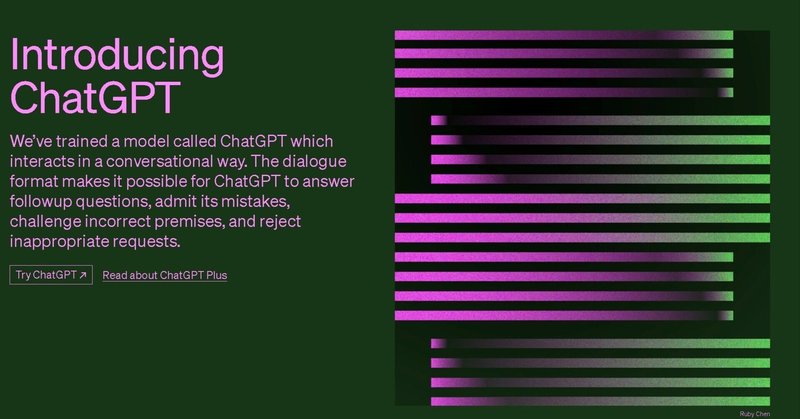
ChatGPTによる異常に高性能&無料の文字起こしソフトで、動画から記事を一瞬で作る方法。~Glarity Summaryの使い方と注意点~
異常に高性能で無料の文字起こしソフト、知ってますか? 「Glarity Summary」という名前です。
セミナーをやっている人、動画コンテンツを大量に持っている人、社員インタビューを自社サイトに載せたい広報の人、文字起こしを仕事でやる必要があるライターの人、後述するように執筆は苦手だけど話すのは得意な人が口述筆記をする等々、色んな人にオススメです。もう文字起こしにお金を払う必要は無いと断言して良いレベルです。
文字起こしをやったことがある人なら分かると思いますがとにかく面倒です。時間もかかります。これまでにあった文字起こしアプリはどれもクソというのが実態ですが、ご安心を。このソフトを何人かにオススメしたところ、全員が大絶賛です。
■体感の精度は98%くらい。
ソフトと書きましたがGlarity Summaryはchromeの拡張機能です。シェア1位のブラウザであるchromeに便利な機能を一瞬で追加するのが拡張機能。イマイチなら削除も一瞬なのでお試しも簡単。もちろん無料です。
Glarity SummaryはChatGPTのAI機能を使っています。
文字お越しの精度はイメージとして、ズームで録画したセミナーなら95%くらい……と今までは説明していましたが98%くらいです。正しく文字お越しされていないのは喋り方が不明瞭な部分だけ。まじでヤバイです。
Glarity-Summary for Google/YouTube (ChatGPT) - Chrome ウェブストア
https://chrome.google.com/.../cmnlolelipjlhfkhpohphpedmkf
で、便利なんですけど相当危険な「トラップ」もあるので使い方から注意点まで説明したいと思います。全部実際に使った上で書いてます。
※動画の作り方=録画についてはZOOMを使えば簡単です。一人でしゃべっても複数でしゃべってもOK。ZOOMは録画ソフトとしても優秀です。
■動画はYoutubeにアップロード。でも公開の必要はナシ。
Glarity Summary最大の特徴は「Youtubeの動画を文字越こしする機能」です。つまりYoutubeに動画をアップする必要があります。
未経験の人はもう面倒臭いと思ったかもしれませんが、文字起こしの面倒くささの方がよっぽど上です。今時Youtubeくらいは誰でも使ってますので、動画のアップロードも簡単です。
もちろん公開したくない動画にも使えます。設定は非公開=自分のアカウントだけでみられる、あるいは限定公開=URLを知っている人だけが見られる状態でYouTubeに動画をアップロードしてください。企業や外注も含めて複数人で作業する場合は限定公開の方が便利です。長い動画はアップロードに多少時間がかかりますが、文字起こしの準備はこれで終わりです。
Glarity Summaryを入れたchromeで、文字起こしをしたい動画の再生画面にアクセスすると、画面右側に拡張機能が表示されます(下図参照)。この時点でChatGPTにログインが必要です。
ChatGPTをまだ使ったことが無い人はアカウントを作ってください。SNSとかGoogleのアカウントを作るのと同じで簡単です。
※Youtubeの動画の公開設定について、限定公開だけでなく非公開でも利用可能なため、初出の記事一部修正を加えました。
修正後→「設定は非公開=自分のアカウントだけでみられる、あるいは限定公開=URLを知っている人だけが見られる状態でYouTubeに動画をアップロードしてください。企業や外注も含めて複数人で作業する場合は限定公開の方が便利です。」
修正前→「限定公開=URLを知っている人だけが見られる状態でYouTubeに動画をアップロードしてください。」
■実際の画面と手直しについて。
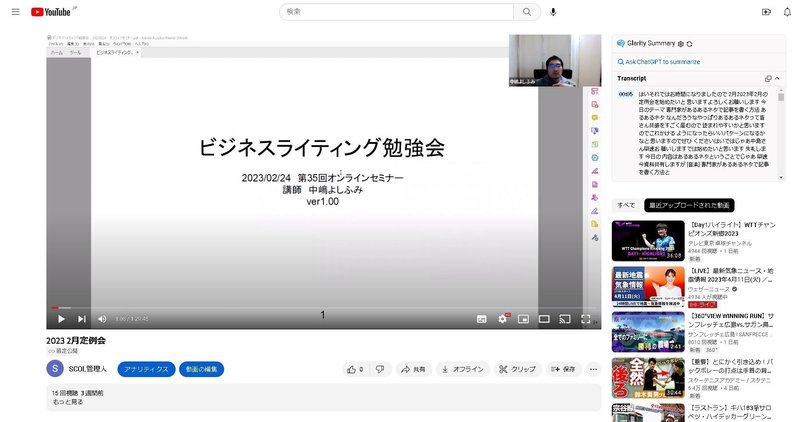
スクショの通り、右側にもう文字起こしした文章が表示されています。この動画は1.5時間程度の執筆指導を行うセミナー動画ですが全て文字起こしされています。これをコピペでワードやGoogleドキュメントに張り付ければ終わりです。
ちなみに文字数は1.5時間のセミナーで31700文字でした。1分あたり352文字と、明らかに早口です。普通は1分あたり200~250文字程度です。
完成した文字起こしについて、さすがに読みやすくするには句読点や改行を入れるなど手直しが必要です。人の言葉はそのまま文章にすると決して読みやすくはないんですね。
口グセやしゃべり言葉の語尾は置き換え機能で修正すると楽です。文字起こしでは「ケバ取り」と言ったりもしますが、あー、えーなどの余計な言葉、言い間違い、その他文章にすると読みにくい部分や、上手く文字起こしされなかった部分等は修正が必要です(固有名詞や同音異語など)。
ここら辺も面倒な人は外注なりアシスタントなりにお願いすると良いかと。それでも通常の文字起こしと比べて手間は1/100です。
短い動画ならChatGPTで文章の補正も可能ですが、さすがに長時間のセミナーだと長文になるので難しいのが現状です。
非常に便利な拡張機能ですが、以下注意点です。知らないと極めて危ないものもいくつかあります。
■Youtubeの限定公開は「トラップ」に注意。
Youtubeの限定公開の動画はURLが漏れない限り他の人は見れないので問題ありません。……が!!!Yoututeの「リスト」という機能で動画をリストに登録すると限定公開の動画でも誰でも見られる状況になります。知らない人が多いと思いますが完全にトラップです。
しかも動画をアップロードするときにリストに登録するか選択肢も出るので余計に危ない……。流出が怖い人も文字起こしが終わったらすぐに削除してください。
■「検索ワードを自動で質問」の機能は切る。
Glarity Summaryは初期設定で「chromeで検索をした内容を全てChatGPTで自動的に質問する」という設定になっています。Yahoo!やGoogleで検索をすると、検索ワードに対するChatGPTの回答が検索結果に表示されます。
これを知らないでいるとChatGPTの履歴が滅茶苦茶になります。文字起こしだけに使いたい人は設定で切ってください。
■すぐに文字起こし出来ない?
これは自分だけのエラーかもしれませんが、Youtubeに動画をアップロードした直後は文字越こしが表示されず、翌日とか2.3日後にならないと表示されない、という謎のエラーが発生しています。
今のところ原因不明です※。動画が限定公開のせいかもしれませんし、動画が長いせいかもしれません。それでも人力より確実に早くて楽です。ただ、すぐに文字起こしが出来ると思っていると困る可能性もあるので注意を。
※下の方で掲載している1分くらいの短い「iPhoneの音声入力の動画」はアップロードから数十分後に文字起こしが表示されていたので、やはり動画の長さが原因かもしれません。
■マイクは少し良い物を。
昔に撮影した、音声がかなり悪い動画は上手く文字お越し出来ませんでした。これは人の耳で聞いても明らかに聞きにくいレベルの動画です。スピーカーから出た音をカメラで撮影したような、かなり雑な動画ですからさすがに仕方ありません。ズームセミナー程度ならまず問題は無いと思います。
ただ、今後Glarity Summaryをあてにして文字起こしをするならちょっと良いマイクを買うと良いかと。
ウェブカメラに付属しているマイクでも十分だと思いますが、文字お越しの精度を少しでも上げたい=手間を減らしたいならやはりマイクも重要です。自分はコンデンサマイクという感度の良いマイクを使ってます。USB接続のタイプなので使い方も難しくはありません。卓上スタンド込みでわずか5000円。もっと安いのもあります。
■ChatGPTは情報流出が怖い?
ChatGPTによる情報流出が怖い人もいると思います。機密情報は入力禁止になっている企業もすでにあるはず。
文字起こしについても流出すると本当に危ないものは使わないのが当然ですが、公開前提の文字越こしならあまり気にしなくて良いと思います。心配な人はChatGPTは情報収集のオプトアウト(情報収集を拒否する設定)もあるのでそれを申請すると良いかもです。
これも注意した方が良いと思いますが、会社で使う場合、個人のChatGPTのアカウントをGlarity Summaryで使わないでください。
拡張機能でログインした後にChatGPTのページに行くと、当然の事ながらログインしている状態です。過去の履歴が他の人に丸見えです。
■音声入力はスマホを使った方が良い?
そんなに高性能なら音声入力に使おうか、という人もいるかもしれませんが、それならスマホの音声入力をそのまま使った方が楽です。
iPhoneもアンドロイドも音声入力は超高性能です。経済学者の野口悠紀雄さんは「寝起きに音声入力をすると、文字通り朝飯前に記事が書ける」とのこと。
この拡張機能の良いところは動画から文字起こし出来る事なので、スマホの音声入力とは使い分けて下さい。
以下の音声入力の参考動画です。iPhone7でGoogleドキュメントに入力したものです(何年か前に撮影)。これも初めて見た人はビビるレベルで精度が高いと思います。新しいiPhoneならもっと精度は高いはず。
■Glarity Summaryの活用方法
世の中には書くのが上手い人と喋るのが上手い人、両方いますが、両方とも上手い人は少数派でしょう。
自分はウェブメディア編集長と執筆指導の勉強会をやっているくらいですから、当然書く方が得意です。仕事としてやっているので人並み以上にはできます。が、しゃべる方はとにかく苦手で人前に立つのは昔から大嫌いでした。
現在はセミナーも仕事なので嫌いとか苦手と言ってる場合ではなく、数もこなしたこともあり人並みくらいになって克服しましたが、それでも執筆とは到底比べられない水準です。話し方を教えるなんてまず無理です。
で、その逆。喋るのは得意だけど書くのが苦手な人、そういう人にとってはGlarity Summaryは文章を作るために死ぬほど役に立つと思います。さらに言えば喋ることが苦手でも、喋っているうちに言いたかった事がやっと出てくる、という事も当然あります。
それならスマホの音声入力でも良いんじゃね?という事になりそうですが、音声入力で文章を作るのも案外難しいという説明になります。少なくとも動画の文字起こしと音声入力による執筆は全く別物です。
正しく文字起こしされているか確認しながら喋ることは相当に面倒です。「スマホの音声入力はキーボード代わり」と言えば、文字起こしと似て非なるモノであることは分かってもらえると思います。
■ちなみに……
このnoteのアカウントは士業や専門家向けに執筆指導を行う勉強会のアカウントです。
なんで全く関係ない文字起こしの拡張機能の紹介記事を書いているのかと言うと、書くのは苦手だけど喋るのは得意、人に披露できるだけのコンテンツ=知識・経験・知見も持っている、そんな人に(勉強会とは全く別に運営している)ウェブメディアへ書き手として参加して欲しいからです(宣伝)。
講演やセミナーではなくても、アシスタントや他の社員にインタビューして貰った動画を文字起こしして記事の形にまとめる、いわゆる「口述筆記」的に使う事もこの拡張機能なら可能です。
小規模なウェブメディアですが10年前からYahoo!ニュースにも配信しています。主に士業・専門家が書き手として参加する、マネー・ビジネス・経済系のウェブメディアです。
良かったら書き手として参加を、という事で拡張機能もぜひ活用してください。
中嶋よしふみ シェアーズカフェ・オンライン編集長、ビジネスライティング勉強会講師
