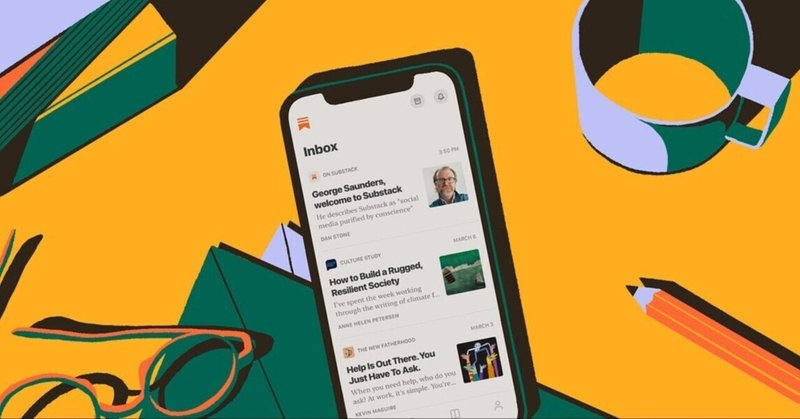
Substackの登録/活用法
友達にアカウント作成法や活用法を聞かれたのと、知り合いが半年前くらいから活用しているツールで、私もそのうち活用できるといいのかもしれないと思い、備忘録もかねてだらだら書いてみます。
Substackは海外ではもはや主流の無料/有料記事・ポッドキャストなどのメディアコンテンツプラットフォームで、記事でもメールでも配信できるという、なかなか優れているとの噂です。
早速書き手側の登録方法をつらつらと。
登録方法
①Start writingをクリック

②メールアドレス入力

③名前とプロフィールをいれる

④ドメイン名を入れる
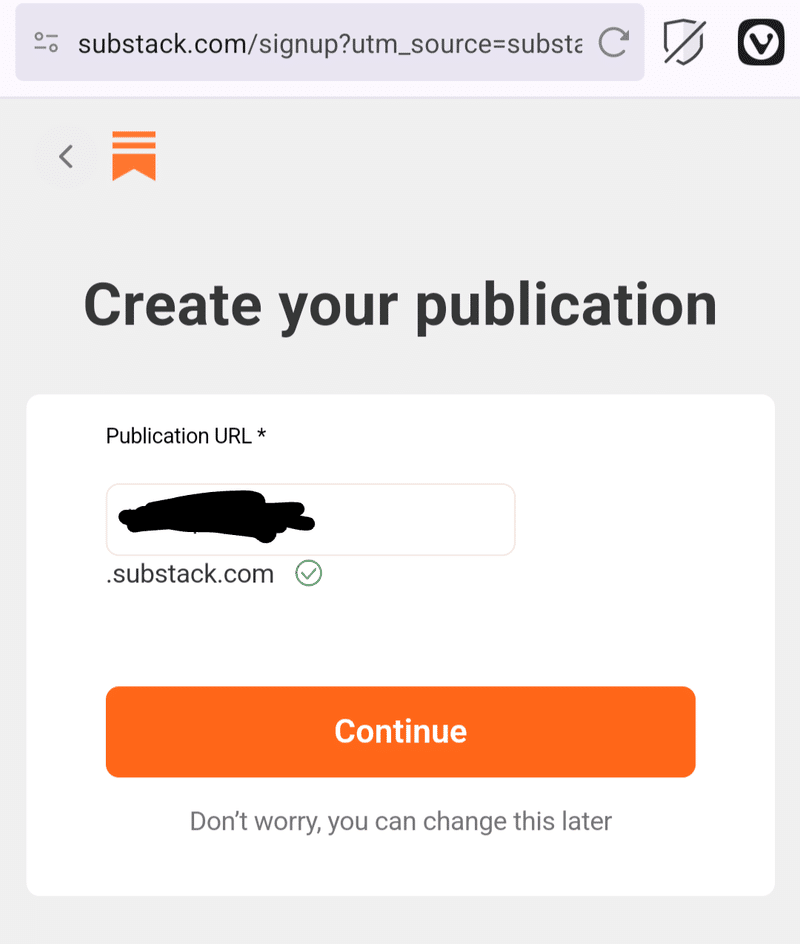
⑤ 1.メール購読者アドレスをインポート(任意)
スキップでOK
他のプラットフォーム(バンドマンだったらbandcampとか?)でメール配信ができそうな人のリストをexcelやgoogleスプレッドシートに並べて.csvファイルで作成して、こちらでインポートする、みたいなのでもいけるはず?
でも、"メールを送ってもOK"と何かしらで合意を得ているお客様のデータのみ、というのは念頭に置いておいてください。
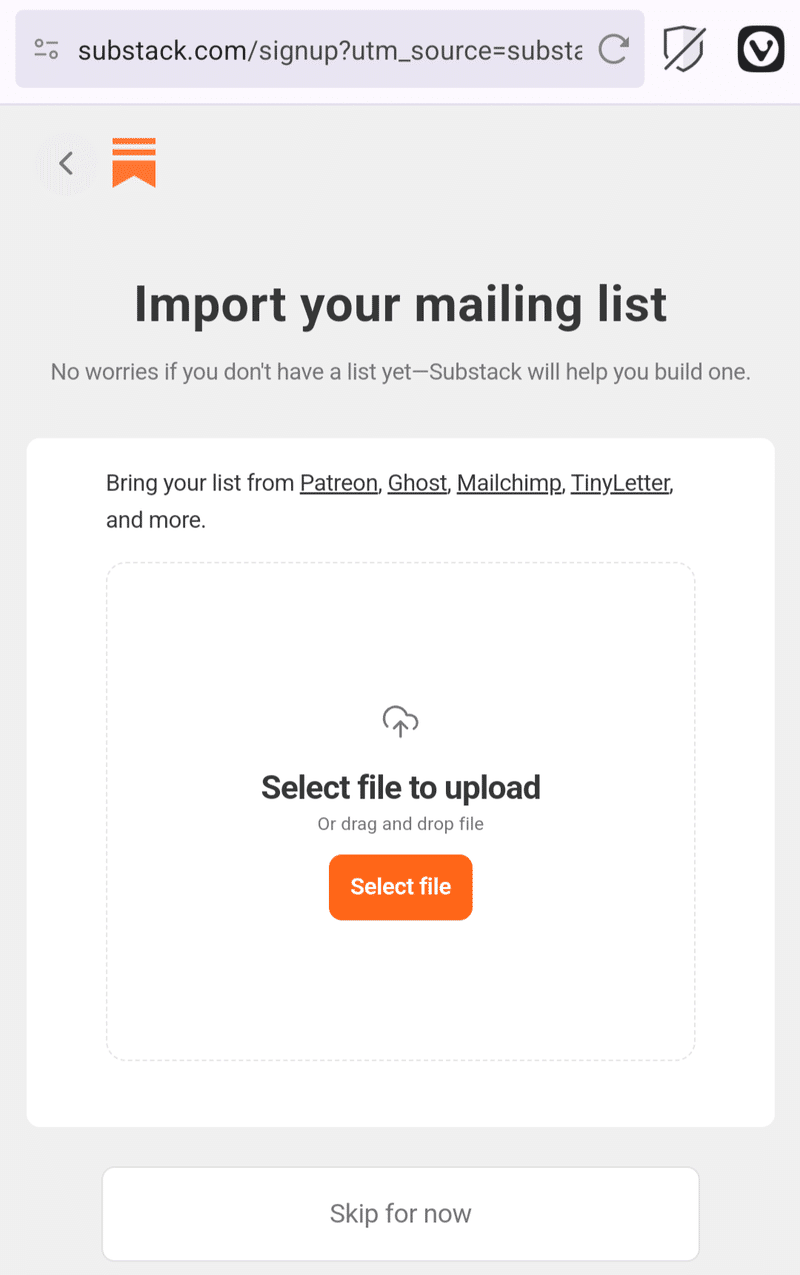
⑤ 2. 購読者メールアドレスを直接入れる
ここもスキップでいいと思いますが、
個人的にはサンプルを送れる自分が持ってる他のメールアドレスとかだと良いのかなって思います。

⑥登録完了!
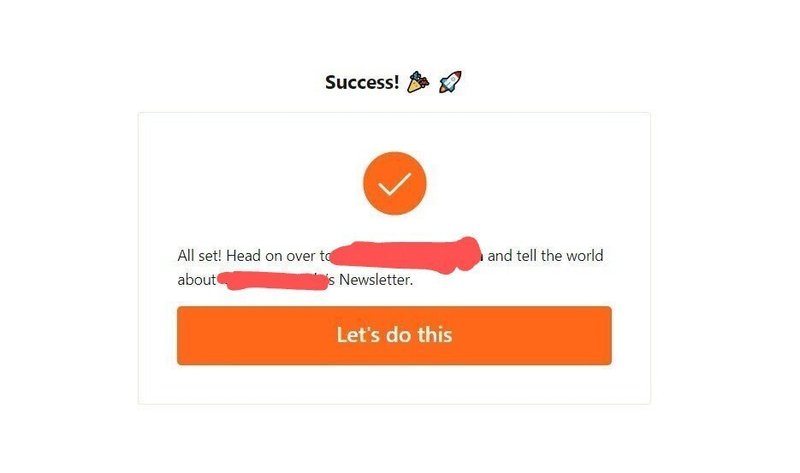
⑥自分の興味関心をいれる
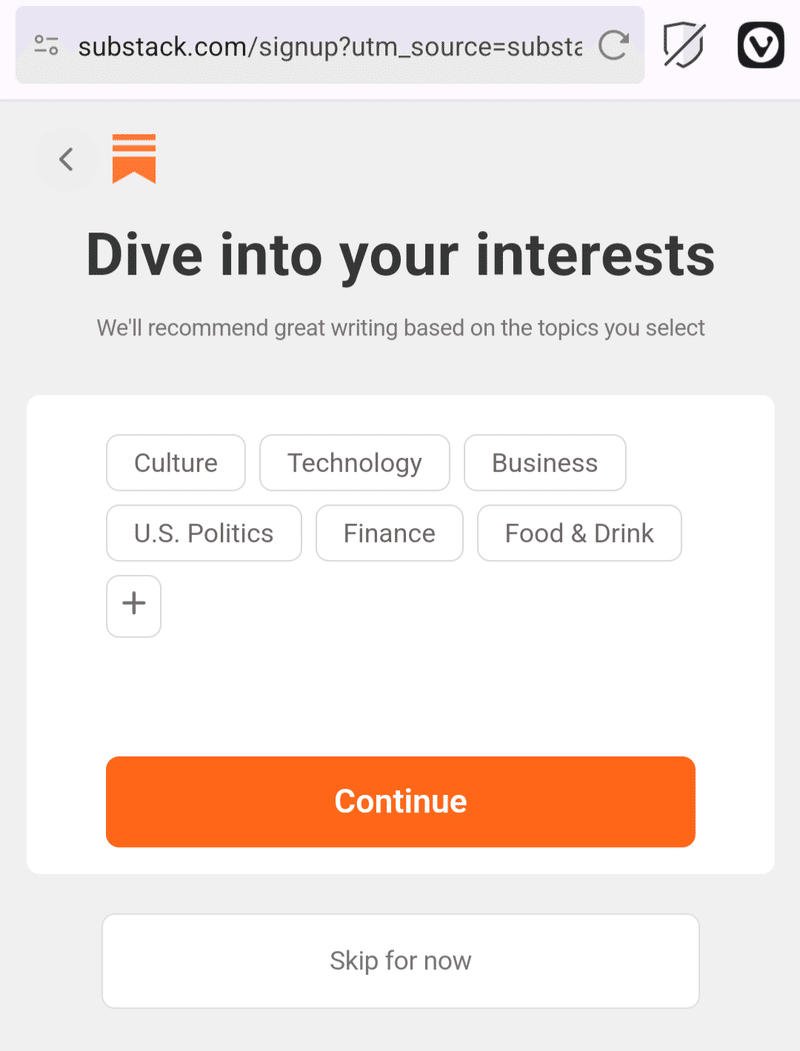
なければスキップで!

この画面になったら
Let's do this!を押してください
ダッシュボードに遷移してからやること
①StripeとSubstackの連携&②支払先の設定

こんな画面に遷移するので、Turn on Paidをクリック
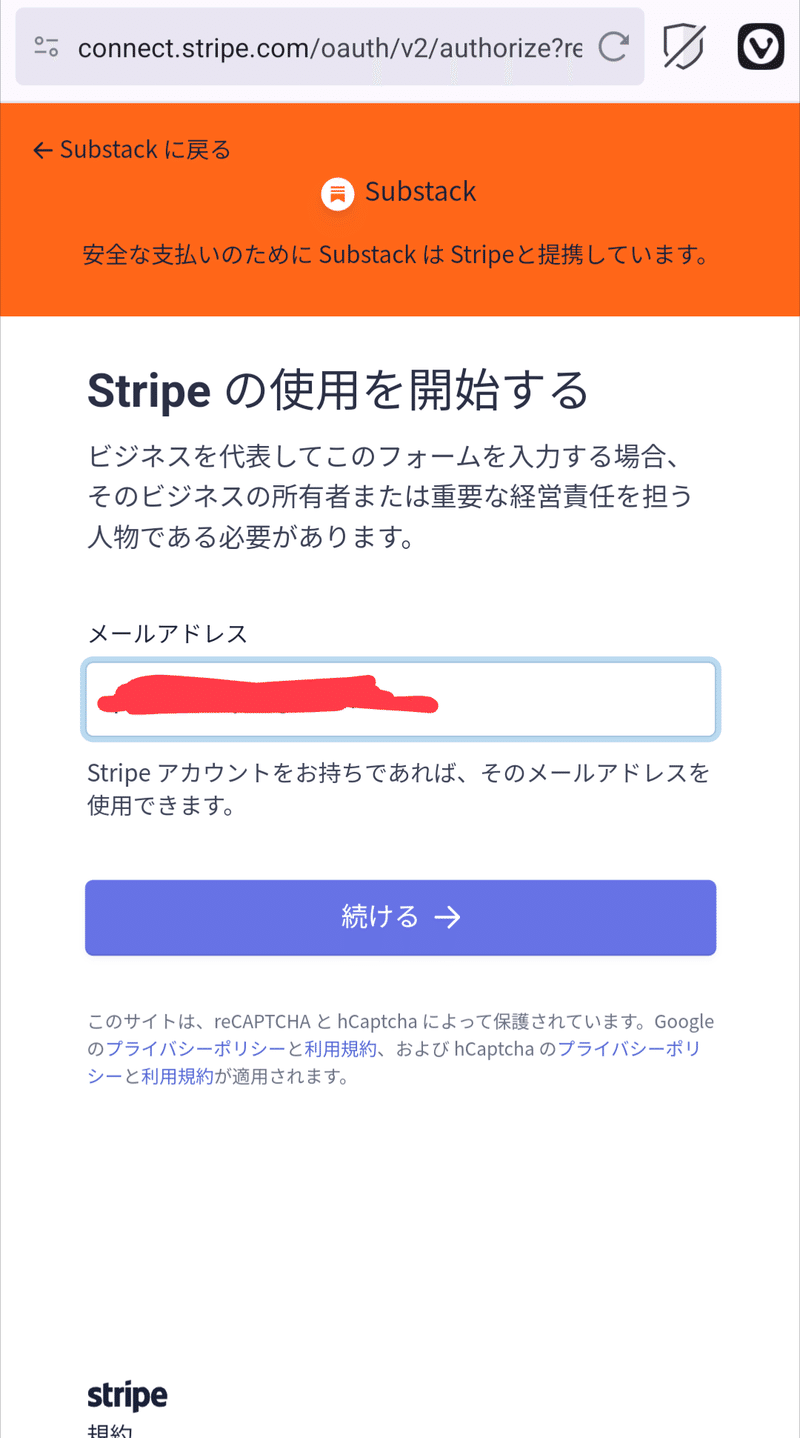
こんな画面になるので、
もしstripeのアカウントを持っていなければそのまま作成へ、持っていれば登録のメールアドレスを入れてください。
Google Authenticatorっていう二段階認証用アプリ
と身分証明書(運転免許証などの顔つきのもの)、口座情報をご準備ください〜
※stripeの登録方法に関してはこちらの動画がわかりやすいのかな?
その後
③サブスクプランを設定
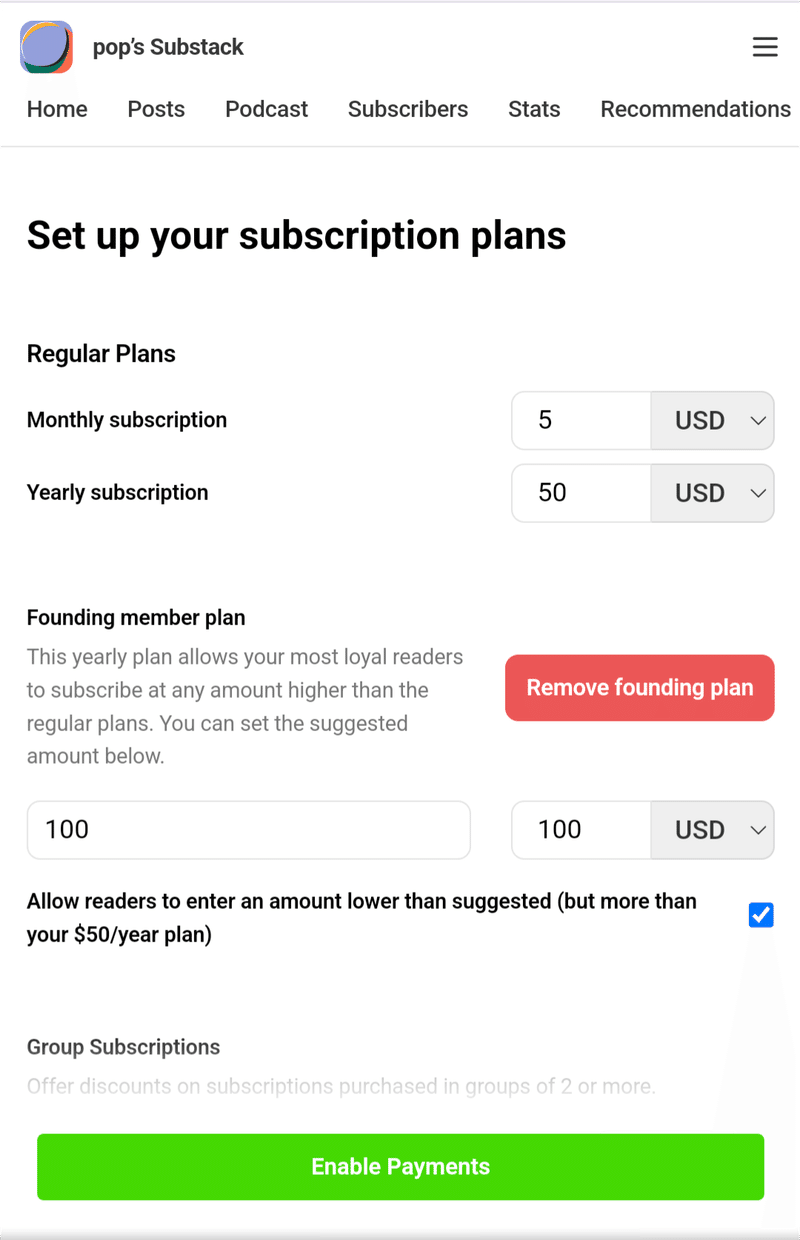
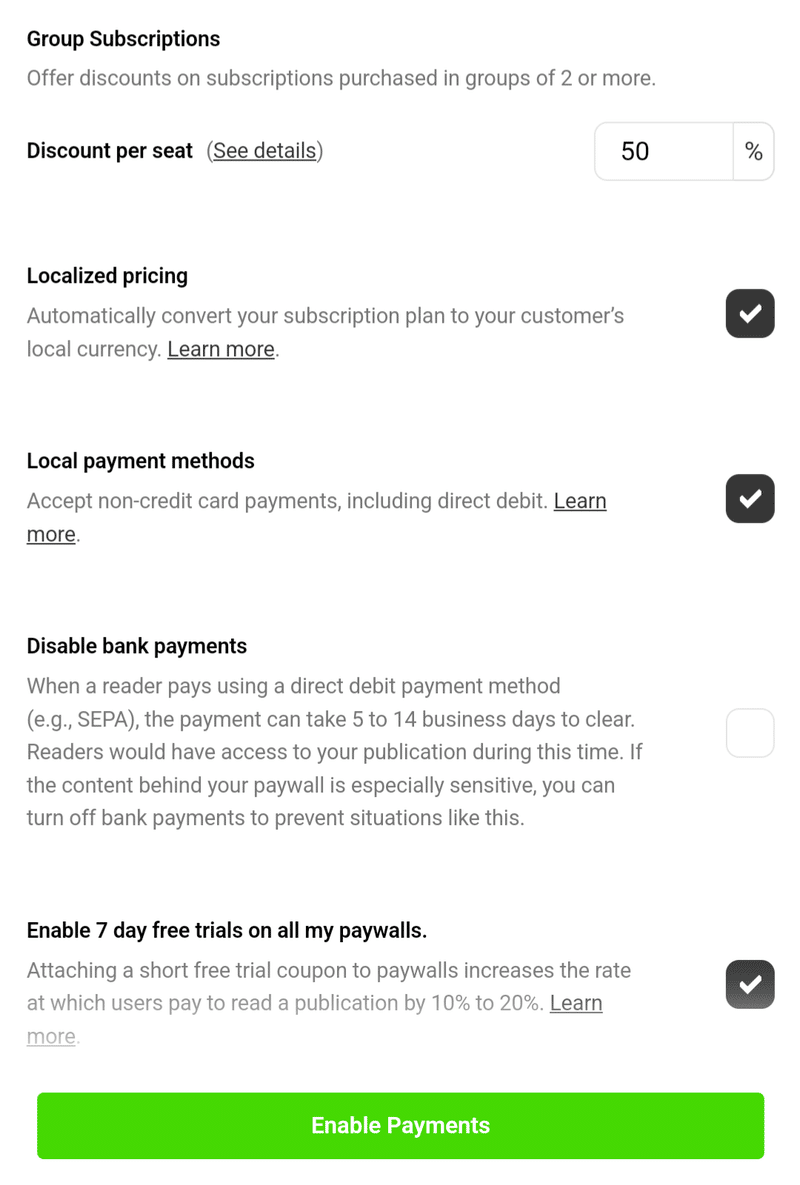
どうやら色々と設定できる模様〜
Enable Paymentsを押すと更に細かい設定が出てきますが、機能はありすぎて把握しきれないので、
とりあえず月額プラン、年額プラン、スペシャルプランを決めて入力して緑のsaveボタンを押しましょう
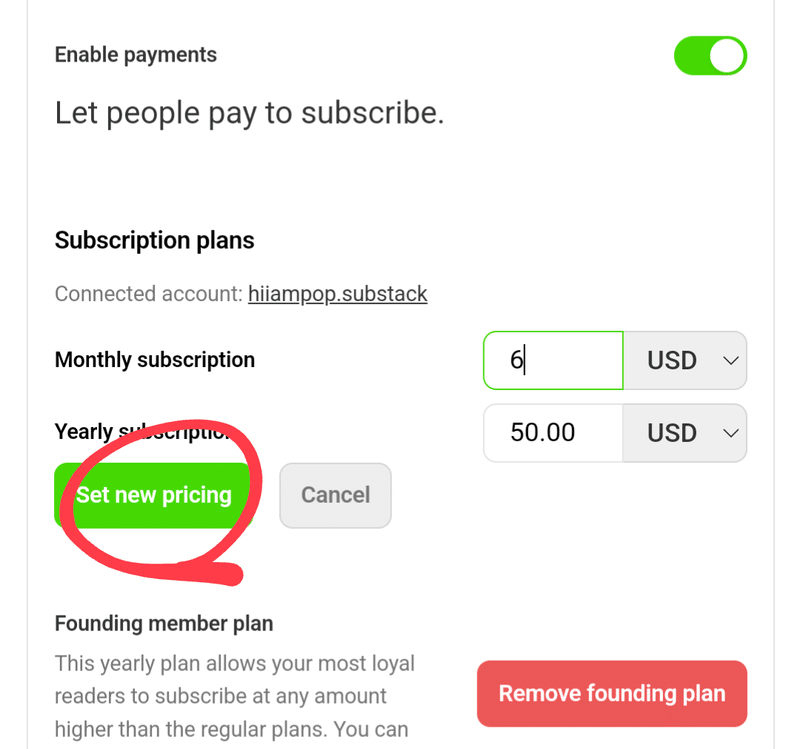
⑦メールアドレスの確認とハンドルネームなど、プロフィールをいれる
右上の丸い部分をクリックして

Settingを選択
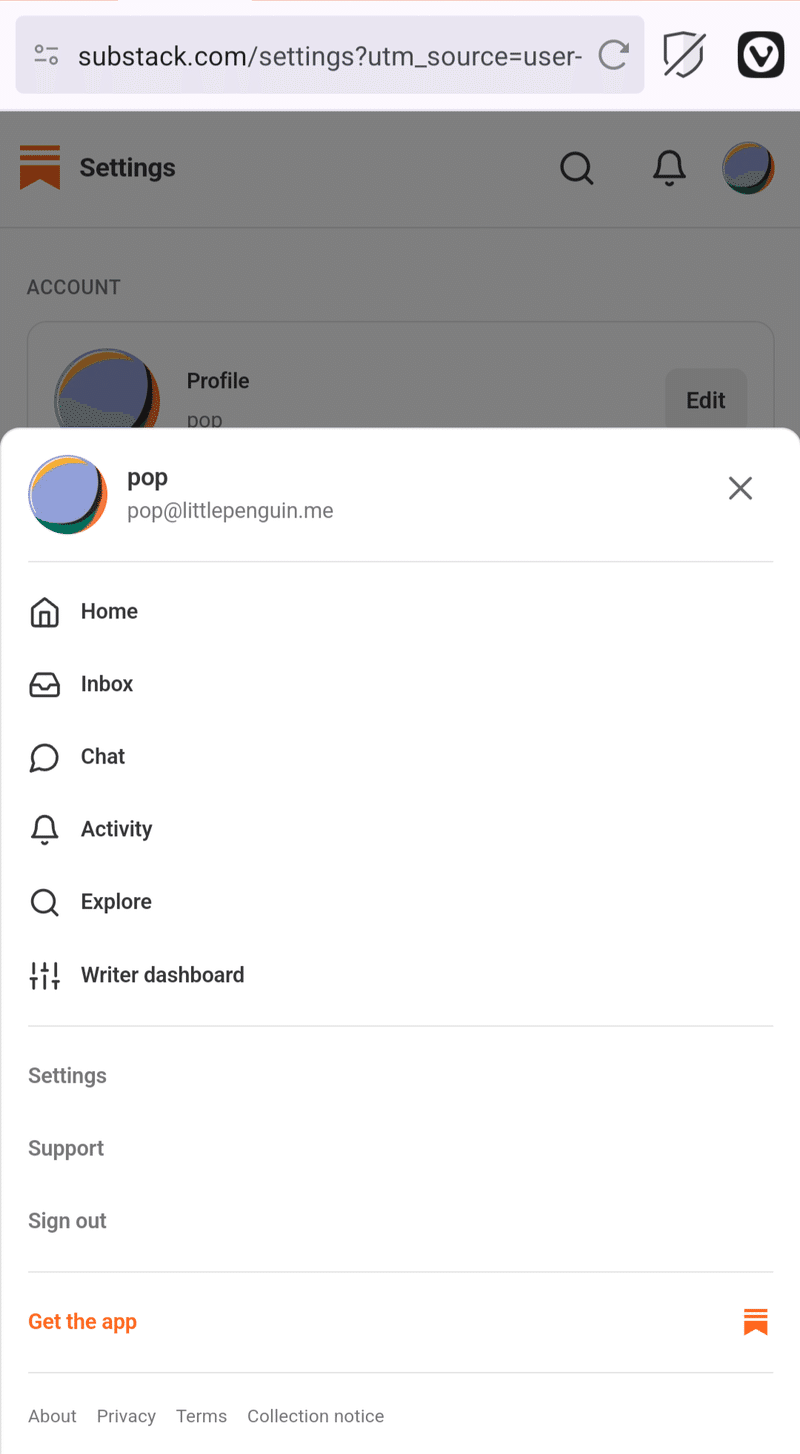
ここにはないけど、Email Confirmationというオレンジの注釈があるので、タップして確認用メールを送信して、メールの受信トレイからオレンジのボタンをタップ
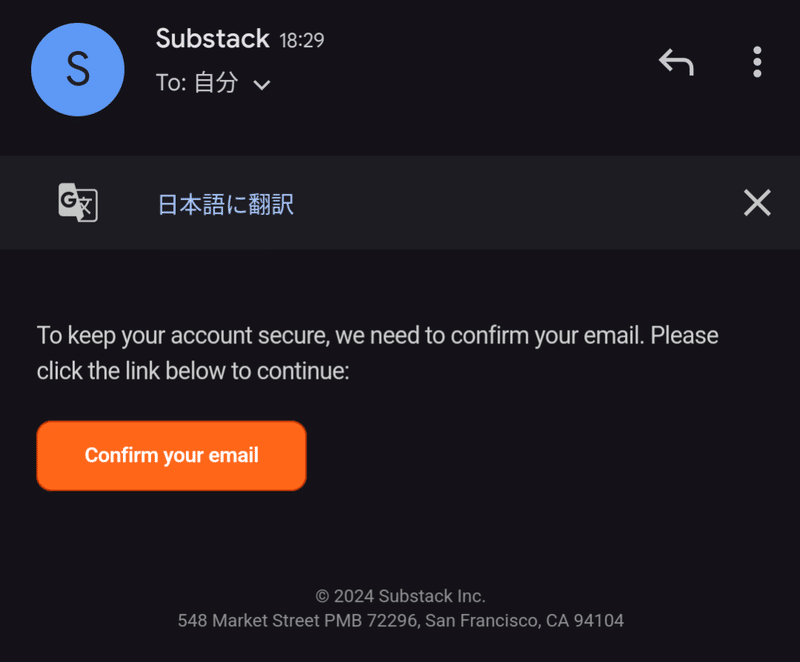
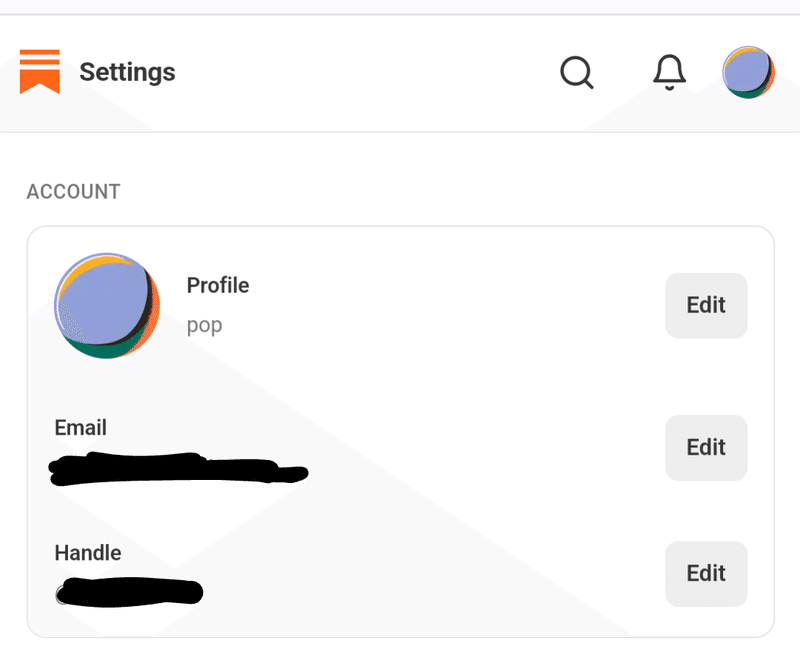
Handleの部分がいわゆるIDなので、好きなIDを入れて保存。
そのあと下にスクロールして、
PUBLICATIONSのところをタップすると

ホームに戻るので、早速コンテンツを作ってみましょう、NEW POSTをクリック

記事・ポッドキャスト・動画など様々です
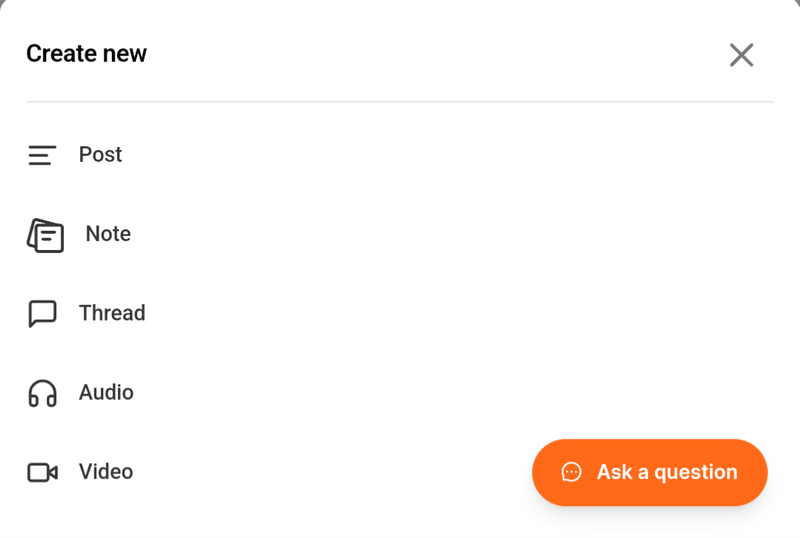
とりあえずまずは記事を作ってみましょう(Post)

この中でもボイスメッセージや動画投稿も入れ込むことができるらしい。
ちなみにSetting内で、
サブスク向けにするか、みんなに投稿するか
とか
ただの記事にするか、メールにするかとか
テストメールを送るとか
色々できる模様。すごい…。

テストメールをするとこんな感じ
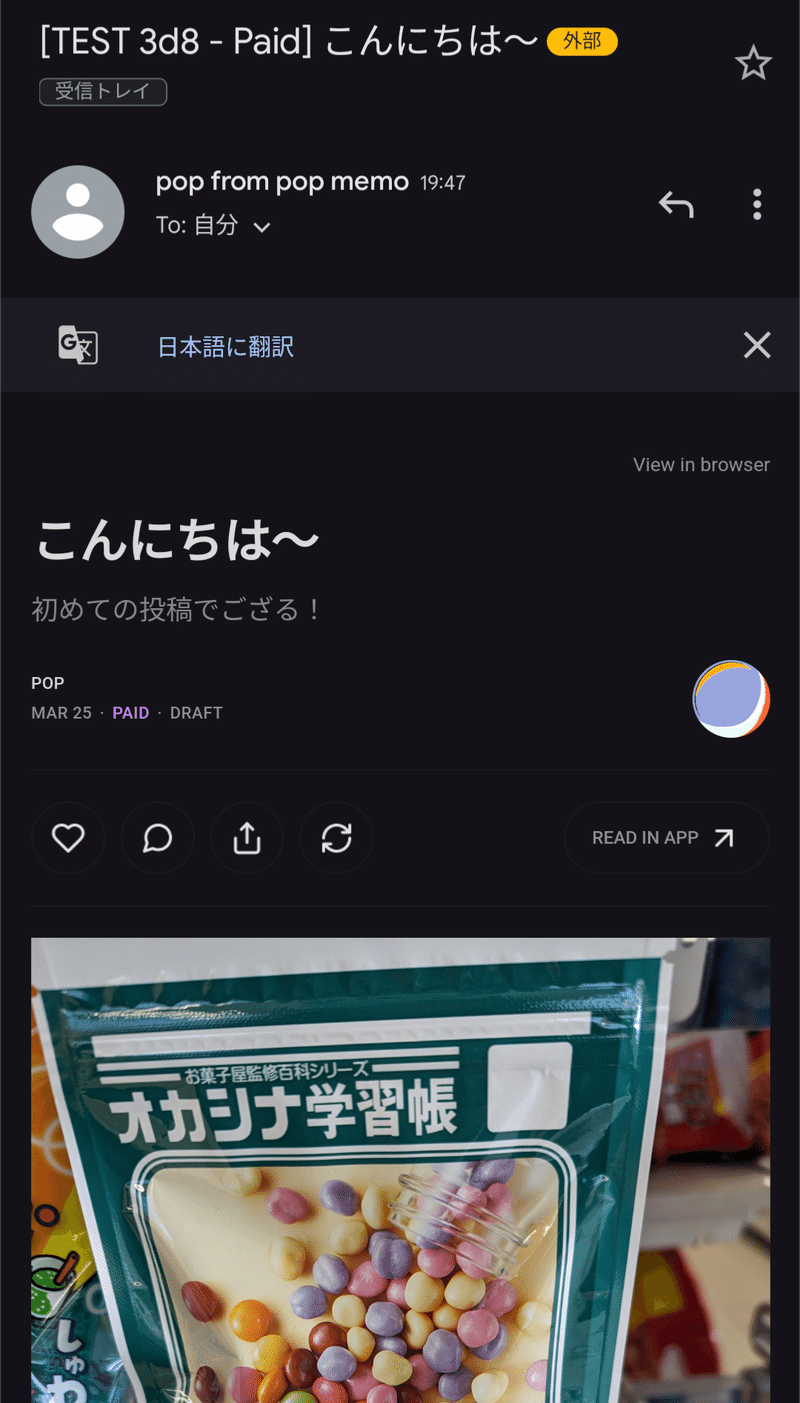
ちなみに有料サブスク向けコンテンツは、
Moreの中にあるPaywallをつけると設定てきます
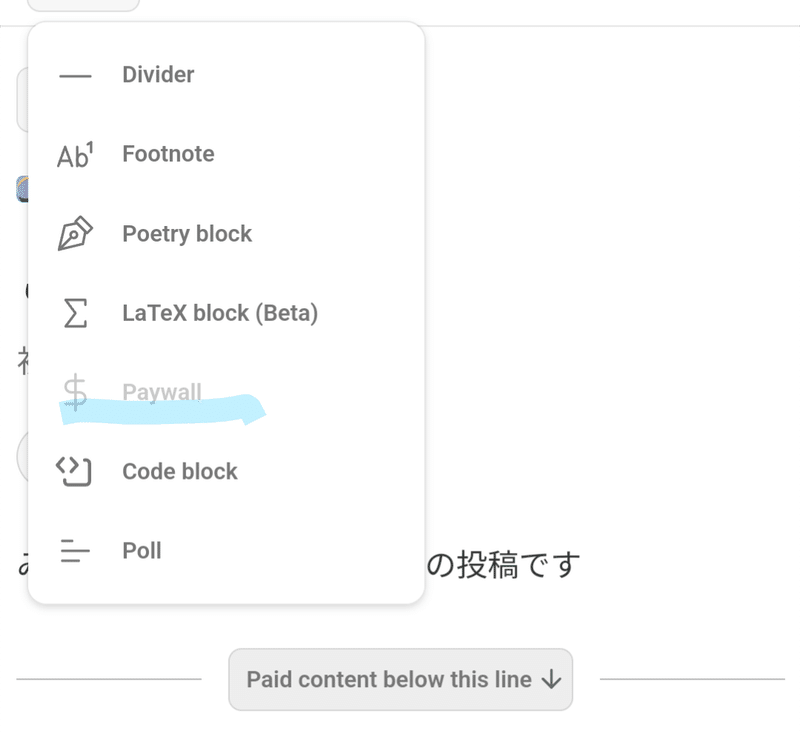
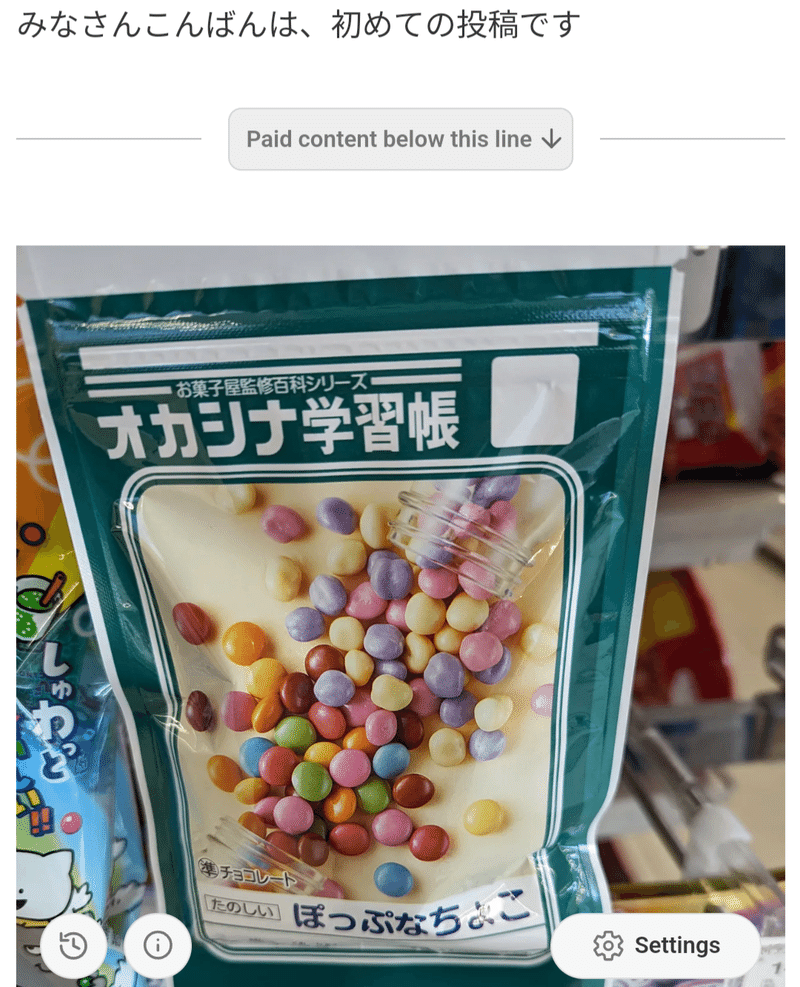
そして投稿。
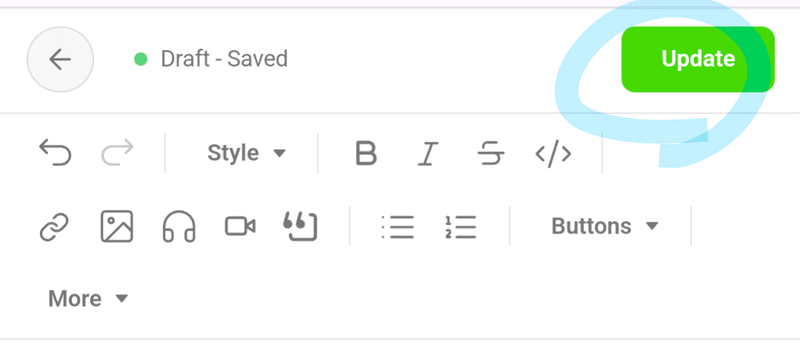
無料購読者だとこんな感じで見えて

購入者だとこんな感じ
年額/月額購読か


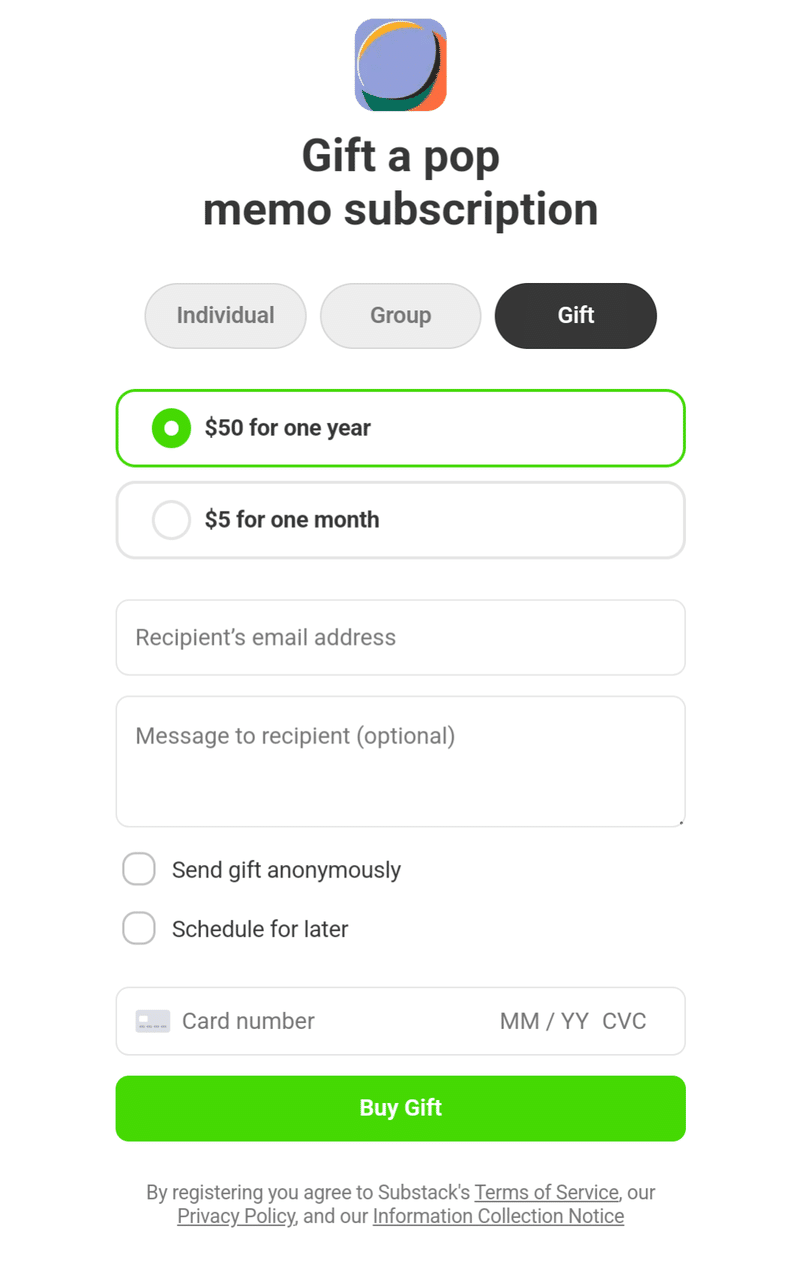
とりあえず月額で登録したところ

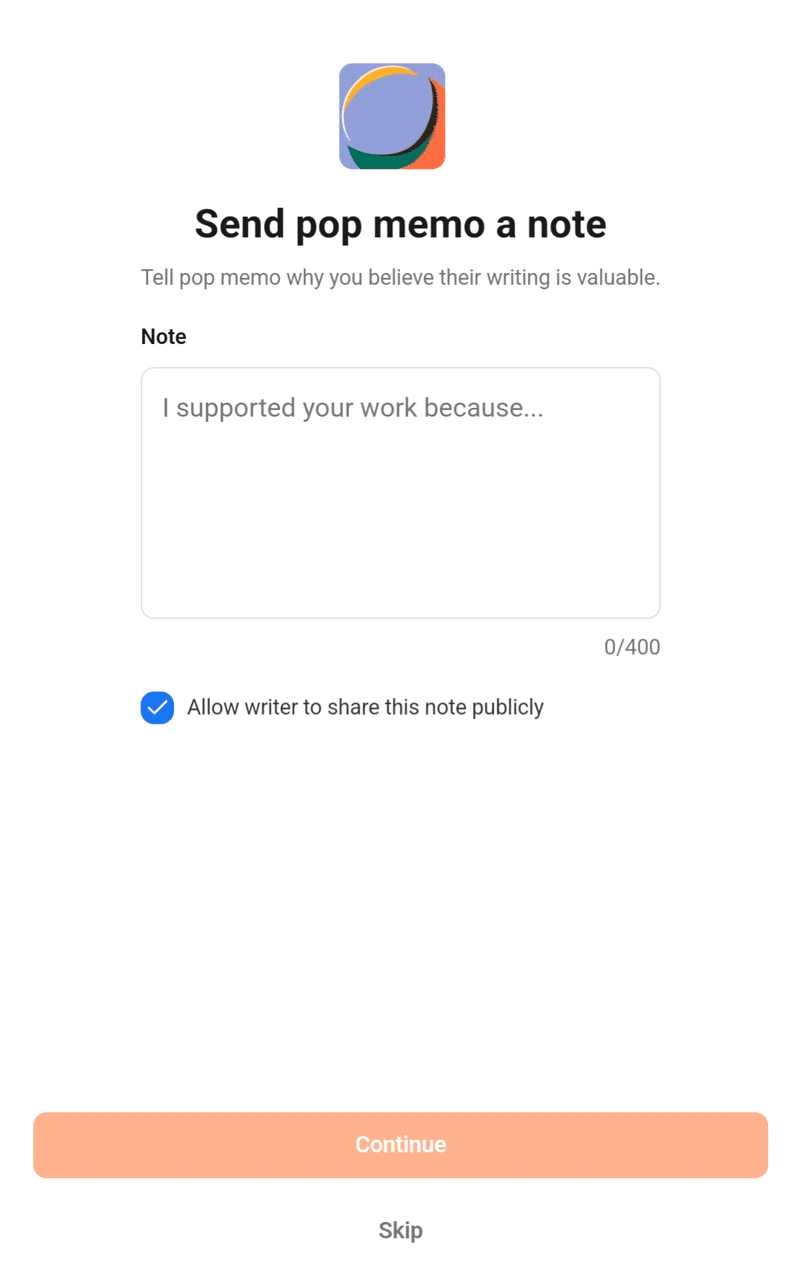
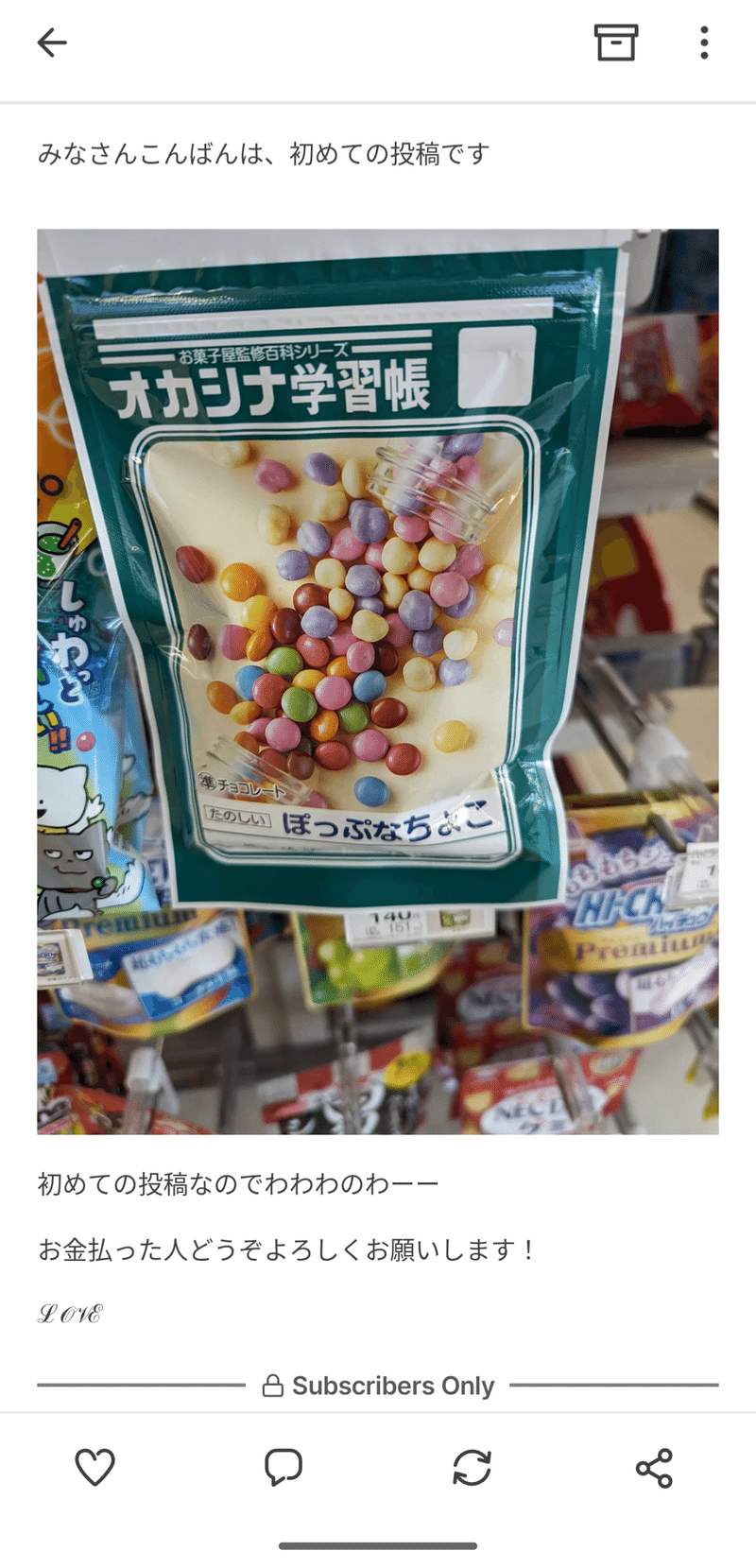
そしてstripeから支払通知が来たので見てみたところ
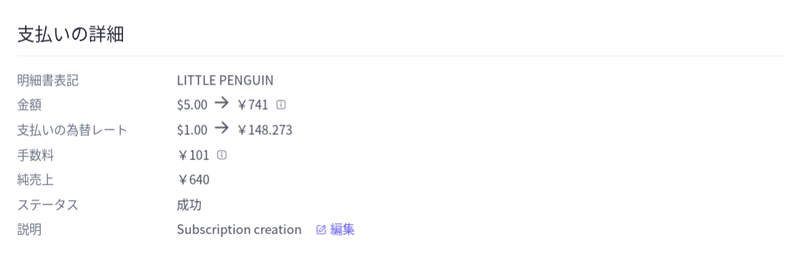
なるほど、設定した値段の1.5割が引かれるって感じでした。
あっ、私の100円〜!!!
いいけどね。(笑)
とりあえず試しにひととおりやってみました!
また別の機能を試したら更新します。
お金を払ってもいいくらい役に立ったコンテンツだったな、と思えば以下で課金お願いします…(笑)
ここから先は
¥ 300
