
EXCELでグラフのマーカーをアイコンに変更する方法
「赤色の線がAで、青色の線がBで..」
グラフを見るとき、それぞれ何の値を示しているのか凡例を確認。
当たり前の作業。
しかし、グラフの数が増えると、どんどん混乱して疲れる。
最終的に途中で読むのをやめてしまう。
こんな経験はありませんか?
今回のnoteでは、読者の疲れを軽減させるために、マーカーをアイコンに変更し、凡例を削除する方法をお伝えします。

グラフを読むのがしんどい
グラフを読むときに疲れる原因。
それは視線の動きが関係しています。
凡例を確認して、グラフを見る。
本文を読んで、次のグラフへ。
また凡例を見てグラフ..
毎回「凡例を見る」という動作があります。
このときに生まれるグラフと凡例を交互に確認する視線の動き。
凡例の内容を覚えたままグラフを読み解かなければならない制限。
それが、疲れの原因になっているのです。
じゃあ、どうするか..
凡例がなくてもグラフの意味がわかればいいじゃない!
ということで、マーカーをアイコンに変更することで凡例がなくてもグラフを読み解けるようにします。

お題
今回は、次のような折れ線グラフを変身させます。
架空のファッション雑誌「Momo fashion」と「Oni Boy」の発行部数です。
期間は2015年〜2020年。

マーカーの変更方法
マーカーの変更は4ステップで行います。
アイコン画像の準備
データ系列の書式設定を開く
マーカーの変更
体裁を整える
それでは、操作画面を確認しながら解説していきます
1. アイコン画像の準備
まずは凡例から連想するアイコン画像を準備します。
今回は、桃と鬼のアイコンを用意しました。
ここで注意したいのは、jpg形式のファイルをダウンロードすること。
png形式だと、白い部分が透になってしまうため、グラフの線が透けてしまいます。
後でアイコンの色を変更できないので、色を変更してからダウンロードしてください。
2. データ系列の書式設定を開く
折れ線グラフのマーカーをクリックすると、マーカーが選択モードになります。
ダブルクリックしてしまうと、マーカーが1つしか選択できないことがあるので、1度だけクリック。
同じ系列のマーカーが全て選択されていることを確認してください。

この状態で右クリック。
データ系列の書式設定を選択します。

3. マーカーの変更
データ系列の書式設定が画面右側に表示されます。
マーカーの変更を行うには以下の流れで画像選択作業を行います。
「バケツアイコン(塗りつぶしと線)」をクリック
「マーカー」をクリック
「塗りつぶし」をクリック
「塗りつぶし(図またはテクスチャ)」をクリック
画像ソースの「挿入」をクリックし画像を選択


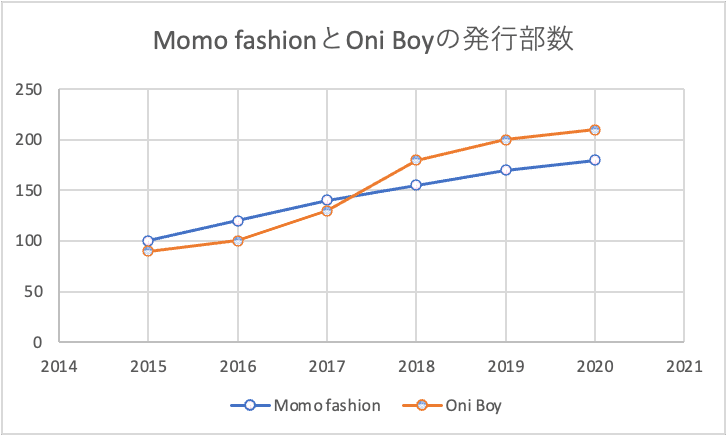
この作業がめんどくさい人もいると思います。
その場合は、アイコン画像を「Ctrl+C」でコピー。
マーカーを選択した状態で「Ctrl+V」でペーストしてください。
実はコピペでマーカーをアイコンに置き換えることができます。
4. 体裁を整える
アイコンの変更は完了しましたが、見やすくするために微調整を行います。
凡例の削除
補助線の削除
枠の削除
アイコンのサイズ調整
線の色を変更
凡例の削除

いよいよ凡例の削除です。
凡例をクリックし選択した状態で、「Backspace」か「Delete」キーを押してください。
補助線の削除

凡例の削除と同じように対象の線をクリックして選択。
その後、「Backspace」か「Delete」キーを押してください。
折れ線グラフは右肩あがりか、それとも下りかの傾向。
比較対象があれば逆転は起きているのかを把握する目的で使用されます。
そのため、補助線がなくても問題ないことが多いです。
余白ができるので、スッキリした印象に。
そこにコメントを追加すると読者に優しいグラフになります。
枠の削除

アイコンを設定したときと同じようにデータ系列の書式設定を開きます。
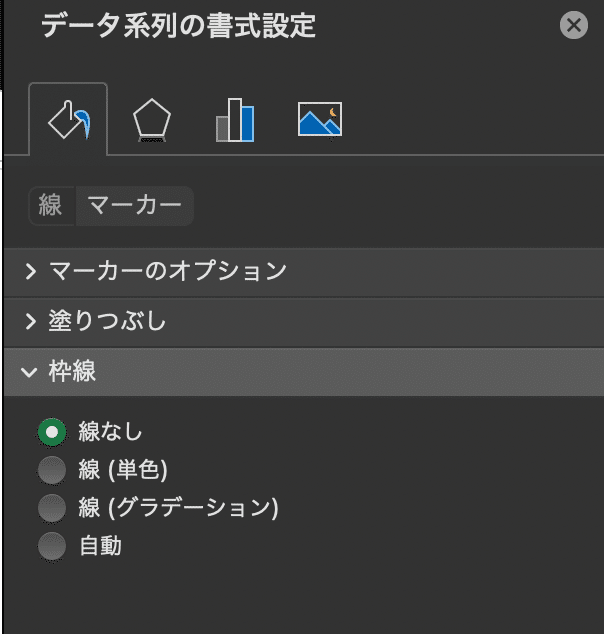
マーカーの中に「枠線」という項目があるので「線なし」を選択してください。

アイコンのサイズ調整
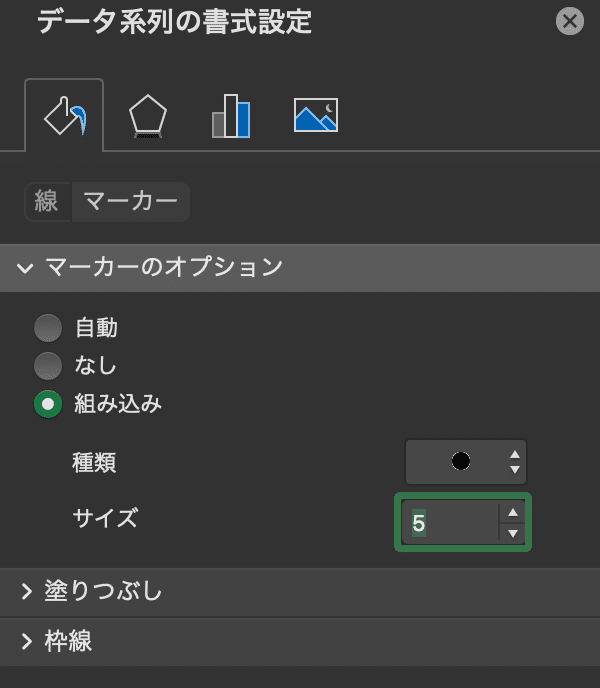
データ系列の書式設定において「マーカーのオプション」を開きます。
初期設定では、「自動」が選択されているので「組み込み」に変更。
サイズ欄の数字を変更することで、アイコンサイズを調整できます。

線の色を変更
最後に線の色を変更します。
グラフ内の色を揃えて統一感を出します。
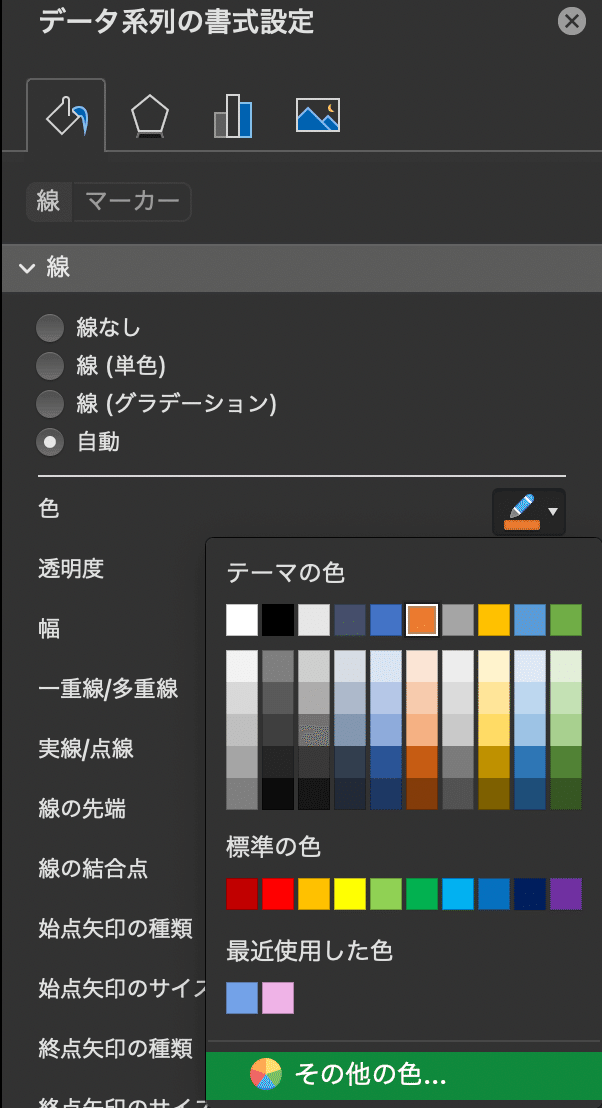
データ系列の書式設定から「線」を選択します。
「色」という項目があるので、その中の「その他の色」をクリック。
スポイト機能を使って、アイコンの色をコピーできます。
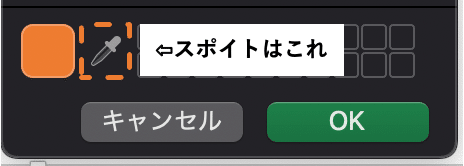
完成です!
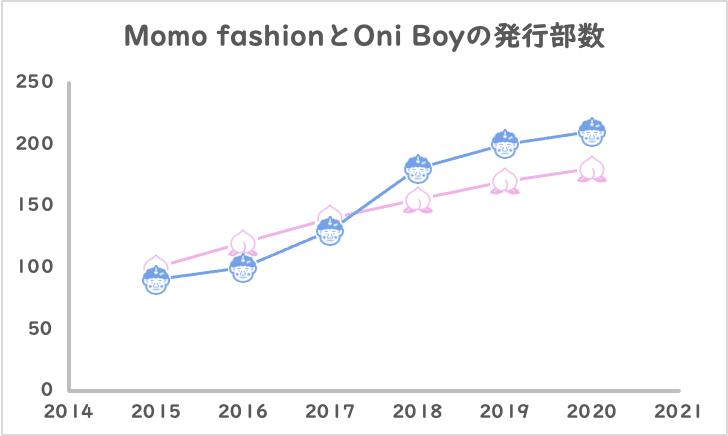
さいごに
今回は、Excelの折れ線グラフでマーカーをアイコンに変更する方法をお伝えしました。
ここまで読んでくれた方は、わかると思いますが手間がかかる作業です。
しかし、読み手への配慮、ライバルとの差別化という点では効果を発揮します。
わかりやすい資料作成は定時ダッシュへの第一歩。
試してくださいね。
最後に、この記事が役に立つと思ったら「スキ」をクリックしてもらえると嬉しいです。
この記事が気に入ったらサポートをしてみませんか?
