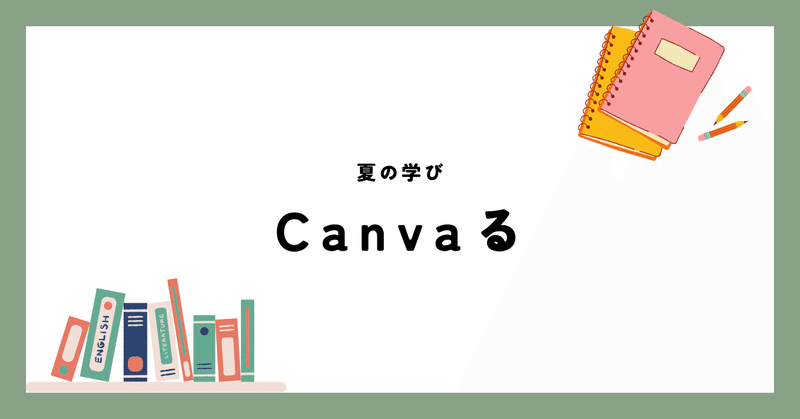
Canvaる 夏の学び【31】
昨日さる先生のすごいCanva講座を受けたばかりで、このようなCanvaの記事を書くのは天と地との差があるが、地道に日々の学びを書いていこう。
今日は、夏休み明けに向けた業務の一環で、お楽しみビンゴを作った。
昨年のがあるので、本来なら秒で終わりにする仕事なのだが、せっかくCanvaを使っているので、映えるようにいじろうと思う。
こうした時間は、一見無駄に見えるかもしれないが、実に豊かだ。
このイラストを入れたら喜ぶだろう、とか、こういう書き方をすると引っかかる子がいるかも、と、クラスの子供たちの反応を想像しながら作るからだ。
もう20日以上会っていない子もいるので、頭の中に色々なやりとりをよみがえらせながら作業を進めた。
作業としては、Canvaを開いて、昨年度パワーポイントで作ったデータを読み込むだけだ。
今回、元データが、A4サイズのスライドで作成していたので、まずはCanvaを開き、デザインを作成→文書(A4縦)を選び、白紙のページを出した。
次に、左上にあるタブの「ファイル」の中にある「ファイルをインポート」を押すと図1のような画面になるので、そこにパワーポイントのデータをドロップするだけだ。

ドロップした後は、アップロードされたデータを選ぶと図2のようになる。
ここで、「デザインを埋め込む」を選ぶと、画像データとして貼り付けられてしまうので、「両方のページに適用」を選ぶ。
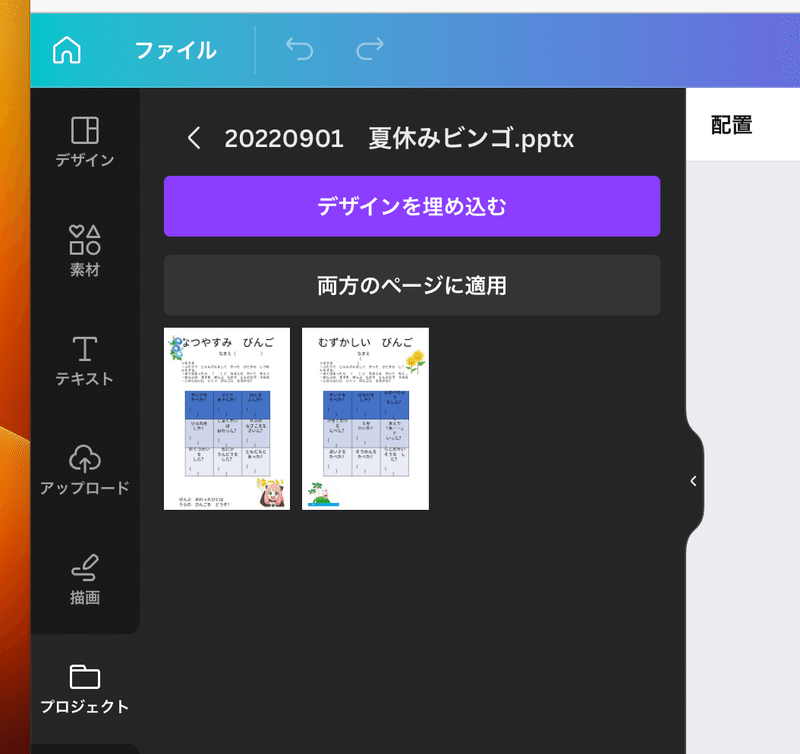
そうすると、データが貼り付けられて、操作できる状態になる。若干文字の大きさでレイアウトが崩れてしまっているところがあるので、修正が必要だ。
また、これは1年生バージョンなので、オール平仮名になっているのを、2年生バージョンとして、習った漢字やカタカナに変える作業がある。
まあそれは大した作業ではない。

後は、星の数以上にあるCanvaの素敵なイラストの中から、ワクワクしそうなものを選んで貼り付けていくだけだ。
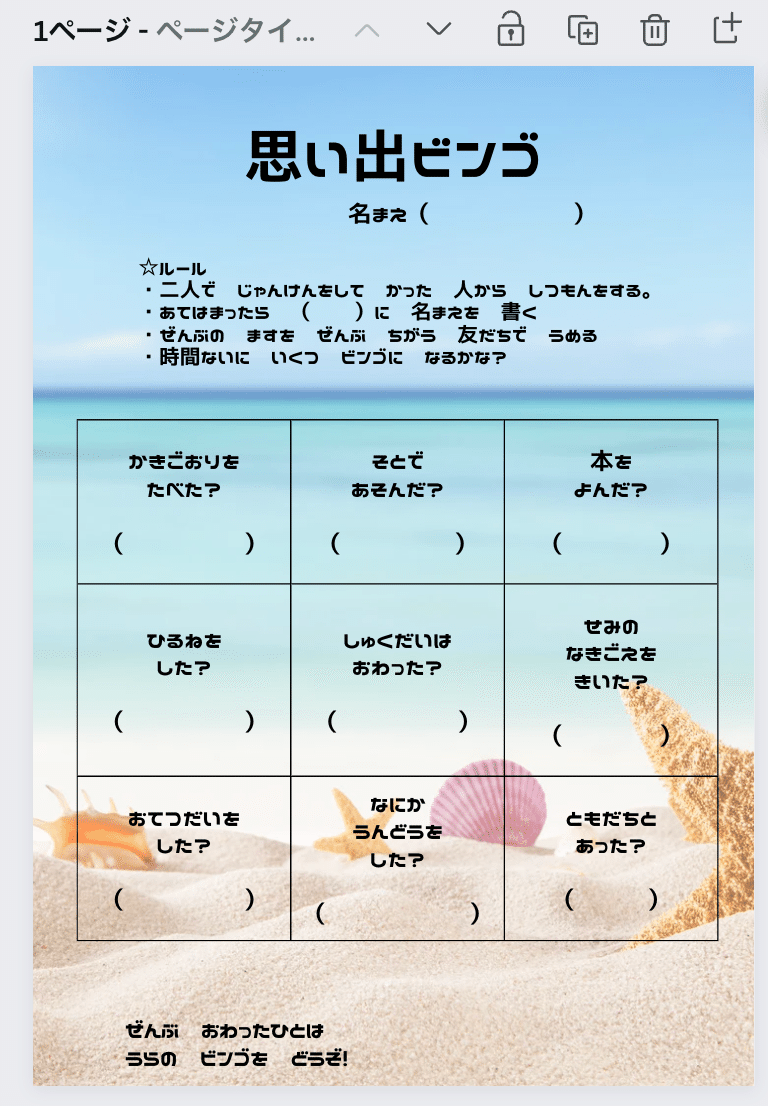
背景画像は、そのままではなく、透過率を下げて文字を見えやすくするのがポイントだ。(さる先生に教わった。)
フォントやサイズも変えて、あっという間に完成した。
そのまま印刷すれば良いし、Canvaの良いところはリンクを知っていれば誰でも使えるということだ。
早速EDUBASEのCrewのみなさんに共有したところ、使ってくださるという方がいて、ありがたかった。
これからも、共有できるものはどんどん共有していこう。
お読みいただきありがとうございました。
ご参考になれば幸いです。
この記事が気に入ったらサポートをしてみませんか?
