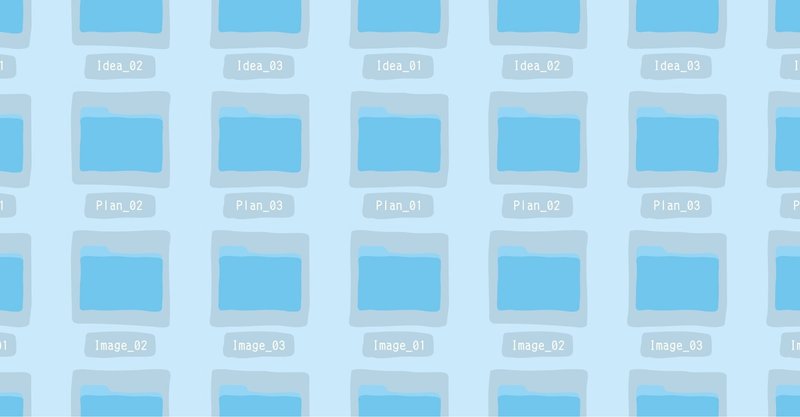
Google ドライブで就活用フォルダを作ろう!
就職活動を進めていくと、様々なファイルを作成したり、企業の情報を保存したりする場面がたくさんあります。情報管理を怠っていると、どこに何のファイルが保存されているのかが、わからなくなってしまいます。
ここにアクセスさえできれば欲しい情報がすぐに得られるといった状態にするためにも、常に情報を整理できる環境を整えましょう。
フォルダの作成
それでは、Google ドライブでフォルダを作成しましょう。
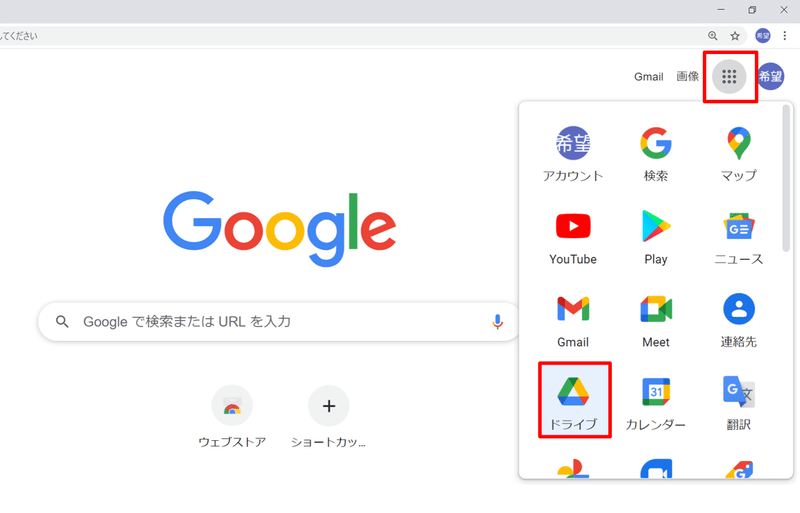
Google アカウントにログインしている状態で、
Google の検索画面の右上にある9つの点「Google アプリ」をクリック
「ドライブ」をクリック
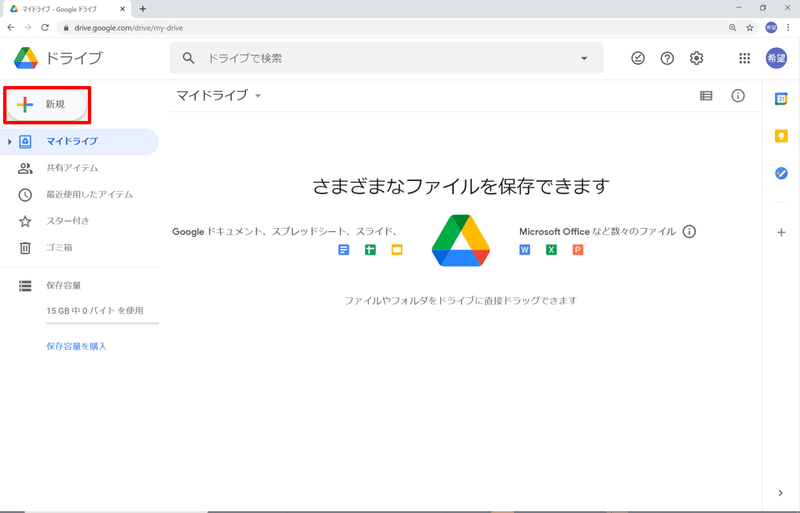
すると、Google ドライブのマイドライブにアクセスすることができます。
画面左上の「+新規」をクリック
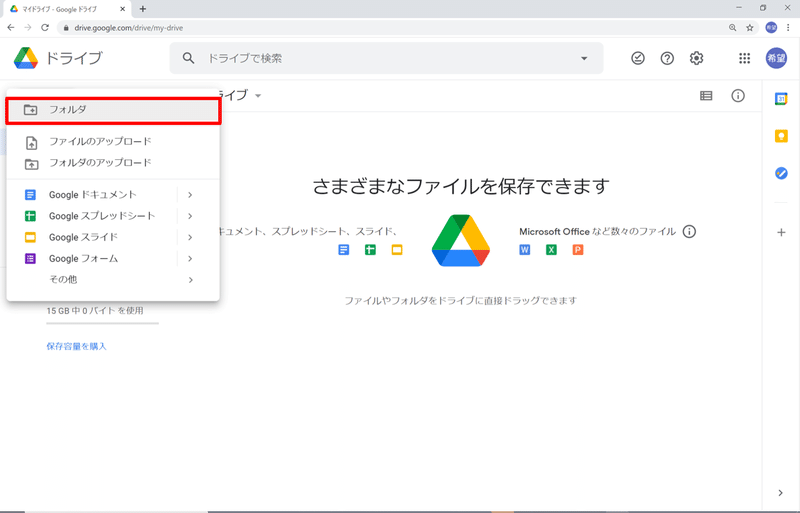
「フォルダ」をクリック
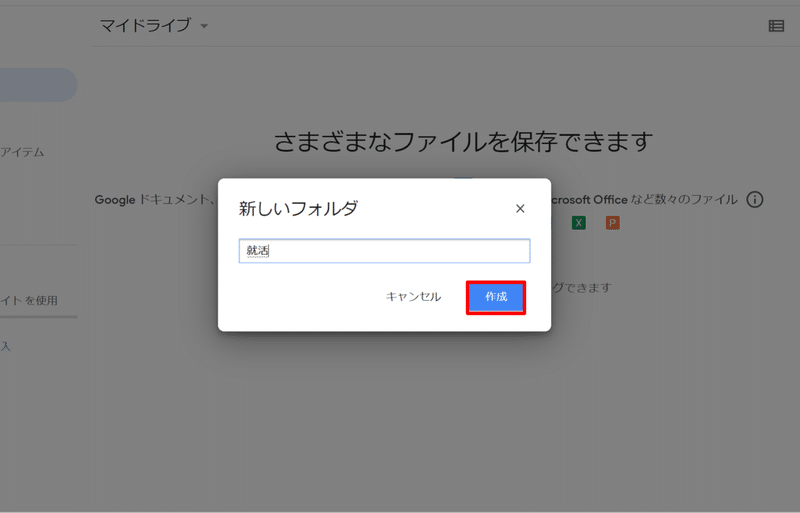
「就活」と名前を付けて、新しいフォルダを作成します。
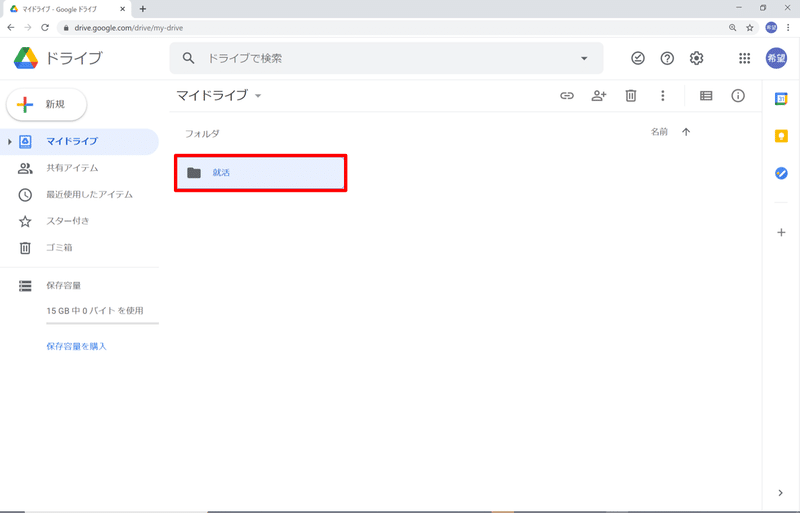
作成した「就活」フォルダをダブルクリックし、フォルダの中に入ります。
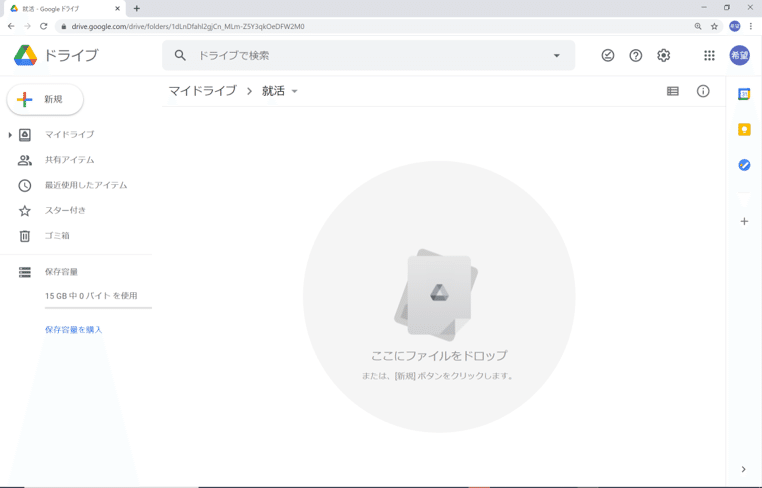
このフォルダの中に就職活動に関連する資料を保存していきます。
就活フォルダのをブックマーク(お気に入り)に登録してみよう
この「就活」フォルダは、これからの就職活動で沢山使うものです。
すぐにアクセスできるように、ブラウザのブックマーク(またはお気に入り)に登録をしましょう。
今回使用しているブラウザはGoogle Chrome です。ここでは、Chrome のブックマーク機能を紹介します。
※収録環境:Google Chrome バージョン: 87.0.4280.141(Official Build) (64 ビット)
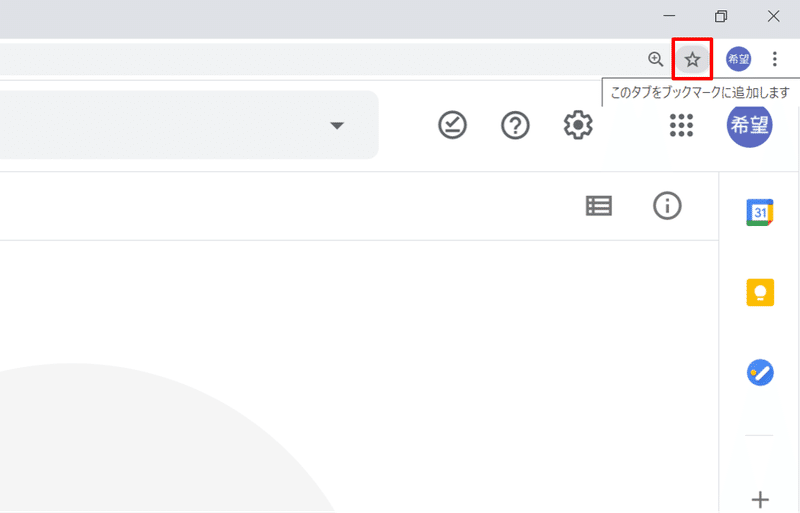
Google Chrome では、画面右上のアドレスバーに表示されている、星マークをクリックして、ブックマークに登録します。
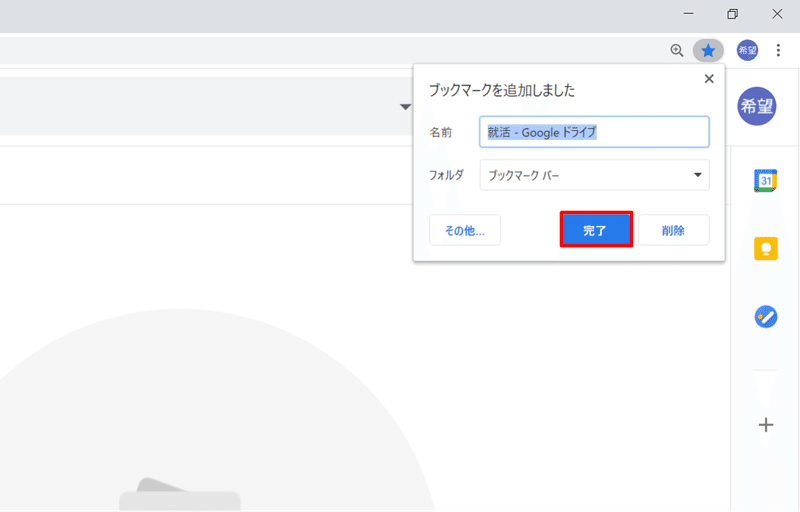
名前を確認したら、「完了」をクリック
一度新しいタブを作成してみましょう。
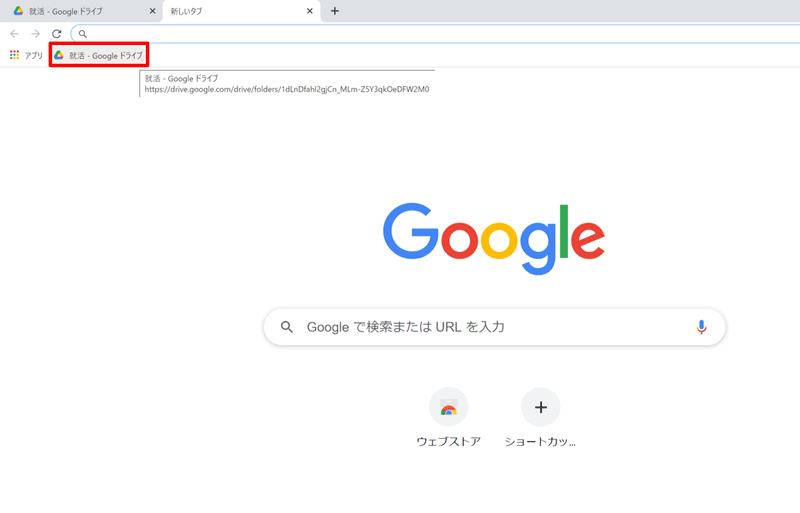
ブックマークバーに、先ほど登録した「就活 - Google ドライブ」が表示されます。
「就活 - Google ドライブ」をクリック
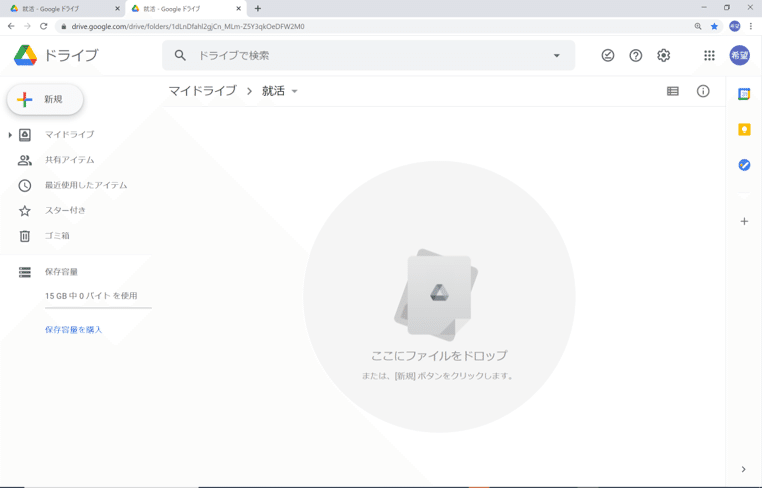
このように、簡単に「就活」フォルダにアクセスすることができます。
フォルダの中にフォルダを作成してみよう
この就活フォルダの中に、むやみにファイルを作成してしまうと、就職活動全体に関わるファイルと、特定の企業だけに関わるファイルが混在し、整理することが難しくなってしまいます。
そこで、この「就活」フォルダの中に「エントリー企業」フォルダを作成し、「エントリー企業」フォルダの中に各企業に関するファイルを保存するようにしましょう。
もう一度、フォルダの作成を行います。
今回は、この「就活」のフォルダの中に、新しくフォルダを作成します。

「就活」のフォルダの中に入っている状態で、「+新規」をクリック
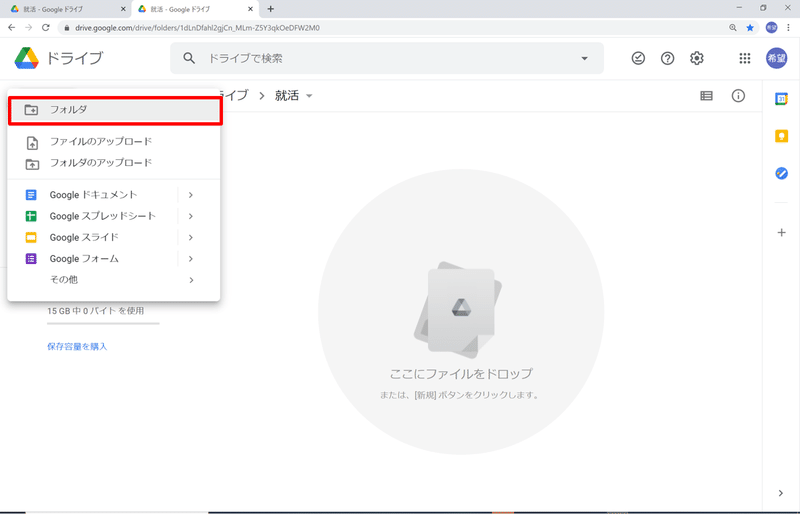
「フォルダ」をクリック
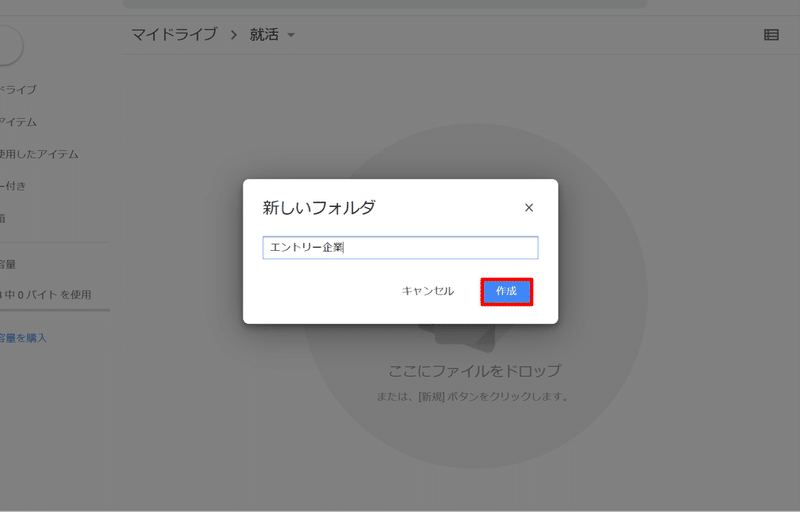
名前の欄には、「エントリー企業」と入力し、フォルダを作成します。
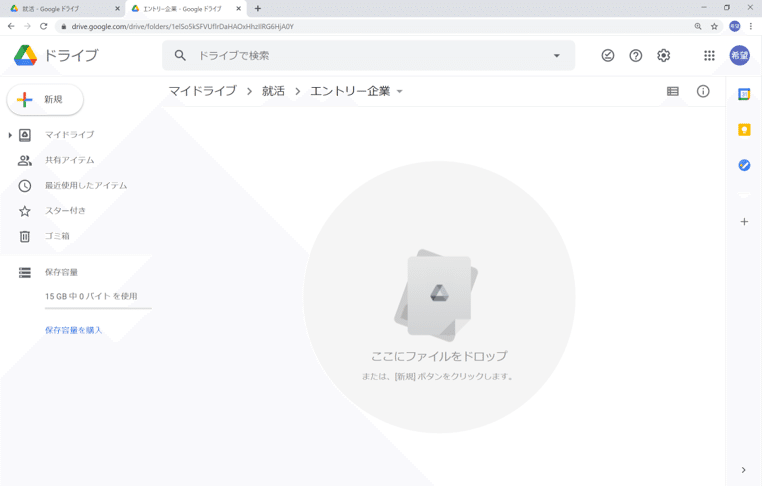
このように、Google ドライブではフォルダの中にフォルダを作成することができます。
階層構造でファイルを管理することで、欲しい情報にすぐにアクセスできるようにしておきましょう。
Google ドライブの学習におススメの教材
今回の体験を通して、もっとGoogle ドライブについて知りたい!という方は、ぜひ以下の教材をお試しください。
こちらの書籍は、IT初心者の方に向けてGoogle ドライブをどのように使ったらよいのかを分かりやすく解説しています。ぜひ、お読みになってみては!
動画で勉強したい!という方は、こちらのUdemy をご覧ください!実際に動く画面を見ながら、一緒に操作を体験できるのでおススメです。
この記事が気に入ったらサポートをしてみませんか?
