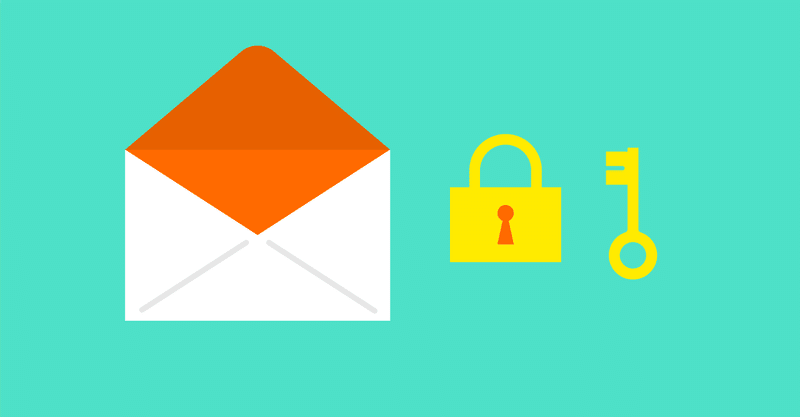
Gmail でメールを送受信するための準備をしよう
就職活動では、メールを用いて外部の人、特に企業の採用担当者と連絡をする機会がたくさんあります。
就職活動で役立つGmail の3つの機能
相手がメールを受信した際に表示される名前が謎な名前では、自分がどこの誰なのかがわかりません。また、自分と同姓同名の方が、同じ企業にエントリーをしている可能性もあります。
企業の採用担当者は、多くの就活生を相手にしていますので、就活生の自分がどこの誰なのかがわかりやすい表示名にするべきです。
Gmail には、送信取り消し機能が存在します。これは、送信ボタンをクリックしてから、ある一定時間だけ、その送信を取り消すことができるというものです。
・メールの本文に誤った表記があった…
・添付ファイルを付け忘れてしまった...
・本文を書き終えてないのに、送信してしまった…
こういったミスはあってはならないものですが、メールを送信した後に限って気づくものです。
メールの誤送信のリスクを少しでも下げるためにも、送信取り消しができる時間を一番長いものにしましょう。
署名の設定も行いましょう。
メールの最後に、署名を挿入することはビジネスマナーです。
署名には、自分がどういった人物であるのかを相手に示すという機能があり、円滑にコミュニケーションを行うことができます。
就職活動は、ビジネスの世界に飛び込むための活動ですから、ビジネスマナーを守るべきです。
Gmail には署名の機能があり、
「自分はどこに所属しており、どういう名前で、連絡先はこれです」
という情報を、メール本文の一番最後に自動で付け足してくれます。
この記事の例を参考に、署名の設定を行っておきましょう。
Gmail へのアクセス
まずは、Gmail にアクセスします。
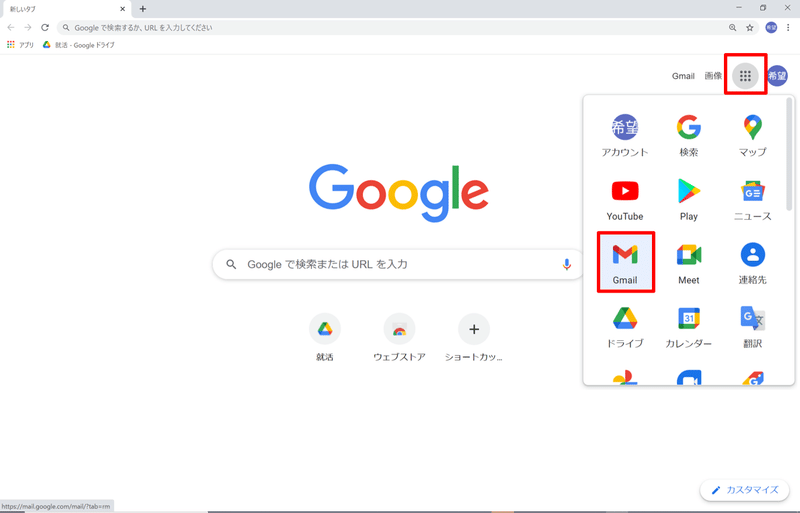
Google アカウントにログインしている状態で、
Google の検索画面の右上にある9つの点「Google アプリ」をクリック
「Gmail」 をクリック
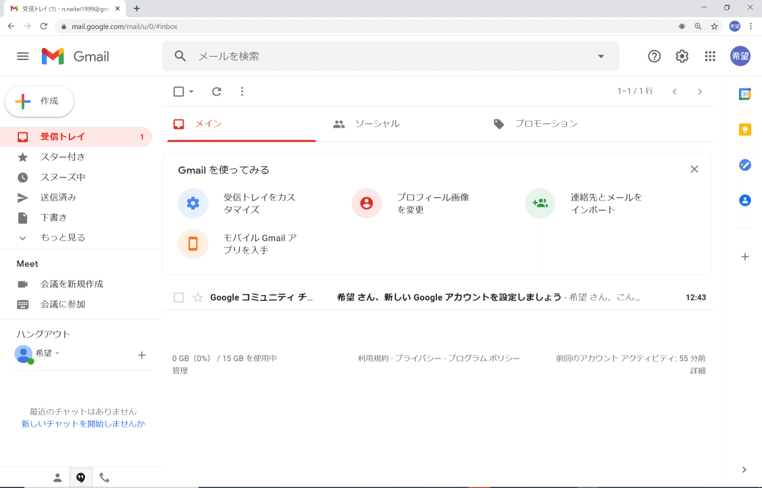
すると、Gmail にアクセスすることができます。
Gmailのでの送受信の体験
一度メールの送受信を体験してみましょう。
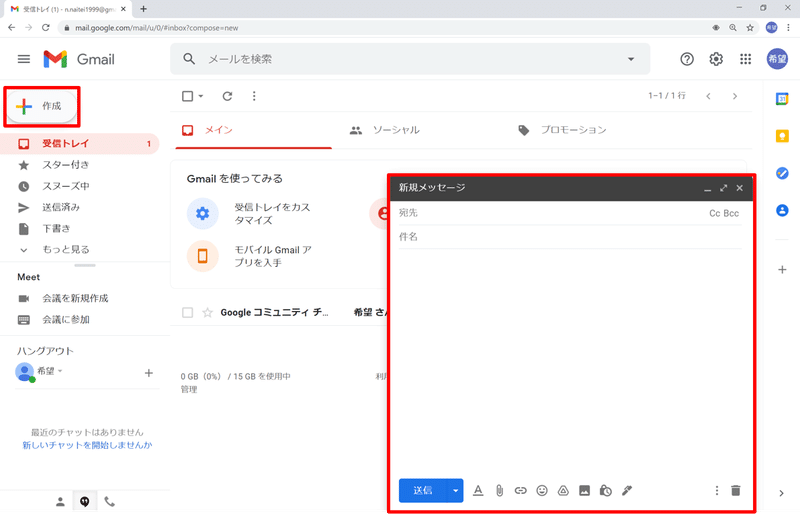
画面左上の「+作成」から、新しくメールを作成できます。
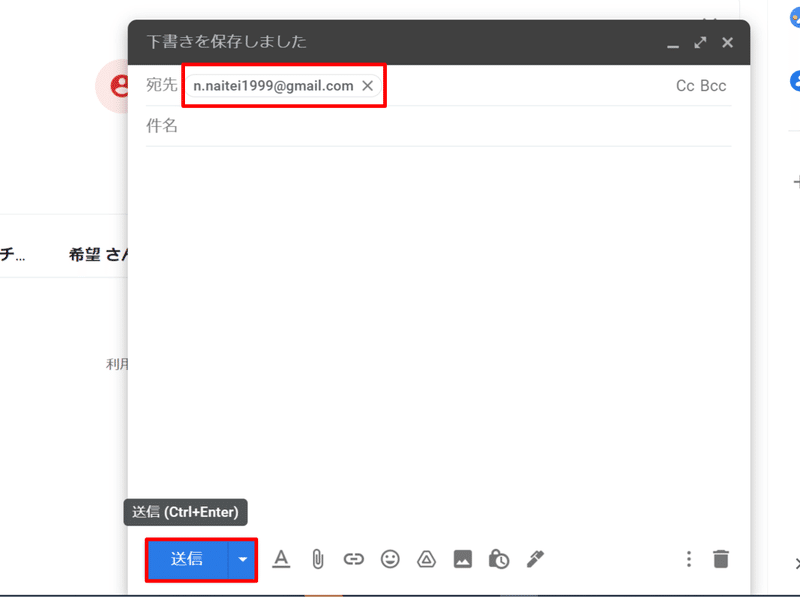
宛先の部分に今ログインしているGoogle アカウントのメールアドレスを入力します。
件名、本文には特に何も入力せず、送信をします。
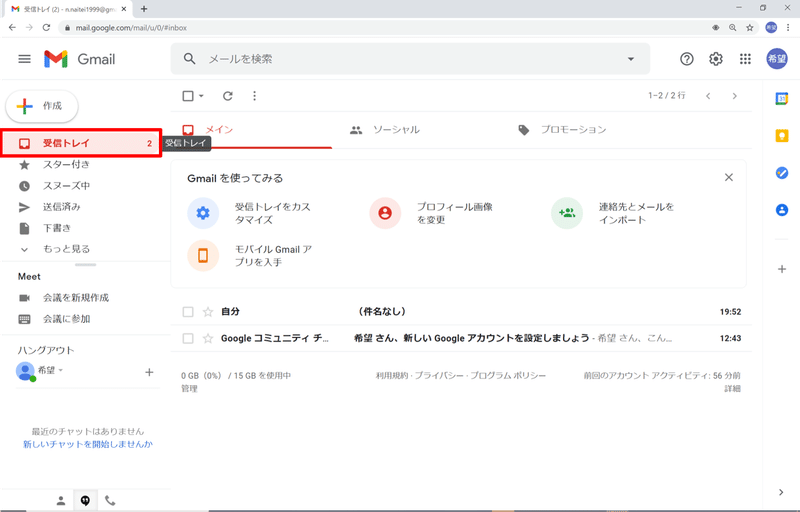
自分宛に送信したメールが受信されます。
受信したメールをみてましょう。
左側のエリアにある、「受信トレイ」をクリック
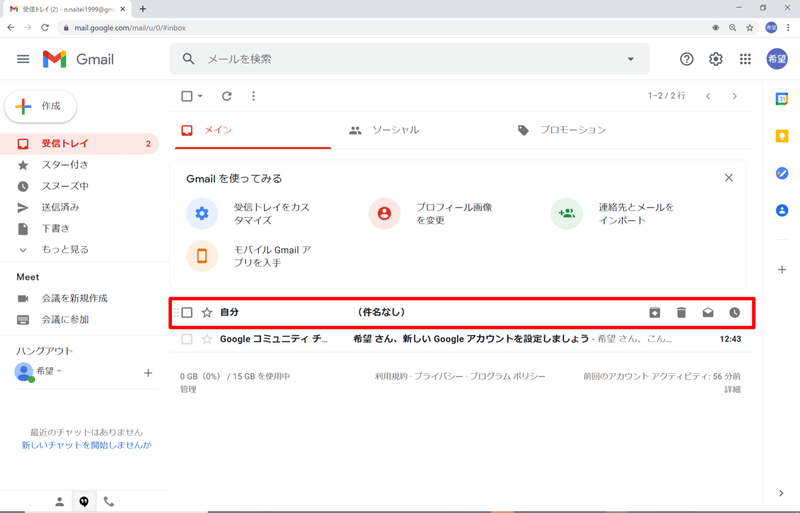
先ほど、送信したメールが受信されています。
受信した「(件名なし)」と書かれたメールをクリックすることで、メールを閲覧することができます。

これから、表示名の変更、送信取り消し可能時間の延長、署名の設定を行っていきます。
今行った、メールの送信と受信のプロセスで何がどう変わるのかを、確認しましょう。
表示名を変更しよう
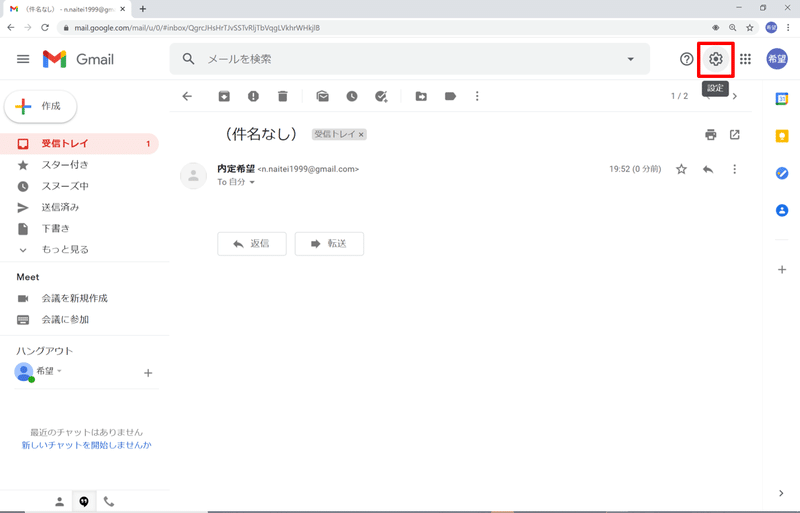
画面右上の「⚙設定」をクリック
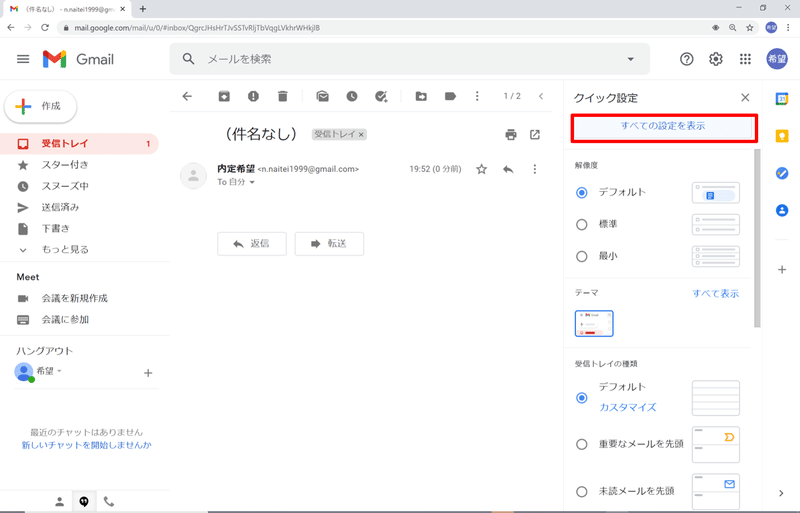
「全ての設定を表示」をクリック
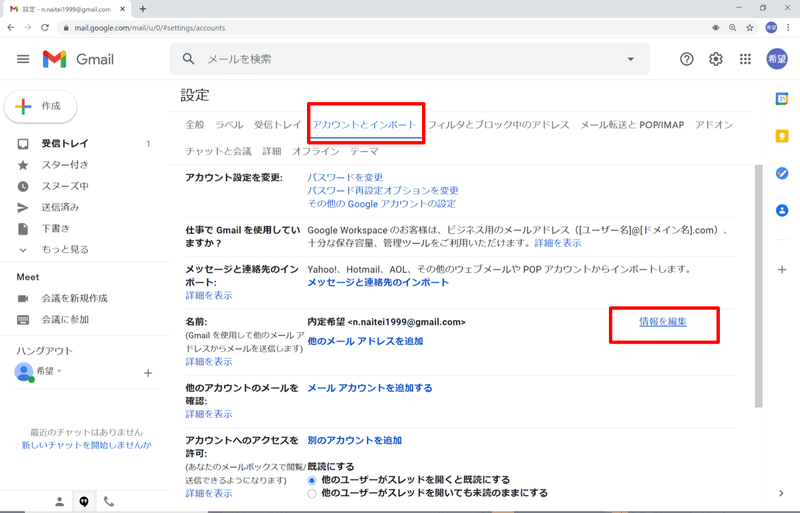
「アカウントとインポート」をクリック
名前の行にある「情報を編集」をクリック
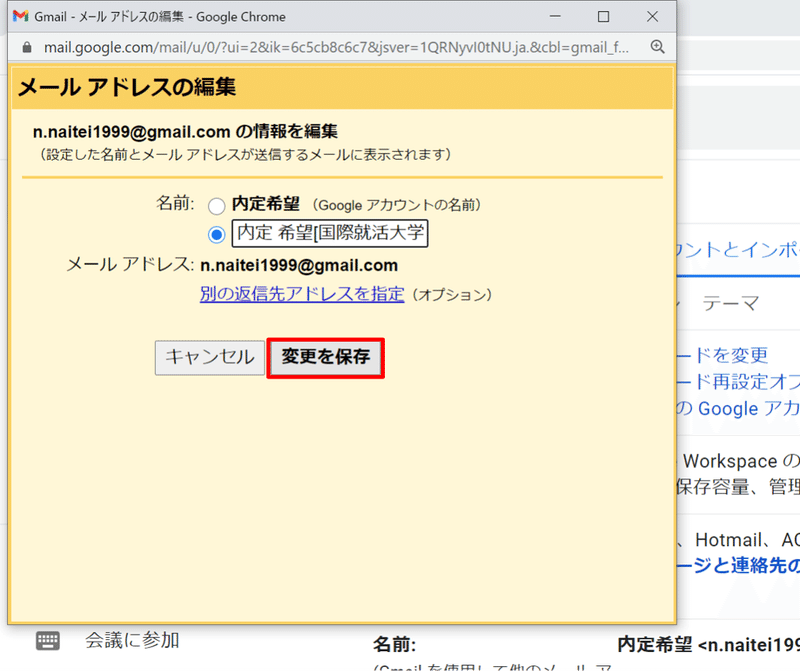
名前を「 姓 名[所属]」の形にします。
例)内定 希望[就職大学]
表示名を変更したら、「変更を保存」をクリックします。
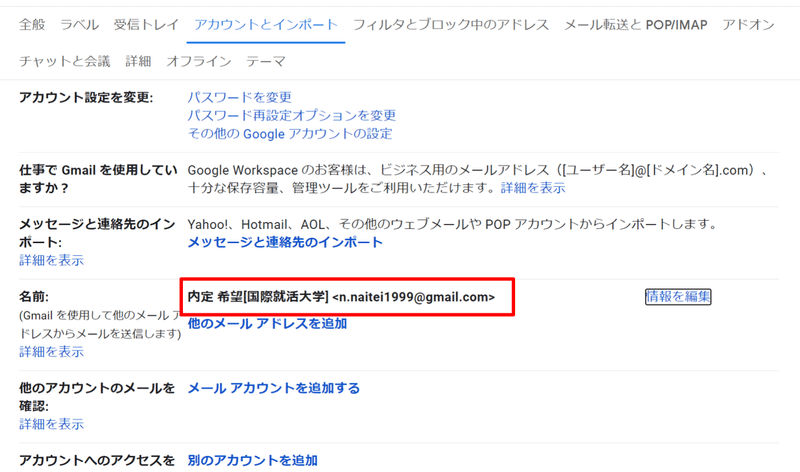
すると、表示名を変更することができます。
「名前:」と書かれた部分の右隣に書いてあるものが、メールを受信した相手に見える表示名です。先ほど、変更したものになっているか、確認しましょう。
送信取り消しができる時間を変更しよう
続いて、送信取り消しができる時間の長さを延長しましょう。
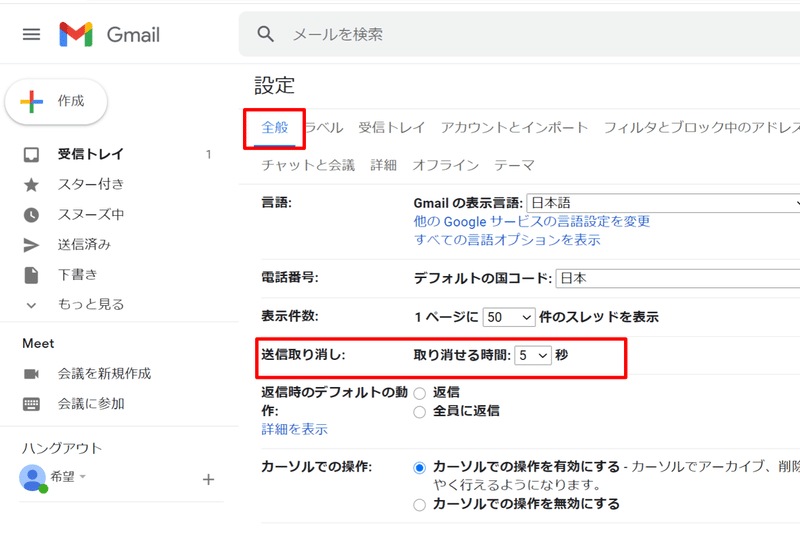
「全般」タブをクリック
「送信取り消し」の行に表示されている、取り消せる時間の数字をクリック
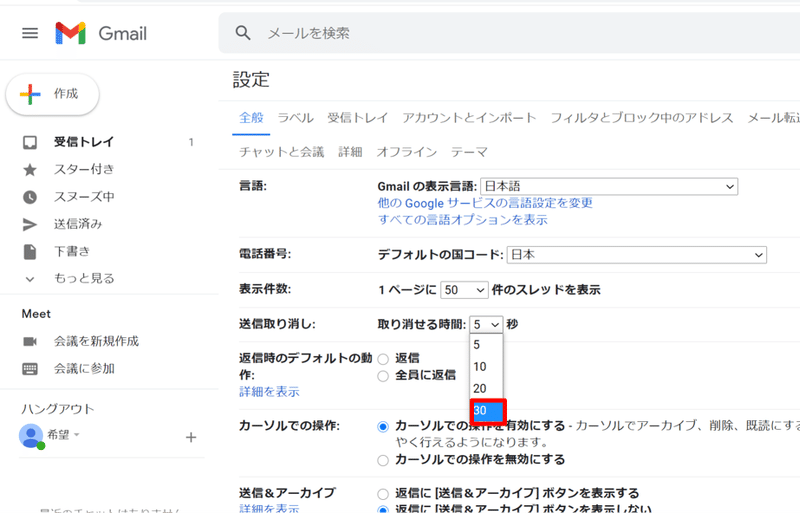
デフォルトでは5秒に設定されています。
メールの誤送信は本当におっかないものですので、一番長い「30秒」にしましょう。
署名の設定をしよう
最後に、署名の設定を行います。

全般タブの画面で、下の方に画面をスクロールします。
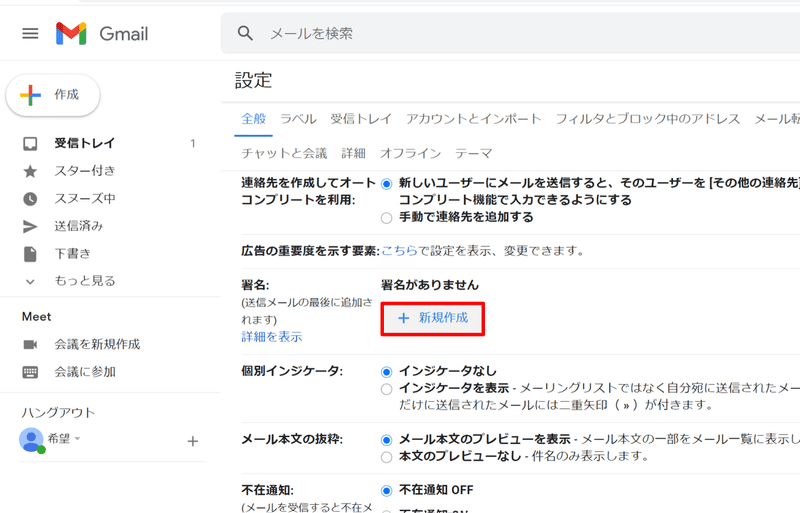
「署名」の行に表示されている「新規作成」をクリックします。
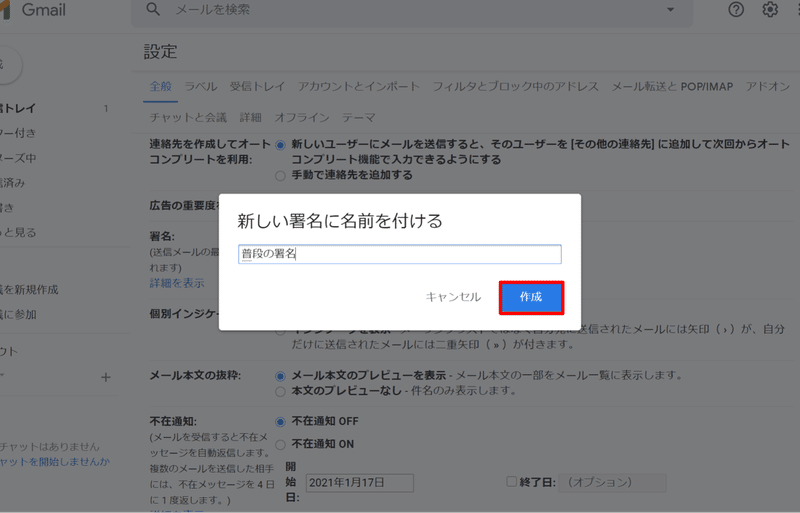
名前を「普段の署名」として作成します。
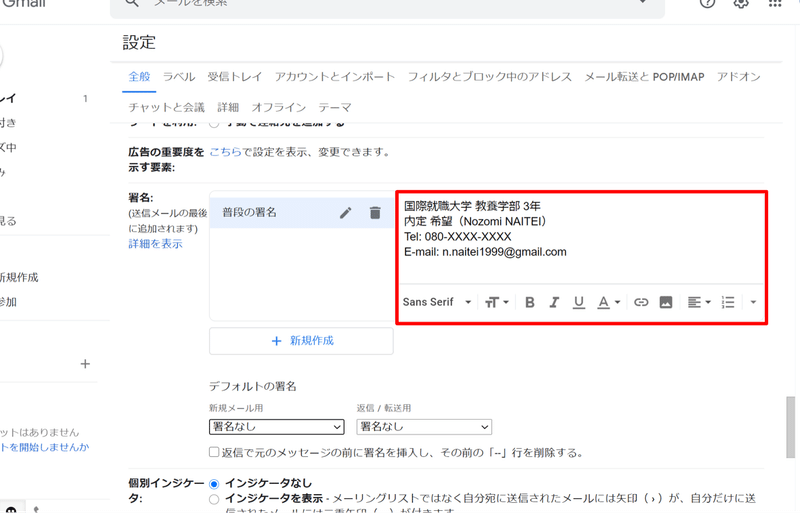
署名を入力する欄に、必要な情報を入力しましょう。
署名として表示するとよい項目は
・所属している学校名、学部名、所属学年
・名前(名前の英語表記)
・連絡先(携帯電話番号、メールアドレスなど)
です。
署名の例は次の通りです。
国際就職大学 教養学部 3年
内定 希望(Nozomi NAITEI)
Tel: 080-XXXX-XXXX
E-mail: n.naitei1999@gmail.com
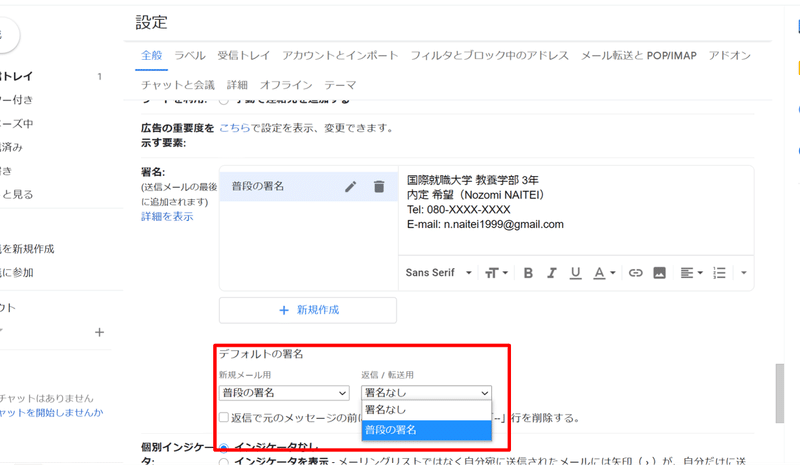
デフォルトの署名の欄の「新規メール用」と、「返信 / 転送用」の部分で、「普段の署名」を選択します。
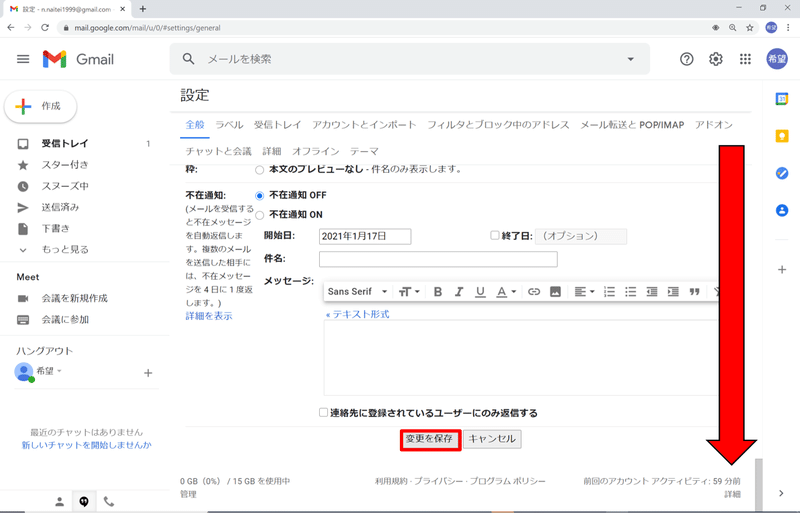
全ての設定を終えたら、一番下までスクロールして、「変更を保存」をクリックします。
設定を変更した後の変化を確認しよう
これまで、表示名の変更、送信取り消しの時間を30秒に変更、署名を作成してきました。
これらの設定で、何がどのように変わったのかを確認しましょう。
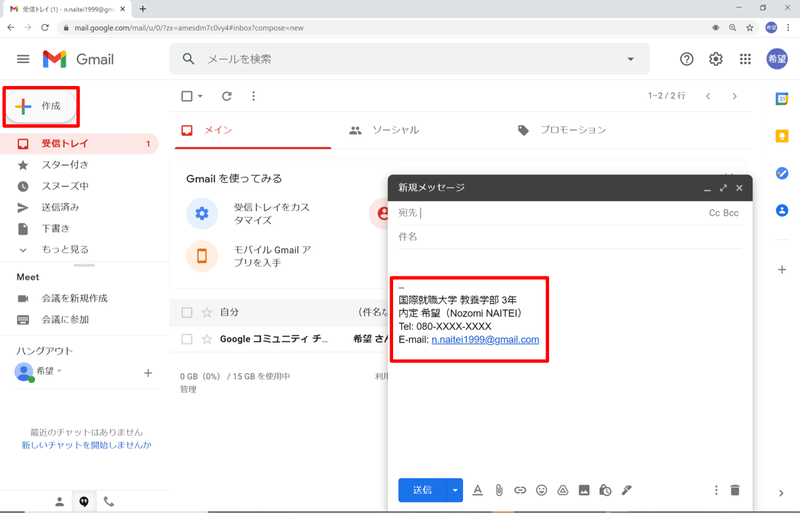
+作成をクリックして、新しいメールを作成しましょう。
すると、署名が最初の状態で入力されていることが確認できます。
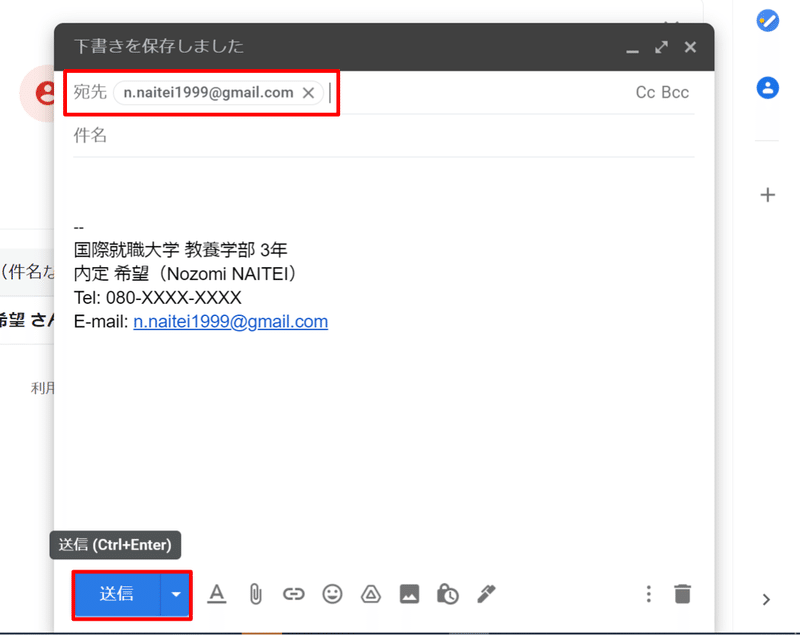
宛先には、今ログインしているGoogle アカウントのメールアドレスを入力しましょう。
件名、本文には何も入力せず、送信ボタンをクリックしましょう。
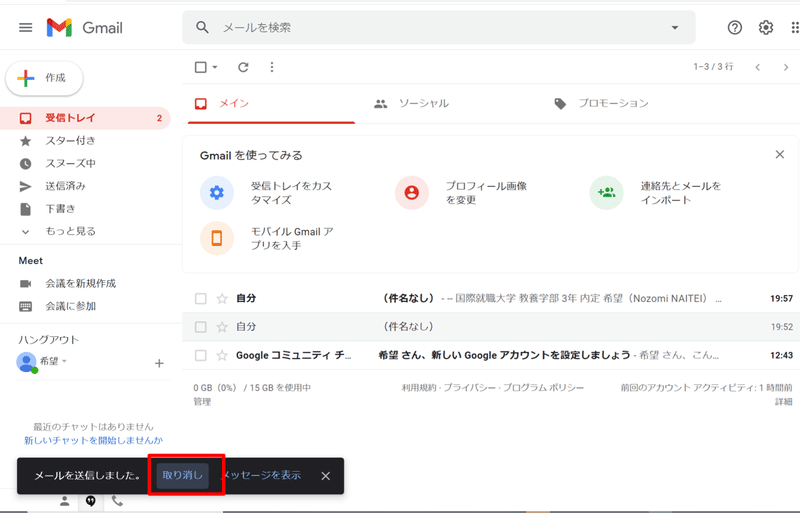
左下に「メールを送信しました」という文章が表示されます。
その右隣りにある「取り消し」をクリック
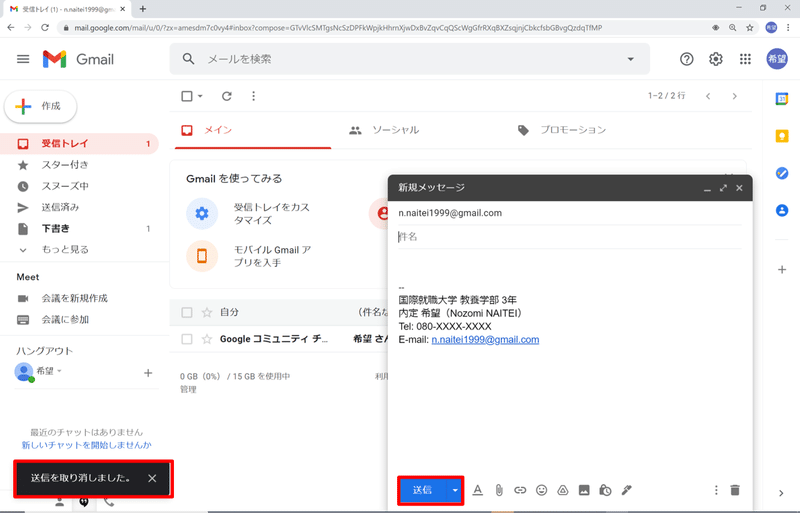
するとメールの送信を取り消すことができます。
先ほどの設定で、このメールの送信の取り消しの操作が30秒間表示されるようになりました。
この送信取り消しの表示は、メール送信後に、何か他の操作をする
(例えば、他の部分をクリックして受信トレイをクリックして、画面を移動する)と、送信を取り消すことができなくなってしまいますので注意してください。
メールの送信を完了しましょう。
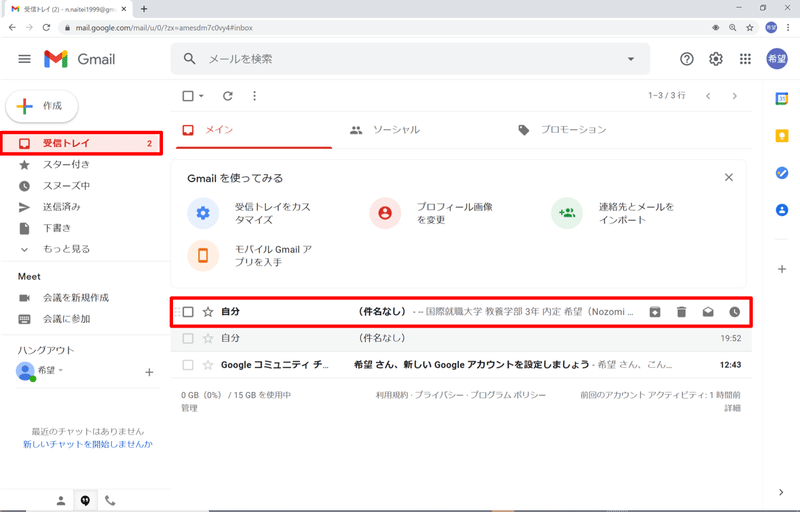
受信したメールをクリックして、受信したメールを確認してみましょう。
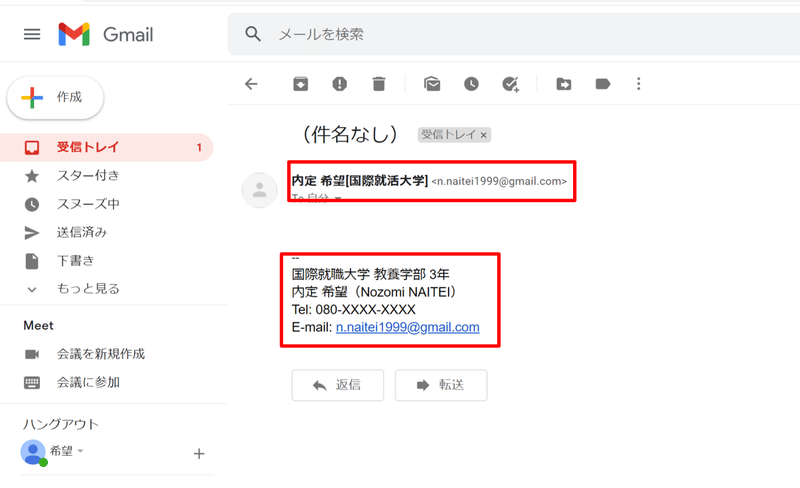
送信元の表示名が先ほど設定したとおり(姓 名[所属])に変更されています。更に、署名も設定した通りに表示されています。
今回は、表示名、署名の設定を通して、メールを受信する側にとって自分がどこの誰であるのかを明確にしました。
また、送信取り消しができる時間を最長にすることで、メールの誤送信のリスクを下げました。とはいえ、送信取り消しの機能は、あくまでメールの誤送信を防ぐ最後の手段です。
送信取り消し機能に依存せず、誤字脱字がないか、宛先は間違えていないか、ファイルの添付を忘れていないか、など必ず確認をしてから、メールを送信するように常に心がけましょう。
Gmail の勉強におススメの教材
今回の体験を通して、Gmail についてもっと勉強したい!とい方に向けて、以下の教材をおススメします。
こちらの電子書籍は、Gmail の使い方をIT初心者の方に向けて優しく解説しています。Gmail をもっと使いこなしたいという方にお勧めです。
動画で操作している様子をみたい!という方は、こちらのUdemy のコースをお試し下さい。Gmail の基本操作を体系的に学習することができます。
この記事が気に入ったらサポートをしてみませんか?
