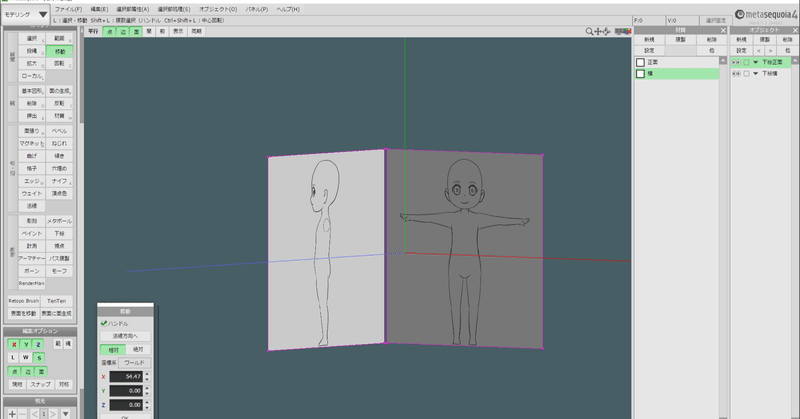
デフォルメキャラ3Dモデリング~準備編②~
モデリングソフトを起動し下準備をしていきます。
私がMetasequoia4使いなのでメタセコで作っていきます。
ひとまずは視点の操作方法を最低限覚えられれば良いかと思います。
キー操作
F1:上面(+Shiftで下面)
F2:前面(+Shiftで背面)
F3:左面(+Shiftで右面)
マウス操作
右ボタンを押しながらドラッグ:視点の回転
ホイール回転 :ズームイン・ズームアウト
中ボタンを押しながらドラッグ:視点の平行移動
その他の操作方法ですが、上部メニューの【ヘルプ】→【目次】を開くとチュートリアルやショートカットキーがわかりやすく載っているので困ったときにはこちらを参考にしてください。
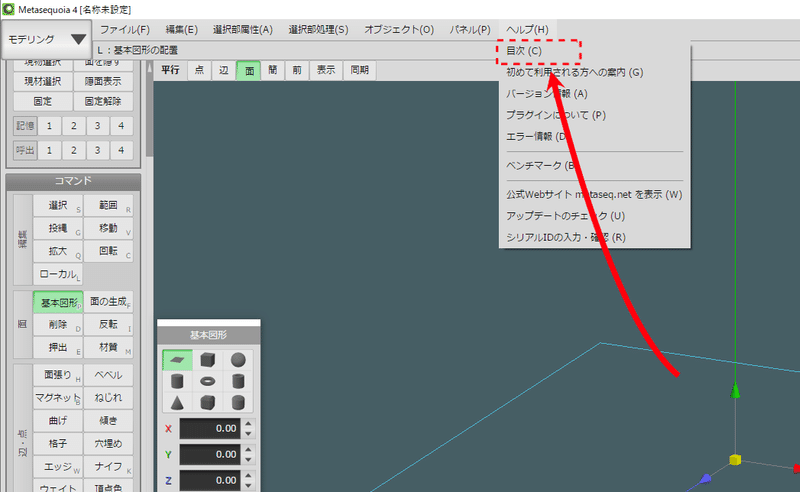
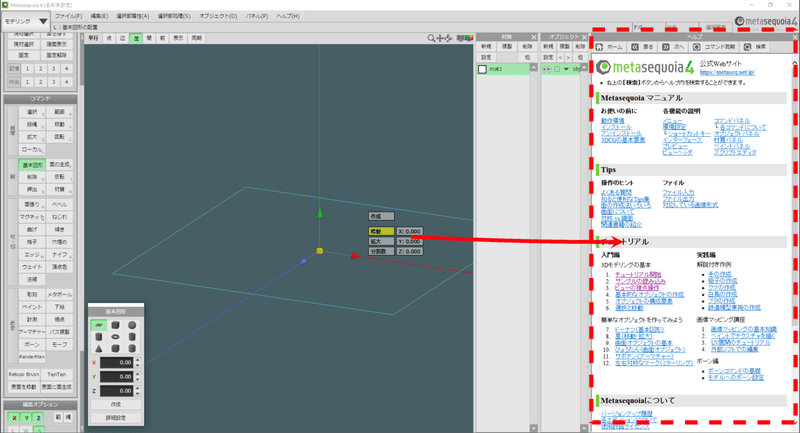
────────────────────────────────────────────────
まずはモデリングのためのガイドを作成します。
コマンドパネルの【基本図形P】から平面を選択し、そのまま作成ボタンを押します。
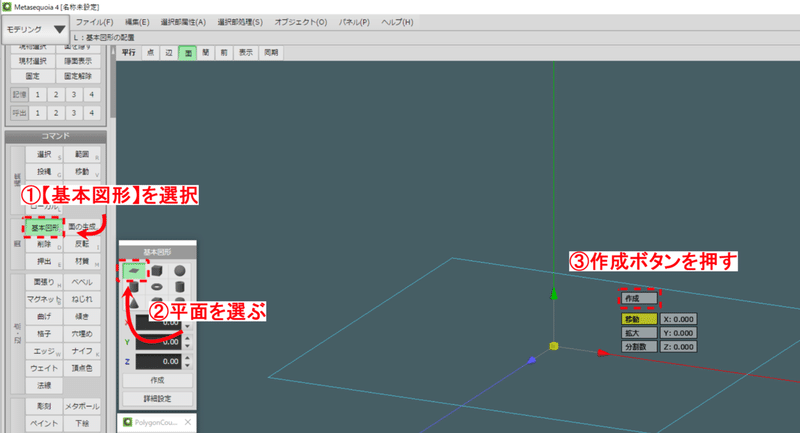
次にコマンドパネルの【回転C】を選択しX軸に90度回転させます。
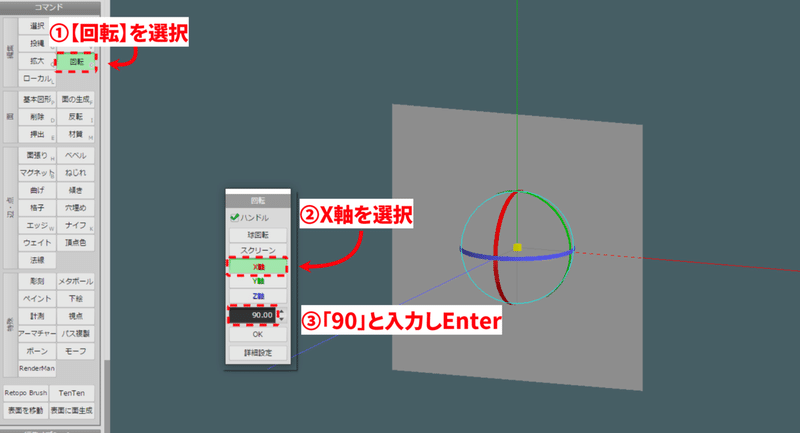
平面ポリゴンに下絵を貼り付けていきます。
右横の材質パネル内にある「mat1」をダブルクリックすると、材質設定パネルが出てきます。
下部の「マッピング」の「模様」の参照ボタンを押し、正面の下絵をPC内から探してダブルクリック。材質設定パネルのOKを押します。
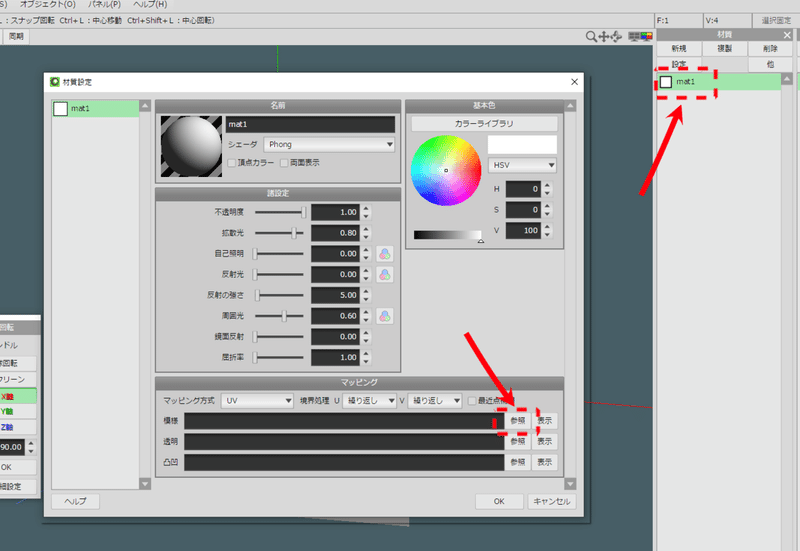
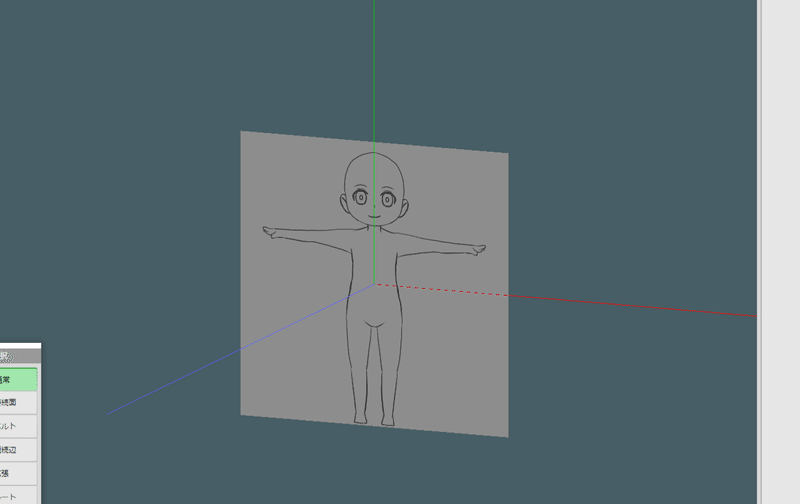
これで正面の下絵が貼り付けできました。
しかし、このままだと下絵がど真ん中にあってモデリングの際に邪魔になるので、適当にZ軸マイナス方向に動かして後ろに下げましょう。
続けて横の下絵も貼り付けていきます。
同じ要領で平面を作成し、X軸に90度回転した後、Y軸にも90度回転させます。
正面絵と同じく邪魔にならないよう適当にX軸マイナス方向に動かしておきます。
今の状態だと横の下絵用の平面にも正面絵が貼り付けられてしまっています。これを別々の絵が表示できるようにしましょう。
まずは新たに材質を作成し、【選択S】や【範囲R】などを使って横の平面を選択状態にします。新規作成した「mat2」がアクティブ(緑色)になっていることを確認の上、上部メニューの【選択部処理】から【面に現在の材質を指定】を実行します。
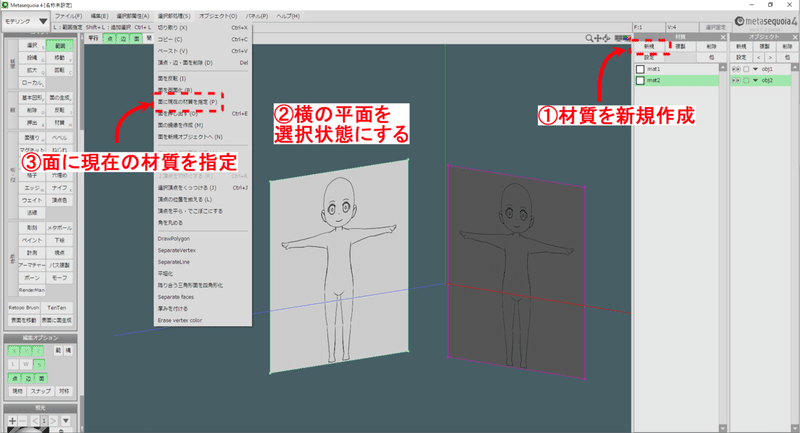
あとは正面絵の時と同じように材質設定パネルから横の下絵を貼り付けたら下準備完了です。
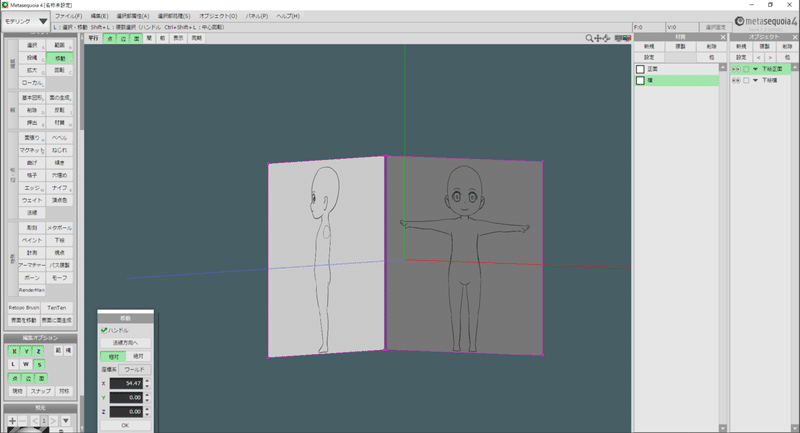
材質もオブジェクトも「正面」や「横」など、わかりやすいよう名前を変更しておくといいと思います。ダブルクリックをすれば名前の変更欄がでてきます。
次はいよいよモデリングを開始していきます。
(つづく)
この記事が気に入ったらサポートをしてみませんか?
